In questo tutorial di Photoshop, impareremo come creare e riutilizzare un effetto fotografico come modello di Photoshop usando Smart Objects e Smart Filter. Gli Smart Objects sono stati introdotti per la prima volta in Photoshop CS2 e Photoshop CS3 li porta ancora di più con gli Smart Filter. Entrambe queste recenti aggiunte a Photoshop hanno il potenziale per cambiare completamente il modo in cui lavori all'interno del programma, dal momento che ti offrono un incredibile livello di flessibilità che semplicemente non esiste senza di loro.
Per ottenere il massimo da questo tutorial, devi avere Photoshop CS3, poiché è l'unica versione di Photoshop (finora comunque) fornita con gli Smart Filter, anche se puoi comunque fare un po 'semplicemente con Photoshop CS2 e Smart Objects . Ovviamente, puoi ancora leggere il tutorial anche se hai una versione precedente di Photoshop, anche solo per vedere che tipo di funzionalità otterrai se e quando deciderai di eseguire l'aggiornamento.
Cosa sono gli oggetti intelligenti e i filtri intelligenti?
Se hai mai usato un programma di layout di pagina in precedenza, avrai familiarità con il funzionamento di Smart Objects. Quando converti un'immagine in un oggetto intelligente in Photoshop, non stai più lavorando sull'immagine stessa, anche se sembra ancora che tu sia. Invece, stai lavorando a un riferimento all'immagine, con l'immagine reale memorizzata in modo sicuro in un file separato creato da Photoshop. Lo Smart Object è fondamentalmente un contenitore che visualizza il riferimento all'immagine reale. Questo è ciò che ci consente di creare modelli da documenti Photoshop che utilizzano Smart Objects, poiché quando abbiamo finito di creare il nostro effetto con l'immagine originale, possiamo dire a Photoshop di sostituire semplicemente l'immagine all'interno del contenitore Smart Object con un'immagine diversa, oppure più precisamente, diciamo a Photoshop di fare riferimento a un'immagine diversa, e proprio così, Photoshop scambia un'immagine con un'altra e l'intero effetto viene immediatamente ricreato usando la nuova immagine, senza dover ripetere il lavoro!
Quindi quali sono gli Smart Filter allora? In sostanza, sono gli stessi dei normali filtri di Photoshop che troviamo nel menu Filtro nella barra delle opzioni. In realtà, sono esattamente gli stessi. L'unica differenza, come vedremo, è che quando si applica un filtro a un oggetto intelligente, Photoshop lo converte in una versione "intelligente" del filtro, con la differenza che gli filtri intelligenti rimangono completamente, modificabili al 100%! Normalmente, quando si applica uno dei filtri di Photoshop a un'immagine, l'immagine stessa viene fisicamente modificata dal filtro e se si desidera modificare le impostazioni del filtro, è necessario annullare i passaggi fino a prima dell'applicazione il filtro (supponendo che tu non abbia esaurito gli stati della Cronologia) e quindi applicalo di nuovo con le nuove impostazioni. Non così con gli Smart Filter! Con uno Smart Filter, puoi tornare indietro in qualsiasi momento, modificare le impostazioni nella finestra di dialogo del filtro e applicare immediatamente le nuove impostazioni all'immagine senza danneggiare o persino toccare l'immagine in alcun modo. Se hai familiarità con il funzionamento dei livelli di regolazione in Photoshop, gli Smart Filter funzionano essenzialmente allo stesso modo.
Come ho già detto, idealmente avrai Photoshop CS3 per questo tutorial, ma ci sono ancora molte cose che puoi fare durante la creazione di foto
modelli semplicemente con Photoshop CS2 e Smart Objects. In effetti, l'unica cosa che non puoi fare con Photoshop CS2 è applicare un filtro a un oggetto intelligente, almeno non se vuoi ancora essere in grado di utilizzare l'effetto come modello fotografico.
Un paio di cose da sottolineare prima di iniziare. Innanzitutto, anche se qui creeremo un semplice effetto fotografico, che funziona molto bene con la fotografia di matrimonio, l'effetto stesso non è al centro di questo tutorial, anche se sei sicuramente libero di ricreare lo stesso effetto se lo desideri. Lo scopo di questo tutorial di Photoshop è di mostrarti come creare un effetto usando Smart Objects e Smart Filter in modo da poter applicare le conoscenze alle tue creazioni di modelli di foto. In secondo luogo, per utilizzare una foto diversa con il modello, è importante che la nuova foto corrisponda all'originale in termini di dimensioni, orientamento e risoluzione dell'immagine. Se la foto originale utilizzata era un ritratto 8x10 con una risoluzione di 300ppi, qualsiasi foto con cui la sostituisci dovrebbe essere anche un ritratto 8x10 con una risoluzione di 300ppi, altrimenti otterrai risultati inaspettati.
Se stai semplicemente usando le foto che hai scattato con la stessa fotocamera digitale e non le hai ridimensionate o ritagliate, allora tutto ciò che devi fare per assicurarti di non provare a sostituire una foto con orientamento verticale (più alto di quanto sia largo) con uno in orientamento orizzontale (più largo di quanto sia alto). Se hai bisogno di ulteriori informazioni sulla risoluzione delle immagini e sulle dimensioni dei documenti, assicurati di visitare la nostra sezione Digital Photo Essentials del sito Web.
Questo tutorial è tratto dalla nostra serie di effetti fotografici. Iniziamo!
Passaggio 1: apri la prima immagine che desideri utilizzare
Prima di poter usare la nostra foto
effetto come modello, dobbiamo prima creare l'effetto, quindi apri la prima foto che vuoi usare con esso. Ecco la foto che inizierò con:

L'immagine originale
Con la mia immagine ora aperta in Photoshop, se guardo nella mia palette Livelli, tutto sembra normale. Ho un livello, il livello Sfondo, che contiene la mia immagine:
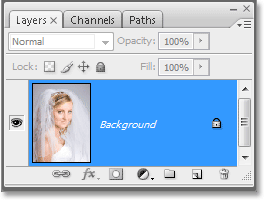
La palette Livelli di Photoshop che mostra l'immagine originale sul livello Sfondo .
Successivamente convertiremo l'immagine in un oggetto intelligente!
Passaggio 2: convertire l'immagine in un oggetto intelligente
Ecco dove le cose diventano leggermente diverse rispetto a quando stessimo semplicemente creando questo effetto una volta senza l'intenzione di riutilizzarlo con altre immagini. Per poter utilizzare questo documento Photoshop come modello, dobbiamo convertire la nostra immagine in un oggetto intelligente, che, come ho già detto nella pagina precedente, significa che non lavoreremo più sull'immagine stessa. Invece, lavoreremo su un riferimento all'immagine. L'immagine reale verrà archiviata in modo sicuro in un file separato, intatto e illeso da qualsiasi cosa folle che facciamo dopo.
Per convertire l'immagine in un oggetto intelligente, vai al menu Livello nella parte superiore dello schermo, scegli Oggetti intelligenti, quindi, in Photoshop CS3, scegli Converti in oggetto intelligente o, se stai usando Photoshop CS2, scegli Raggruppa nel nuovo oggetto intelligente. Sembra che non sia successo nulla alla tua immagine, ma se guardiamo di nuovo nella palette Livelli, possiamo vedere alcune modifiche con il livello Sfondo . Per prima cosa, non è più chiamato "Sfondo". Photoshop lo ha rinominato "Livello 0". Ancora più importante, tuttavia, se osserviamo attentamente l'anteprima del livello, possiamo vedere che ora ha una casella di evidenziazione bianca attorno ad essa, insieme a un'icona nell'angolo in basso a destra. Quell'icona ci sta dicendo che l'immagine è stata ora convertita in un oggetto intelligente:
La palette Livelli di Photoshop che mostra l'immagine sul livello Sfondo ora convertita in un oggetto intelligente.
Passaggio 3: duplicare il livello
Ora che la nostra immagine è stata convertita in un oggetto intelligente, dupliciamolo. La duplicazione di un oggetto intelligente non è diversa dalla duplicazione di un livello normale e il modo più semplice per farlo è con la scorciatoia da tastiera Ctrl + J (Win) / Command + J (Mac). Se guardiamo di nuovo nella palette Livelli, possiamo vedere che ora abbiamo due livelli, l'originale "Livello 0" nella parte inferiore e la nuova "Copia livello 0" sopra di esso, entrambi contenenti una copia dell'oggetto intelligente:
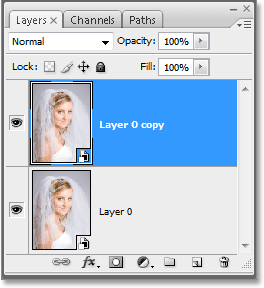
Premi "Ctrl + J" (Win) / "Command + J" (Mac) per duplicare il livello Smart Object.
È importante notare qui che anche se abbiamo duplicato lo Smart Object, in realtà non abbiamo due oggetti intelligenti separati. Entrambi fanno riferimento alla stessa identica foto, il che significa che quando sostituiamo l'immagine originale con un'immagine diversa, come faremo alla fine del tutorial, entrambi i livelli mostreranno la stessa nuova foto. Se dovessimo creare 3, o 5 o 10 o più copie dello Smart Object e quindi sostituire l'immagine, poiché sono tutte copie dello stesso Smart Object esatto, mostrerebbero tutti la nuova foto!
Passaggio 4: ridimensionare e riposizionare l'immagine sul nuovo livello con trasformazione libera
Spostiamo e ridimensioniamo l'immagine sul nostro livello di copia appena creato. Ancora una volta, non c'è alcuna differenza tra lo spostamento e il ridimensionamento di un oggetto intelligente e un livello normale. Premi Ctrl + T (Win) / Command + T (Mac) per visualizzare la casella Trasformazione libera di Photoshop e le maniglie attorno all'immagine sul nuovo livello. Quindi tieni premuto Maiusc + Alt (Win) / Maiusc + Opzione (Mac) e trascina una delle quattro maniglie d'angolo verso l'interno per ridimensionare l'immagine fino a raggiungere circa il 60% delle dimensioni originali. Tenendo premuto "Shift" si vincolano le proporzioni di larghezza e altezza dell'immagine mentre le si ridimensiona in modo da non distorcere accidentalmente la sua forma e tenendo premuto "Alt" (Win) / "Opzione" (Mac) si dice a Photoshop di ridimensionare l'immagine centro:
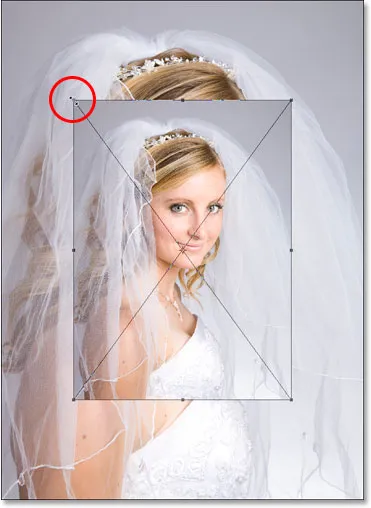
Ridimensiona l'immagine a circa il 60% delle dimensioni originali con Trasformazione libera.
Sposterò anche un po 'l'immagine verso il basso facendo clic in un punto qualsiasi all'interno della casella Trasformazione libera (tranne che sulla piccola icona di destinazione al centro) e semplicemente trascinando l'immagine verso il basso con il mouse. Mentre trascino, terrò premuto Maiusc che costringerà l'immagine a spostarsi verso il basso in linea retta, impedendomi di spostarla accidentalmente a sinistra oa destra:

Trascina leggermente verso il basso l'immagine tenendo premuto "Shift" e trascinandola verso il basso con il mouse.
Premi Invio (Win) / Return (Mac) quando hai finito per accettare la trasformazione e uscire da Free Transform.
Passaggio 5: aggiungi un tratto all'immagine ridimensionata
Come abbiamo visto finora, lavorare con gli oggetti intelligenti non è molto diverso dal lavorare con i livelli normali e lo stesso vale anche quando si aggiungono gli stili di livello. Fai clic sull'icona Stili livello nella parte inferiore della palette Livelli (in Photoshop CS2 sembra un cerchio con una "f" all'interno, e in Photoshop CS3 sono semplicemente le lettere "fx") e seleziona Tratto dalla fine dell'elenco :
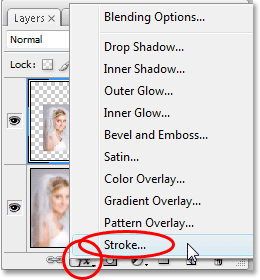
Fai clic sull'icona "Stili livello" e seleziona "Traccia" dall'elenco.
Questo fa apparire la finestra di dialogo Stile livello di Photoshop impostata sulle opzioni Tratto nella colonna centrale. Cambia la Dimensione del tratto in 1 px e la Posizione in Interno, quindi fai clic sul campione di colore rosso a destra della parola "Colore", che visualizzerà il Selettore colore di Photoshop e scegli il bianco come colore del tratto:
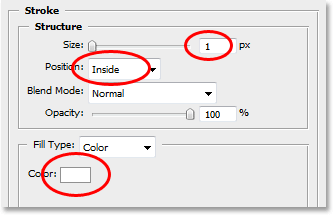
Modifica le opzioni del tratto cerchiate in rosso sopra.
Fare clic su OK per uscire dal Selettore colore, ma non uscire ancora dalla finestra di dialogo Stile livello. Abbiamo un paio di altri stili di livello da aggiungere per primi, cosa che faremo dopo.
Passaggio 6: aggiungi un'ombra discendente
Fai clic direttamente sulle parole Ombra esterna a sinistra della finestra di dialogo Stile livello:

Fai clic direttamente sulle parole "Sfalsa ombra".
Ciò modifica le opzioni nella colonna centrale della finestra di dialogo Stile livello in Opzioni ombra esterna. Abbassa l'opacità dell'ombra discendente a circa il 40%, quindi non è così intenso. Imposta la Distanza su 0px, lascia Spread impostato su 0%, quindi aumenta la Dimensione a circa 40px, anche se potresti voler provare un valore più alto se stai usando un'immagine ad alta risoluzione:
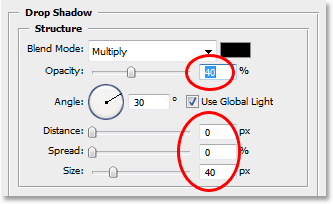
Modifica le opzioni Ombra esterna cerchiata in rosso sopra.
Passaggio 7: aggiungi un bagliore interno
Fai clic direttamente sulle parole Bagliore interno a sinistra della finestra di dialogo Stile livello:

Fai clic direttamente sulle parole "Inner Glow".
Ciò modifica le opzioni nella colonna centrale della finestra di dialogo Stile livello con le opzioni Bagliore interno. Abbassa l'opacità del bagliore interno a circa il 40%, di nuovo in modo che non sia così intenso. Fai clic sul campione di colore giallo direttamente sotto la parola "Rumore", che richiama il Selettore colore di Photoshop e seleziona il bianco come colore bagliore. Fare clic su OK per uscire dal Selettore colore, quindi impostare la Dimensione del bagliore su circa 40 px. Ancora una volta potresti voler sperimentare un valore di Dimensione più alto se stai usando un'immagine ad alta risoluzione:
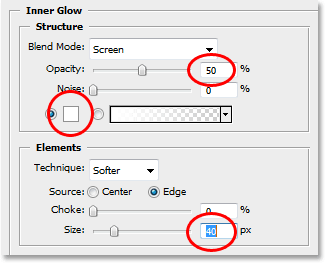
Modifica le opzioni Bagliore interno cerchiate in rosso sopra.
Al termine, fai clic su OK nell'angolo in alto a destra della finestra di dialogo Stile livello per uscire da esso. Ecco la mia immagine dopo aver applicato tutti e tre gli stili di livello:

L'immagine dopo aver applicato gli stili di livello.
Finora, tutto ciò che abbiamo fatto con la nostra immagine può essere completato in Photoshop CS2 o Photoshop CS3. Quello che faremo dopo è un'esclusiva di Photoshop CS3, almeno fino a quando Photoshop CS4 non verrà pubblicato.
Passaggio 8: aggiungi un filtro smart sfocatura gaussiana al livello inferiore
Ecco la parte del tutorial per cui devi usare Photoshop CS3 (non preoccuparti se stai usando Photoshop CS2, ti risponderemo tra un momento). Applicheremo uno Smart Filter al nostro Smart Object. Ora dovrei chiarire qualcosa prima di continuare. Puoi applicare filtri a Smart Objects in Photoshop CS2, proprio come li applicheresti a un livello normale. La differenza è che in Photoshop CS2, quando provate ad applicare qualsiasi filtro a un oggetto intelligente, Photoshop mostrerà un messaggio di avviso che vi informa che l'oggetto intelligente deve essere rasterizzato prima di poter applicare il filtro.
Ciò significa che l'oggetto intelligente verrà nuovamente convertito in un livello normale, il che significa che non sarà più un oggetto intelligente, il che significa che non sarai più in grado di sostituire semplicemente una foto con un'altra al suo interno. Ciò significa sostanzialmente che perdi la possibilità di utilizzare il documento Photoshop come modello. Quindi, in altre parole, se il tuo obiettivo è creare un documento che può essere utilizzato come modello e stai utilizzando Photoshop CS2, non utilizzare i filtri. Ci sono ancora molte altre cose che puoi fare con i tuoi oggetti intelligenti in CS2, ma l'uso dei filtri non è uno di questi. Non se stai creando un modello riutilizzabile, comunque.
Detto questo, se stai usando Photoshop CS3, fai clic su "Livello 0" (il livello inferiore) nella palette Livelli per selezionarlo. Quindi vai al menu Filtro nella parte superiore dello schermo, scegli Sfocatura, quindi Sfocatura gaussiana. Questo fa apparire la finestra di dialogo Sfocatura gaussiana. Ho intenzione di impostare il mio valore di raggio nella parte inferiore della finestra di dialogo su circa 9 pixel. Se stai usando un'immagine ad alta risoluzione, prova 12-14 pixel:
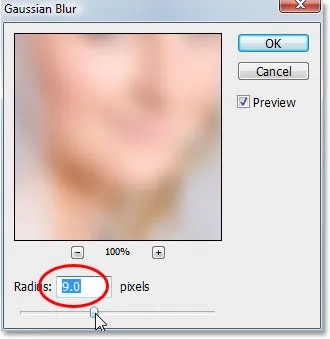
Applica il filtro Sfocatura gaussiana al livello inferiore.
Fare clic su OK al termine per uscire dalla finestra di dialogo. Ecco la mia immagine dopo aver applicato il filtro. Nota come l'immagine sullo sfondo è ora ben sfocata:

Lo sfondo è ora sfocato dopo aver applicato il filtro Sfocatura gaussiana.
Niente di ciò che abbiamo fatto qui era fuori dal comune. Abbiamo selezionato e applicato il filtro Sfocatura gaussiana alla copia dell'oggetto intelligente sul livello inferiore esattamente nello stesso modo in cui l'avremmo applicato a un livello normale. Ma se guardiamo nella nostra palette Livelli, possiamo vedere che qualcosa di straordinario è sicuramente accaduto:
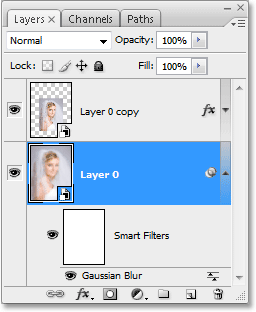
La palette Livelli che mostra che il filtro Sfocatura gaussiana applicato a "Livello 0" è stato convertito in un filtro intelligente.
Applicando il filtro a uno Smart Object, il filtro è stato convertito in uno Smart Filter! Se guardiamo sotto "Livello 0", possiamo vedere che ora dice "Filtri intelligenti", e sotto che è un elenco di tutti i filtri che abbiamo applicato all'oggetto intelligente. In questo caso, abbiamo applicato solo un filtro, il filtro Sfocatura gaussiana, e possiamo vederlo elencato lì. Se avessimo applicato diversi altri filtri all'oggetto intelligente su quel livello, ciascuno di essi sarebbe elencato sotto le parole "filtri intelligenti". Ora abbiamo applicato correttamente un filtro all'oggetto intelligente senza doverlo riconvertire in un livello normale. Inoltre, come vedremo quando andremo a sostituire la foto con una nuova foto, il filtro Sfocatura gaussiana verrà ora automaticamente applicato a qualsiasi foto che utilizziamo con il nostro modello!
Gli Smart Filter hanno numerosi vantaggi e abbiamo solo graffiato la superficie con loro qui con la nostra discussione su come usarli durante la creazione di modelli. Vedremo più delle incredibili possibilità che offrono in altri tutorial.
Vedremo come sostituire la nostra foto con un'altra successiva!
Passaggio 9: sostituire la foto con una nuova foto
A questo punto, il nostro effetto fotografico di base è completo. Se lo desideri, puoi salvare il documento ora. Ora vedremo quanto sia incredibilmente facile utilizzare il nostro documento Photoshop come modello sostituendo la nostra foto esistente con una nuova foto! Funziona con Photoshop CS2 e Photoshop CS3 (bentornato, utenti di Photoshop CS2!).
Tieni presente ciò che ho citato all'inizio. Quando si sostituisce una foto con un'altra all'interno di un oggetto intelligente, è necessario assicurarsi che entrambe le foto abbiano le stesse dimensioni di larghezza e altezza, lo stesso orientamento (verticale o orizzontale) e la stessa risoluzione, altrimenti le cose non funzioneranno ti aspetti. Se provi a sostituire una foto con un'altra e improvvisamente la nuova foto è troppo grande o troppo piccola all'interno del documento, qualcosa era diverso tra loro e dovrai correggerlo prima di riprovare. Troverai molte informazioni sulla dimensione e la risoluzione delle immagini nella nostra sezione Digital Photo Essentials del sito Web.
Supponendo che la foto successiva che si desidera utilizzare con il modello utilizzi le stesse dimensioni, orientamento e risoluzione dell'immagine dell'originale, scambiamoli! Seleziona "Livello 0" o "Copia livello 0" nella palette Livelli. Non importa quale selezioni poiché, come ho già detto, sono entrambe copie l'una dell'altra ed entrambe fanno riferimento alla stessa identica foto, quindi la sostituzione dell'immagine all'interno di una di esse sostituirà automaticamente l'immagine in entrambe. Quindi, con uno di essi selezionato, vai nuovamente al menu Livello nella parte superiore dello schermo, scegli Oggetti intelligenti e, questa volta, scegli Sostituisci contenuto:

Vai su Livello> Oggetti intelligenti> Sostituisci contenuto.
Apparirà una finestra di dialogo che ti permetterà di navigare verso la nuova foto sul tuo computer. Una volta individuato, fai doppio clic su di esso per selezionarlo e immediatamente, la foto originale viene sostituita con la nuova foto all'interno del documento! Tutti gli stili di livello che abbiamo applicato al livello superiore sono stati applicati alla nuova immagine e se stai usando Photoshop CS3, l'immagine di sfondo sul livello inferiore ha persino applicato il filtro Sfocatura gaussiana, il tutto senza ripetere il lavoro:
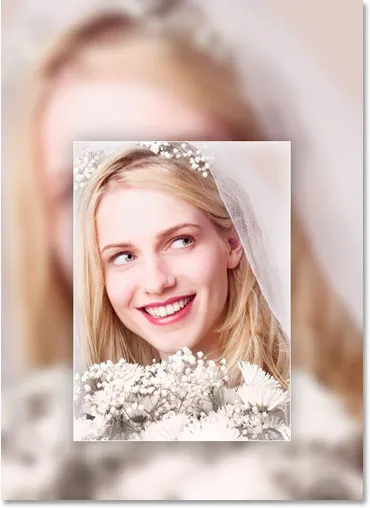
La foto originale viene immediatamente sostituita con la nuova foto all'interno del documento.
Dove andare dopo …
E lì ce l'abbiamo! Grazie a Smart Objects in Photoshop CS2 e ai nuovi filtri intelligenti in Photoshop CS3, è facile creare effetti fotografici che possono essere riutilizzati come modelli ogni volta che ne hai bisogno! Visita la nostra sezione Effetti fotografici per ulteriori tutorial sugli effetti di Photoshop!