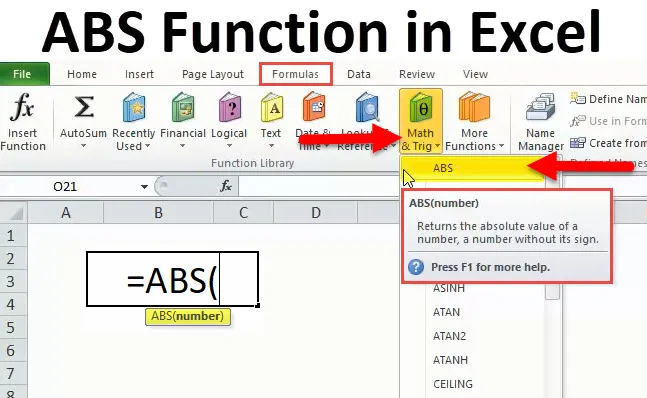
Funzione ABS (sommario)
- ABS in Excel
- Formula ABS in Excel
- Come utilizzare la funzione ABS in Excel?
ABS in Excel
In Excel ci occupiamo tutti di numeri e spesso di numeri negativi. Ci sono scenari in cui dobbiamo convertire tutti i numeri negativi in numeri positivi e non sappiamo come farlo.
Credetemi, non c'è scienza missilistica coinvolta nel convertire quei numeri negativi in numeri positivi.
In questo articolo, ti spiegherò la formula semplice, che può aiutarci a convertire tutti i numeri negativi in numeri positivi.
ABS sta per assoluto. La funzione ABS restituisce un numero assoluto senza il suo segno. Può essere utilizzato sia come funzione di foglio di lavoro che come funzione VBA in Excel.
Formula ABS in Excel
Di seguito è la formula ABS:
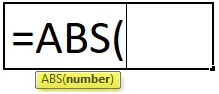
La funzione Formula di ABS è molto semplice e include solo un parametro, cioè il numero.
Numero: questo è il parametro richiesto. Il numero che si desidera ottenere il numero assoluto senza il suo segno.
Per questo, la funzione che possiamo dare riferimento alla cella, possiamo inserire il numero direttamente e possiamo inserire il numero tra virgolette doppie.
Come utilizzare la funzione ABS in Excel?
Questa funzione ABS è molto semplice e facile da usare. Vediamo ora come utilizzare la funzione ABS con l'aiuto di alcuni esempi.
Puoi scaricare questa funzione ABS nel modello Excel qui - Funzione ABS nel modello ExcelEsempio 1
Dall'elenco di numeri, converti tutti i numeri negativi in numeri positivi usando la funzione ABS.
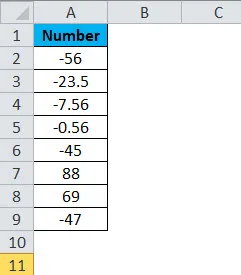
Applicare la funzione ABS in Excel per ottenere i numeri assoluti senza il suo segno.
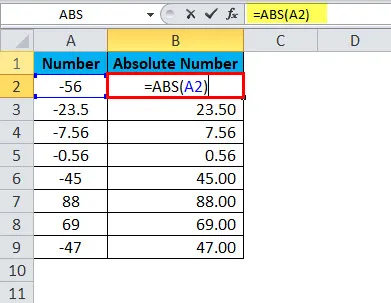
Il risultato sarà:
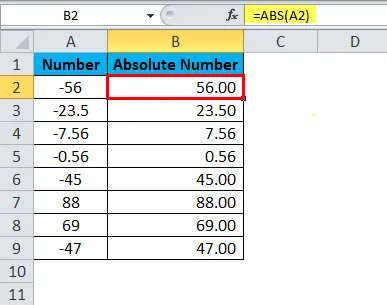
Se guardi i numeri positivi, restituisce lo stesso valore. Non ci sono segni per numeri positivi, quindi restituisce il numero così com'è.
Esempio n. 2
Dall'esempio sopra, abbiamo imparato come convertire i numeri negativi in positivi. Ora prendi lo stesso esempio, ma la cosa è se il numero è negativo convertilo in positivo e se non è negativo mostra come un numero positivo.
Questo viene fatto utilizzando la condizione IF. La condizione IF sta verificando se il numero dato è inferiore a zero o meno (If (A <0, ). Se il numero è inferiore a zero
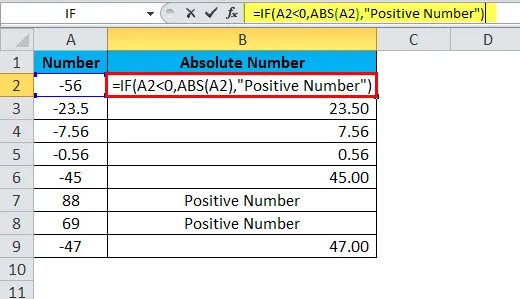
quindi converte il numero negativo in numero positivo utilizzando la funzione ABS (ABS (A2))
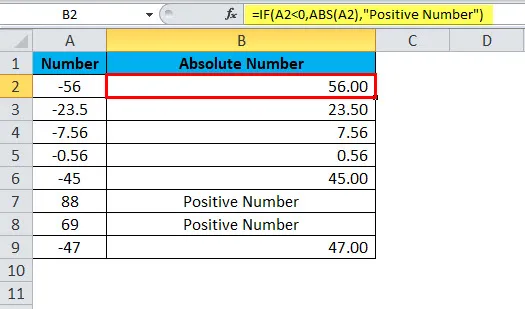
e se il numero non è negativo
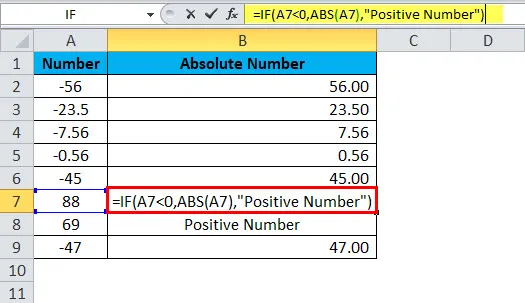
quindi il risultato verrà visualizzato come "Numero positivo".

Esempio n. 3
Dalla tabella seguente calcola l'obiettivo rispetto al rapporto effettivo per il team di vendita. Ti viene fornito il numero obiettivo e il numero effettivo raggiunto. È necessario calcolare la varianza e calcolare la percentuale di varianza.
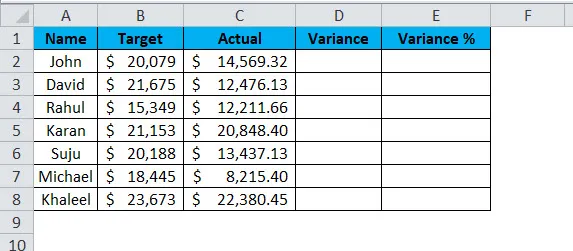
Per calcolare la varianza, possiamo usare la formula come = Actual - Target.
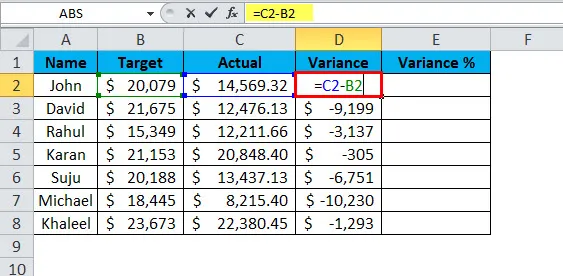
Questo ci darebbe il valore di varianza.
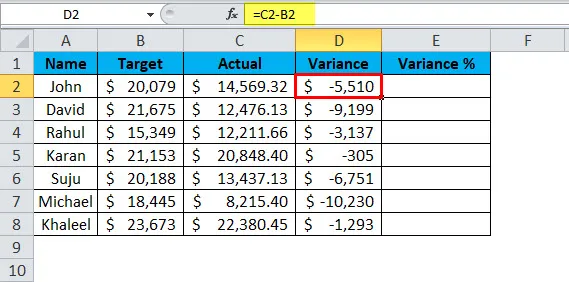
Per ottenere il valore di varianza%, utilizziamo la formula = Varianza / Target * 100.
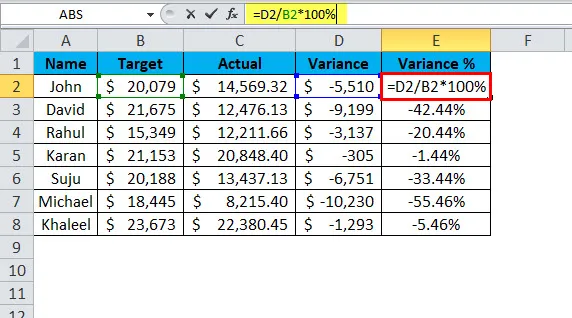
Questo ci darà valore varianza%.
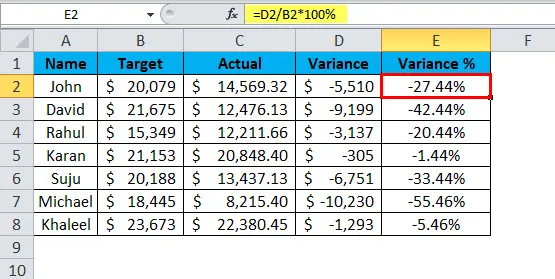
Il problema con questa formula generica è che otteniamo sempre numeri negativi se il valore effettivo è inferiore al valore target e influenza anche la nostra percentuale di varianza. Pertanto, per eliminare questi numeri negativi possiamo usare la funzione ABS per ottenere i valori assoluti.
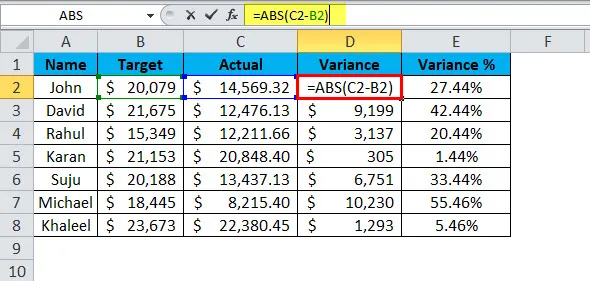
Ho appena applicato la funzione ABS prima di fare il calcolo di Actual - Target. Il risultato viene convertito nel valore assoluto da ABS.
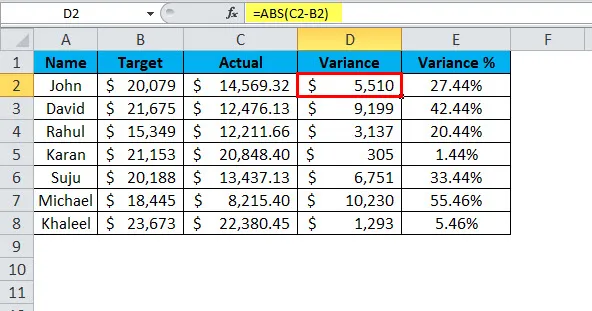
Un'altra cosa interessante qui è non appena otteniamo un valore di varianza positivo, la percentuale di varianza viene automaticamente convertita in percentuali positive.
Esempio n. 4
Senza usare l'ABS, possiamo anche convertirlo in numero positivo. Questi sono trucchi intelligenti per usare Excel.
- Converti i numeri negativi moltiplicando per -1.
- Usa Incolla speciale come opzione.
Converti i numeri negativi moltiplicando per -1.
La base della matematica sta nella comprensione della moltiplicazione dei segni e quelle canta la moltiplicazione sono le seguenti.
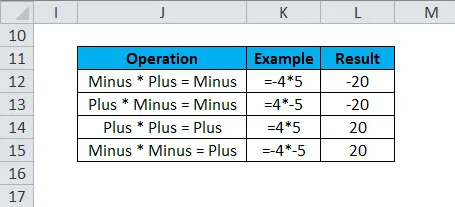
Dal momento che stiamo provando a convertire i numeri negativi in positivi, possiamo usare l'ultimo metodo, ovvero meno * meno = più
Utilizzando il metodo sopra riportato converti i numeri seguenti in numeri assoluti.

Moltiplicare tutti questi numeri con -1 per ottenere i valori positivi.
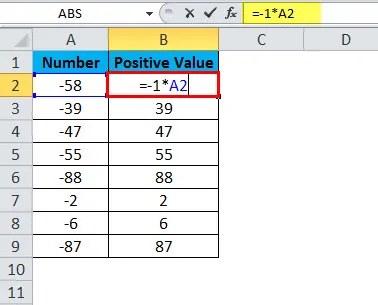
Il risultato sarà:
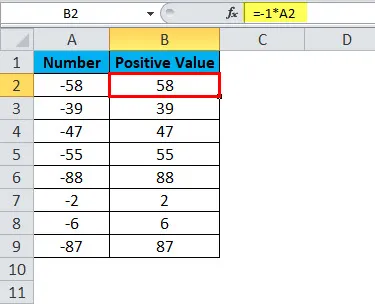
Usa Incolla speciale per convertire i numeri negativi in numeri positivi.
Immettere -1 in una cella e seguire i passaggi seguenti.
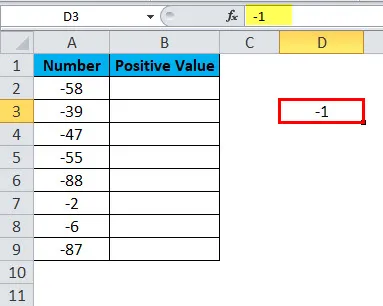
Passaggio 1: copiare il valore -1 che è stato inserito nella cella D3 .
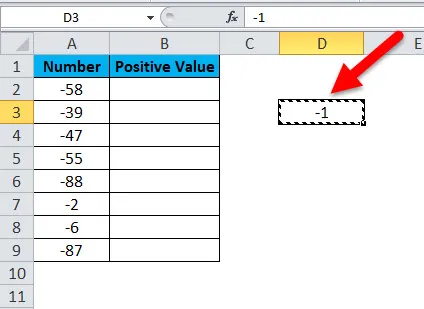
Step-2: Ora seleziona tutti i valori negativi.
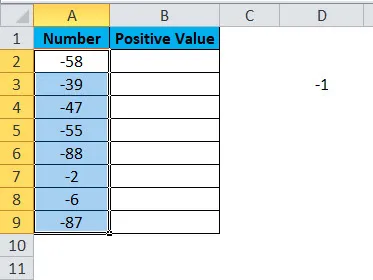
Passaggio 3: Apri la finestra di dialogo speciale incolla utilizzando ALT + E + S e seleziona l'opzione Moltiplica .
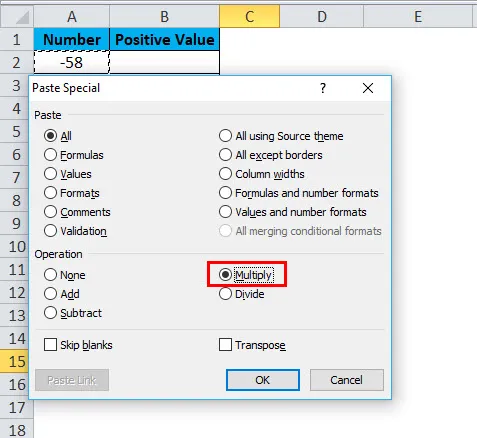
Passaggio 4: ora premere ok. Tutti i valori negativi convertiti in valori positivi nello stesso intervallo e il risultato sarà lo stesso dell'immagine sotto.
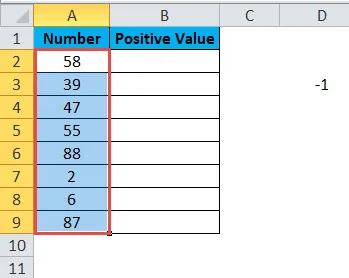
Cose da ricordare sulla funzione ABS.
- ABS può accettare solo valori numerici. Qualsiasi cosa diversa dal valore numerico, l'errore sarà # VALUE!
- Nessun cambiamento accadrà ai numeri positivi. Solo i valori negativi vengono convertiti in valori positivi.
- Il codice VBA per la funzione ABS è WorksheetFucntion.ABS (-650).
Sotto ABS_Esempio
Dim MyValue come doppio
MyValue = Application.WorkSheetFunction.ABS (-650)
Msgbox MyValue
End Sub
Articoli consigliati
Questa è stata una guida alla funzione ABS. Qui discutiamo della formula ABS e di come utilizzare la funzione ABS insieme ad esempi pratici e modelli Excel scaricabili. Puoi anche consultare i nostri altri articoli suggeriti:
- Guida alla funzione MID in Excel
- Funzione Excel POWER
- Uso della funzione EVEN in Excel
- Funzione FLOOR in MS Excel