
Esempio di COUNTIF di Excel (sommario)
- Excel COUNTIF Esempi
- Sintassi di COUNTIF Esempio in Excel
- Come implementare esempi COUNTIF di Excel?
Excel COUNTIF Esempi
Excel COUNTIF Esempio conta le celle che soddisfano determinati criteri o condizioni. Può essere utilizzato per contare le celle che soddisfano criteri specifici con testo, numeri o date. Facendo riferimento ad alcuni esempi di COUNTIF in Excel, è possibile comprendere l'uso e l'impianto della funzione COUNTIF.
Sintassi di COUNTIF Esempio in Excel
La sintassi della funzione COUNTIF include 2 parametri. Prima di applicare COUNTIF, vediamo innanzitutto la sintassi della funzione COUNTIF in Excel come mostrato di seguito;

Intervallo = è l'intervallo che dobbiamo selezionare da dove avremo il conteggio.
Criteri = I criteri dovrebbero essere qualsiasi parola o numero esatto che dobbiamo contare.
Il valore restituito di COUNTIF in Excel è un numero positivo. Il valore può essere zero o diverso da zero.
Come implementare esempi COUNTIF di Excel?
L'uso della funzione COUNTIF in Excel è molto semplice. Comprendiamo il funzionamento della funzione COUNTIF in Excel da alcuni esempi forniti di seguito.
È possibile scaricare questo modello di esempio COUNTIF di Excel qui - Modello di esempio COUNTIF di ExcelEsempio di Excel COUNTIF - Illustrazione n. 1
La funzione COUNTIF in Excel è utilizzata per contare qualsiasi tipo di contenuto di cella nei dati dell'intervallo selezionato. Le celle selezionate possono contenere numeri o testo. Qui abbiamo un elenco di alcuni prodotti che si ripetono più volte. Ora dobbiamo controllare quante volte un prodotto viene ripetuto.
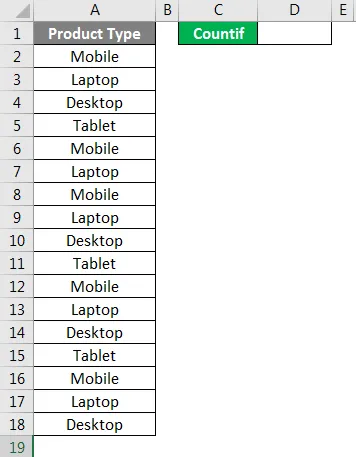
Come possiamo vedere nello screenshot sopra. Abbiamo alcuni tipi di prodotti e oltre a ciò, abbiamo scelto una cella per il conteggio di celle di tipo di prodotto specifico.
Per applicare l'esempio della funzione COUNTIF, vai alla cella in cui è necessario vedere l'output e digitare il segno “=” (uguale) per abilitare tutte le funzioni integrate di Excel. Ora digita COUNTIF e selezionalo.
Intervallo = Seleziona l'intervallo come A2: A18.
Criteri = Per il testo selezioniamo i criteri come Mobile in virgolette ("") è un testo.
Come possiamo vedere di seguito, come apparirà la nostra formula finale COUNTIF applicata. Le celle di colore blu sono il nostro valore di intervallo e nelle virgolette, Mobile è il nostro criterio da calcolare.
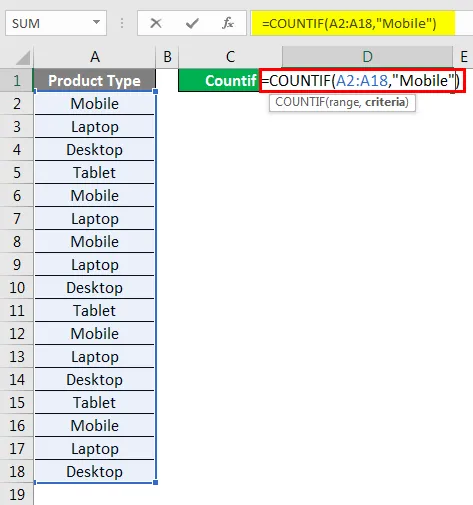
Una volta premuto il tasto Invio, avremo la formula applicata come mostrato di seguito.
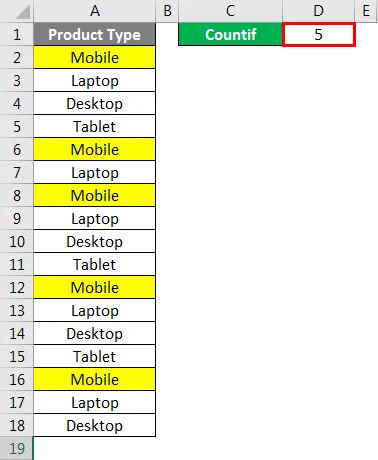
Come possiamo vedere il conteggio del tipo di prodotto Mobile arriverà come 5. Che sono anche evidenziati in colore giallo nella schermata sopra.
Siamo in grado di testare diversi criteri per verificare la correttezza della formula applicata.
Esempio di Excel COUNTIF - Illustrazione n. 2
Esiste un altro metodo per applicare la funzione COUNTIF in Excel. Per questo, posiziona il cursore sulla cella in cui è necessario applicare COUNTIF, quindi vai alla scheda del menu Formula e fai clic su Inserisci funzione come mostrato nell'immagine seguente.
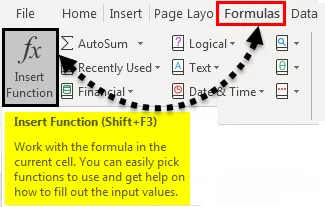
Una volta cliccato su di esso, otterremo la casella Inserisci funzione che ha tutto l'elenco delle funzioni integrate di Excel come mostrato di seguito. Dalla scheda Oppure selezionare una categoria, selezionare Tutto per ottenere l'elenco di tutte le funzioni.
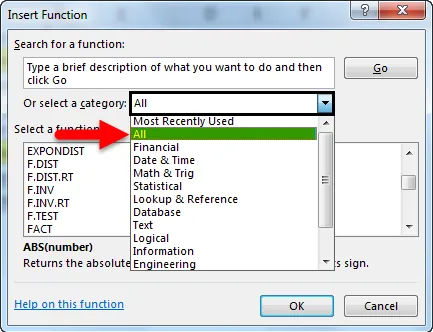
E da Seleziona una casella funzione, seleziona COUNTIF e fai clic su OK. Altrimenti digita COUNTIF o la parola chiave relativa a questo trova le funzioni correlate in Cerca una casella funzione.

Successivamente, vedremo la casella dell'argomento della funzione, in cui dobbiamo selezionare lo stesso intervallo di quello mostrato nell'illustrazione n. 1 ma con criteri diversi come Desktop e fare clic su OK .
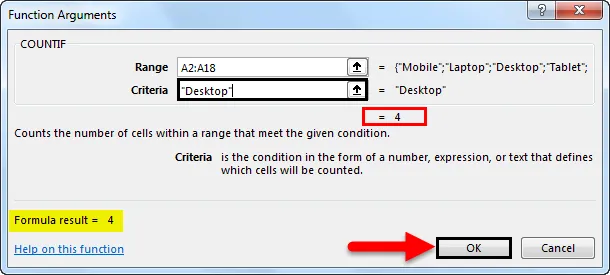
Se la formula è corretta, vedremo il risultato della formula nella casella Argomenti della funzione stessa, come evidenziato. Successivamente, avremo il risultato nella cella di output come mostrato di seguito.
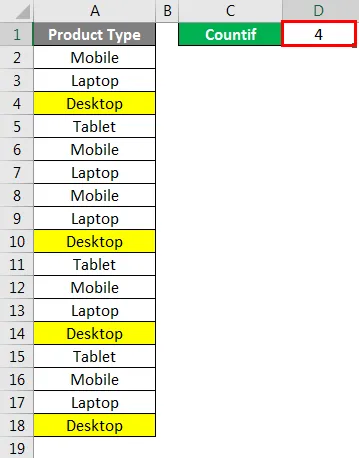
Come possiamo vedere nello screenshot sopra, il conteggio di Desktop è pari a 4 . Quali sono anche evidenziati in colore giallo nella schermata sopra?
Anche per questo processo possiamo testare diversi criteri per verificare la correttezza della formula applicata.
Ecco come viene utilizzata la funzione COUNTIF per calcolare i numeri o le parole che si ripetono più volte. Questo è abbastanza utile laddove i dati sono così enormi che non potremmo essere in grado di applicare i filtri.
Esempio di Excel COUNTIF - Illustrazione n. 3
Vediamo un altro esempio della funzione COUNTIF in Excel. Abbiamo un elenco di alcuni studenti in cui i voti degli studenti di soggetto X e soggetto Y sono menzionati nelle colonne B e C. Ora, con l'aiuto dell'esempio di funzione COUNTIF, vedremo quanti studenti hanno ottenuto 19 segni su 20.
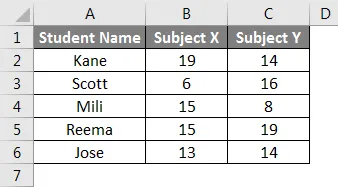
Per questo vai nella cella in cui abbiamo bisogno di vedere l'output. Digitare = (uguale) segno e cercare la funzione COUNTIF e selezionarlo come mostrato di seguito.
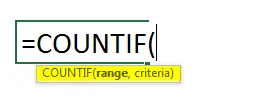
Ora seleziona l'intervallo. Qui, poiché abbiamo due colonne in cui possiamo contare i valori, quindi selezioneremo le colonne B e C dalla cella B2 a B6. Con questo, copriremo la gamma di celle da B2 a C6. Ora per i criteri, digitare 19 tra virgolette come mostrato di seguito.
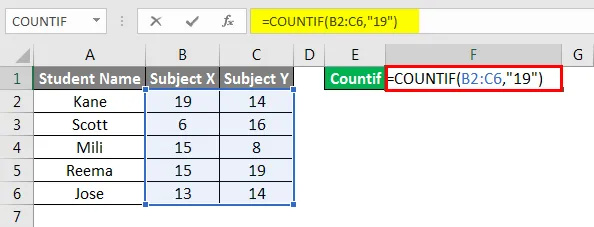
Dopodiché premi il tasto Invio per applicare la formula, come mostrato di seguito.
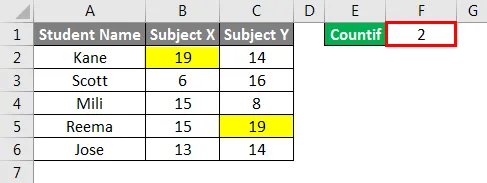
Come possiamo vedere nello screenshot sopra, la funzione COUNTIF ha contato che solo 2 studenti hanno ottenuto voti che sono 19 in una qualsiasi delle materie.
Qui, applicando le funzioni COUNTIF in cui l'intervallo è più di una colonna, la funzione stessa controlla i criteri nell'intero intervallo selezionato e fornisce il risultato. Ora, secondo i punti precedenti, Kane e Reema sono quegli studenti che hanno ottenuto 19 voti in una delle materie. Potrebbero esserci casi in cui potremmo ottenere 19 segni rispetto a una singola voce indipendentemente dall'intervallo selezionato, ma l'output sarà il risultato combinato dei dati disponibili nell'intervallo selezionato completo.
Cose da ricordare
- Il secondo parametro nella formula "Criteri" non fa distinzione tra maiuscole e minuscole.
- Di conseguenza, verranno restituiti solo i valori che soddisfano i criteri.
- Se i caratteri jolly devono essere utilizzati così come sono nei criteri, l'operatore tilde deve precederli, ovvero '~? ', ' * '.
Articoli consigliati
Questa è stata una guida agli esempi della funzione COUNTIF in Excel. Qui discutiamo come utilizzare COUNTIF Esempio in Excel insieme a illustrazioni pratiche e modello scaricabile di Excel. Puoi anche consultare i nostri altri articoli suggeriti:
- COUNTIF con criteri multipli in Excel
- Guida alla funzione SUBTOTAL in Excel
- Funzione MAX SE in Excel
- Come usare la funzione di radice quadrata in Excel?