In questo tutorial, impareremo tutto sulle nuove anteprime Prima e Dopo che Adobe ha recentemente aggiunto a Camera Raw in Photoshop CC (Creative Cloud) che semplificano molto l'anteprima del nostro lavoro e lo confrontano con la versione originale così come siamo modifica e ritocco delle nostre immagini. Userò Camera Raw 8.5 qui, l'ultima versione al momento in cui scrivo questo. Per accedere a queste nuove funzionalità di anteprima, devi eseguire Photoshop CC, disponibile con un abbonamento Adobe Creative Cloud.
Questo tutorial non vuole essere una spiegazione dettagliata di come modificare le immagini in Camera Raw. Manterremo le cose semplici in modo da poterci concentrare specificamente sulle nuove opzioni di anteprima. Ecco un'immagine che ho aperto in Camera Raw. All'immagine non ho ancora fatto altro che dargli un ritaglio iniziale:
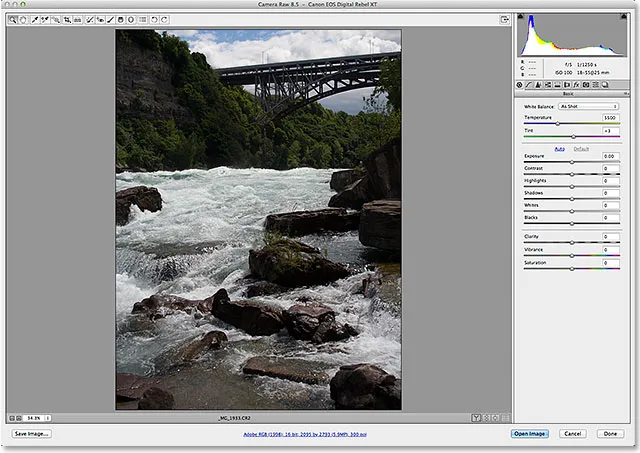
L'immagine originale
Le nuove opzioni di anteprima (ce ne sono quattro in totale) si trovano nell'angolo in basso a destra sotto l'immagine:
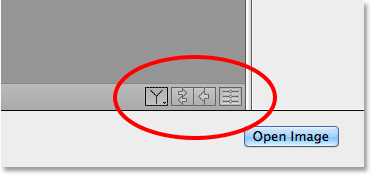
Le quattro nuove opzioni di anteprima.
Per vedere come funzionano queste nuove opzioni di anteprima, eseguirò rapidamente alcune modifiche alla mia immagine complessiva nel pannello Base . Ancora una volta, ho intenzione di dare un'occhiata a questo in modo rapido in modo che possiamo concentrarci sulle opzioni di anteprima stesse. Il pannello Base ci consente di regolare la temperatura di colore generale, l'esposizione, il contrasto, la saturazione del colore e così via. Per velocizzare davvero le cose qui, invece di regolare manualmente ciascuna di queste impostazioni, farò semplicemente clic sul pulsante Auto e lascerò che Photoshop faccia la sua ipotesi migliore su come dovrebbe essere l'immagine:
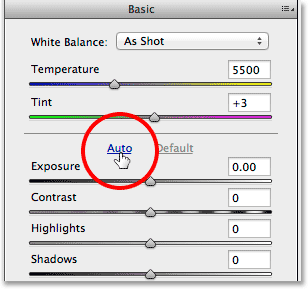
Facendo clic sul pulsante Auto nel pannello Base.
Ecco cosa è nato Photoshop. L'immagine ha già un aspetto migliore:

L'immagine dopo la correzione automatica.
Attivazione / disattivazione dell'anteprima dei singoli pannelli
Le versioni precedenti di Camera Raw includevano un'opzione Anteprima nella parte superiore della finestra di dialogo che potevamo attivare e disattivare per mostrare e nascondere le regolazioni apportate nei singoli pannelli, come il pannello Base in cui sto attualmente lavorando. La stessa opzione di anteprima è stato spostato verso il basso con le altre opzioni di anteprima in basso a destra sotto l'immagine. Ora attiviamo e disattiviamo le anteprime dei singoli pannelli facendo clic sulla quarta icona nella riga (quella all'estrema destra). Facendo clic su questa icona verranno ripristinate le impostazioni predefinite di tutte le impostazioni nel pannello attualmente aperto:
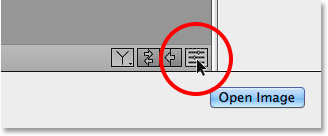
Facendo clic sull'icona Anteprima pannello.
Dopo aver fatto clic sull'icona, il pannello di base torna alle impostazioni predefinite. Questo mi permette di vedere come appariva l'immagine prima di effettuare le regolazioni:
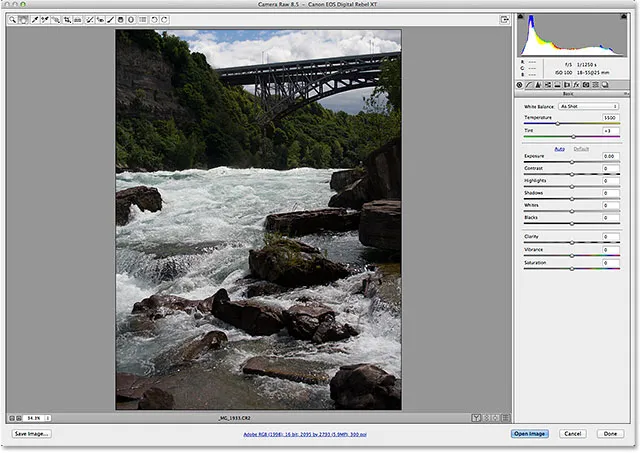
L'immagine con l'anteprima del pannello Base disattivata.
Fare di nuovo clic sulla stessa icona per ripristinare le mie impostazioni nel pannello:
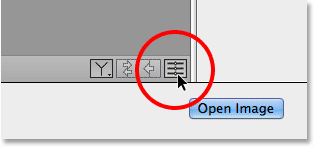
Facendo nuovamente clic sull'icona Anteprima pannello per ripristinare le impostazioni.
E ora sono tornato a vedere l'immagine con le impostazioni del mio pannello di base applicate:

L'immagine con le regolazioni del pannello di base ripristinate.
Plug-in codici funzione, azioni e filtri: errore nello shortcode (ads-photoretouch-middle)
Le viste prima e dopo
Essere in grado di attivare e disattivare le anteprime dei singoli pannelli è bello, ma non sarebbe bello se potessimo vedere un confronto reale Prima e Dopo dell'immagine? Bene, ora nell'ultima versione di Camera Raw, possiamo! In effetti, Adobe ora ci offre diverse viste di confronto tra cui scegliere! Per accedere e passare da una all'altra, tutto ciò che dobbiamo fare è fare clic sulla prima icona nella riga (l'icona che assomiglia a una lettera Y o a un bicchiere di vino, a seconda del tuo umore):

Facendo clic sull'icona Prima e Dopo.
Facendo clic sull'icona una volta verranno visualizzate entrambe le versioni dell'immagine una accanto all'altra, con la versione originale (la versione Prima) a sinistra e la versione modificata (Dopo) a destra:
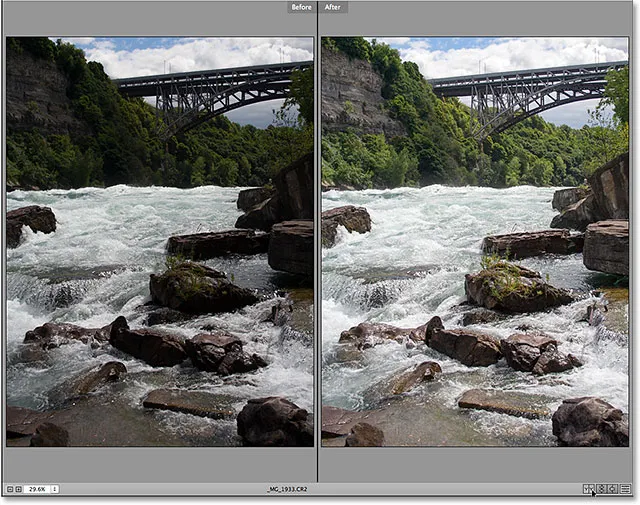
La vista affiancata sinistra e destra.
Se ingrandisci una delle versioni dell'immagine e la scorri, l'altra versione eseguirà lo zoom e scorrerà con essa, semplificando il confronto della stessa area esatta in entrambe le versioni:
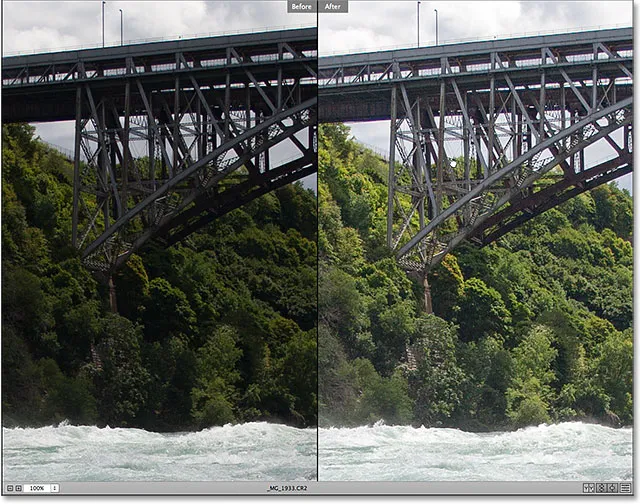
Entrambe le versioni dell'immagine ingrandiranno e scorreranno insieme.
In realtà ci sono quattro diverse modalità di anteprima Prima e Dopo tra cui scegliere, e possiamo scorrere tra loro facendo clic ripetutamente sulla stessa icona. Se facciamo clic sull'icona una seconda volta, otteniamo una vista divisa dell'immagine, con la metà sinistra che mostra la versione originale e la metà destra che mostra la versione corretta:
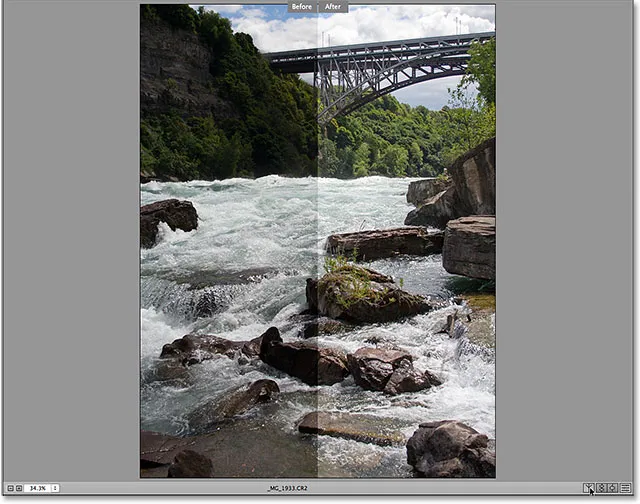
La vista divisa sinistra e destra.
Facendo clic sull'icona una terza volta, si passa da un confronto destro e sinistro a una vista superiore e inferiore, con Prima in alto e Dopo in basso:
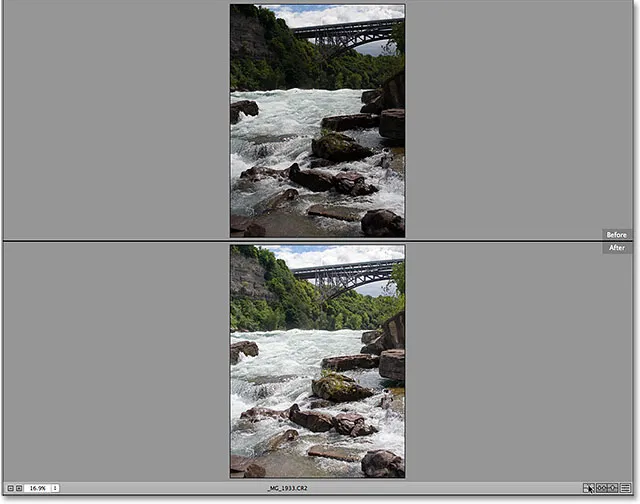
La vista dall'alto e dal basso.
Facendo clic sull'icona ancora una volta ci dà una vista divisa in alto e in basso, con la metà superiore dell'immagine che mostra la versione Prima e la metà inferiore che mostra la versione Dopo. Se sei un fan delle scorciatoie da tastiera, anziché fare clic sull'icona, puoi semplicemente premere ripetutamente la lettera Q per scorrere tra le varie viste:

La vista divisa superiore e inferiore.
Facendo clic sull'icona (o premendo la lettera Q sulla tastiera) un'ultima volta si ritorna alla visualizzazione singola originale:
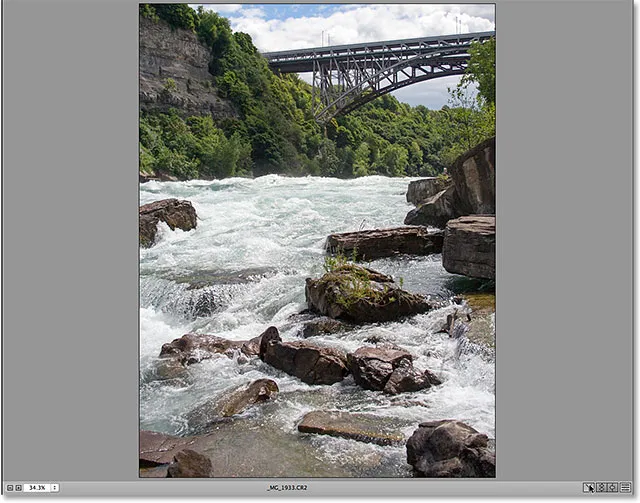
Torna alla modalità di visualizzazione singola originale.
Se vuoi passare direttamente a una vista specifica, anziché scorrere le altre viste per raggiungerla, fai clic e tieni premuta l'icona per visualizzare un menu che mostra tutte e cinque le modalità di anteprima e seleziona quella desiderata dall'elenco:
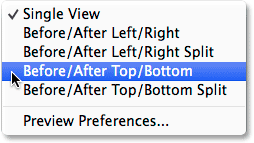
Fare clic e tenere premuta l'icona Prima e Dopo per accedere al menu della modalità di anteprima.
Le preferenze di anteprima
Possiamo anche disattivare tutte le visualizzazioni che non ci servono. Diciamo, ad esempio, che non usi molto spesso nessuna delle viste divise e non vuoi che vengano visualizzate mentre scorri le modalità di anteprima. Per disattivarli, fai clic e tieni premuta l'icona Prima e Dopo:

Facendo clic e tenendo premuto sull'icona Prima e Dopo.
Quando viene visualizzato il menu, seleziona Anteprima Preferenze in basso:
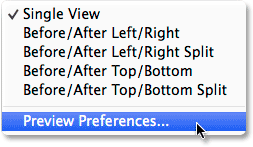
Scelta delle preferenze di anteprima.
Questo apre la finestra di dialogo Preferenze anteprima. Deseleziona semplicemente una delle viste nella sezione Modalità anteprima ciclo che desideri saltare. Qui, ho deselezionato la vista divisa sinistra / destra e la vista divisa in alto / in basso . Puoi comunque selezionare queste modalità in qualsiasi momento facendo clic e tenendo premuto sull'icona Prima e Dopo e selezionandole dal menu (come abbiamo visto un momento fa). Semplicemente non appariranno più quando si passa in rassegna le modalità di anteprima:
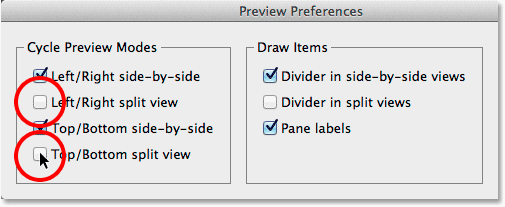
Le modalità di anteprima non selezionate non verranno più visualizzate mentre si scorre tra le visualizzazioni.
Ci sono anche alcune opzioni che controllano l'aspetto di alcuni elementi visivi quando si visualizzano le anteprime. Mentre scorrevo in precedenza le modalità di anteprima, potresti aver notato che una linea nera continua divideva le immagini Prima e Dopo nelle viste affiancate, ma non vi era alcuna linea che le dividesse nelle due viste divise. Questo perché nelle Preferenze di anteprima, l'opzione Divisore nelle viste affiancate è selezionata per impostazione predefinita, mentre l'opzione Divisore nelle viste divise è deselezionata. Personalmente, non mi piacciono affatto le linee divisorie (non un grande fan del disordine), quindi le spegnerei entrambe, ma sono solo io:
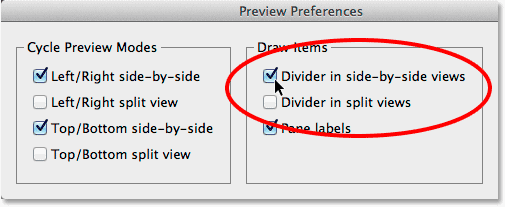
Utilizzare le prime due opzioni per attivare o disattivare la linea di divisione tra le viste Prima e Dopo.
La terza e ultima opzione qui controlla se le etichette "Prima" e "Dopo" sono visibili:

Le etichette "Prima" e "Dopo".
Mi piace tenerli attivi, quindi lascio selezionata l'opzione Riquadro etichette (come è per impostazione predefinita) ma è possibile deselezionarla per disattivarle:
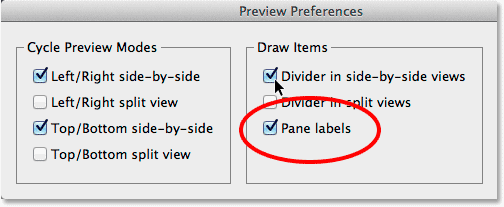
Utilizzare l'opzione Etichette del pannello per mostrare o nascondere le parole "Prima" e "Dopo".
Scambio di viste prima e dopo
Se desideri scambiare le anteprime Prima e Dopo in modo che l'immagine modificata diventi la versione Prima e l'immagine originale non modificata diventi la versione Dopo, fai clic sulla seconda icona da sinistra:
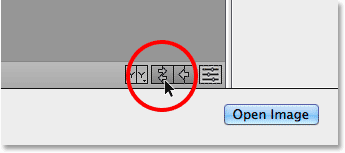
Facendo clic sull'icona Scambia prima e dopo.
L'immagine modificata viene ora visualizzata a sinistra come versione Prima, mentre l'originale diventa la versione Dopo a destra. Fai di nuovo clic sulla stessa icona per ricambiarli:

Le versioni Prima e Dopo sono state scambiate.
Copia delle impostazioni correnti nella versione precedente
L'ultima opzione di anteprima in Camera Raw è, credo, la più utile e interessante del gruppo, ed ecco perché. Mentre continui ad apportare modifiche alla tua immagine, potresti arrivare al punto in cui sai che la versione modificata sembra migliore e non è più necessario continuare a confrontarla con la versione originale non modificata. Invece, potresti iniziare a pensare a qualcosa del tipo "Mi piace molto l'aspetto della mia versione modificata a colori, ma mi chiedo come sarebbe in bianco e nero".
In casi come questo, possiamo rendere la versione corrente dell'immagine la versione Prima e lo facciamo facendo clic sulla terza icona da sinistra:
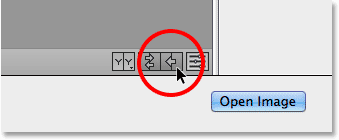
Facendo clic sull'icona Copia impostazioni correnti.
Questo copia le impostazioni correnti nella versione Prima e ora entrambe le anteprime Prima e Dopo della mia immagine sembrano esattamente le stesse:
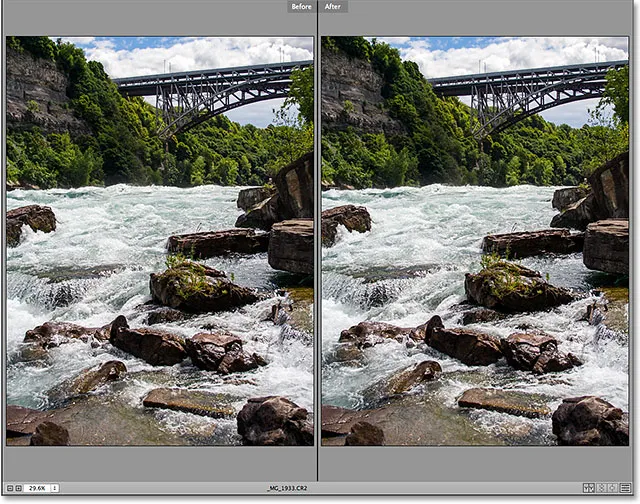
La versione originale è stata sostituita con la versione corrente nell'anteprima Prima.
Ora posso passare dal pannello Base al pannello HSL / Scala di grigi, selezionare l'opzione Converti in scala di grigi e trascinare i vari cursori di colore per creare la mia versione in bianco e nero:
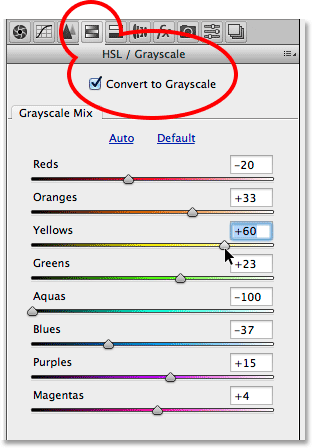
Creazione di una versione in bianco e nero personalizzata nel pannello HSL / Scala di grigi.
Le anteprime Prima e Dopo ora semplificano il confronto tra la mia immagine in bianco e nero e la versione a colori per vedere quale mi piace di più:
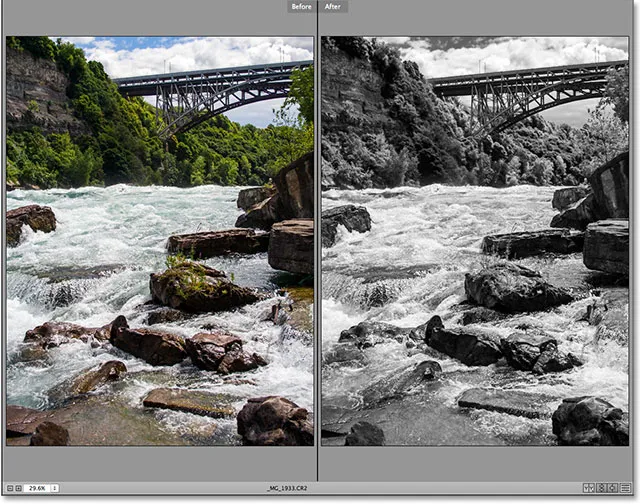
Il pieno colore Prima e in bianco e nero Dopo le versioni.
E lì ce l'abbiamo! Ecco una rapida occhiata alle nuove opzioni di anteprima Prima e Dopo nell'ultima versione di Adobe Camera Raw, disponibile esclusivamente in Photoshop CC (Creative Cloud)! Dai un'occhiata alla nostra sezione Ritocco fotografico per ulteriori tutorial sulla modifica delle immagini di Photoshop!