Come abbiamo appreso finora nei precedenti tutorial, Adobe Camera Raw è un plug-in gratuito per Photoshop progettato per rendere l'elaborazione e lo sviluppo di immagini il più semplice e intuitivo possibile. Ma sapevi che Camera Raw funziona anche in Adobe Bridge ? In effetti, a seconda di come hai aperto le tue foto in Camera Raw, potresti averle eseguite su Bridge senza nemmeno saperlo!
Può sembrare una cosa banale. Voglio dire, a chi importa se Camera Raw è aperta in Bridge o Photoshop finché è aperta, giusto? Se sembra lo stesso in Photoshop e Bridge (funziona) e fa le stesse cose in entrambi i programmi (funziona), allora qual è la differenza? Bene, Adobe ha dato a Camera Raw la possibilità di correre all'interno di Bridge per un motivo, ed è perché ci sono alcuni vantaggi. In questo tutorial impareremo quali sono questi vantaggi e come aprire Camera Raw in modo che funzioni su Bridge anziché su Photoshop, incluso uno sguardo a un'opzione importante nelle Preferenze di Bridge.
I vantaggi di Adobe Bridge
Prima di esaminare come scegliere tra lavorare con Camera Raw in Bridge o Photoshop, discutiamo innanzitutto dei vantaggi che offre l'esecuzione di Bridge e ci sono davvero due vantaggi principali di cui parlare. Uno può migliorare la velocità del tuo computer, mentre l'altro può accelerare il flusso di lavoro. Photoshop, come tutti i programmi, utilizza alcune delle risorse del tuo computer mentre è aperto. Anche se non stai lavorando in Photoshop al momento, purché sia aperto in background, sta ancora utilizzando le risorse. Se stai lavorando su un computer più lento per cominciare, avere programmi aperti in background che non stai utilizzando può rallentare ancora di più.
Camera Raw offre un ambiente di editing delle immagini così completo che è del tutto possibile fare tutto ciò che è necessario fare con la tua foto in Camera Raw senza mai aver bisogno di aprirla in Photoshop per ulteriori modifiche. Ecco perché Adobe ci ha dato la possibilità non solo di selezionare le nostre immagini in Bridge ma anche di aprirle ed elaborarle in Camera Raw senza uscire da Bridge e senza dover aprire Photoshop. In altre parole, Camera Raw è perfettamente in grado di funzionare su Bridge stesso o, in altre parole, Camera Raw può essere "ospitato" da Bridge, proprio come può essere ospitato da Photoshop. Non ha bisogno di Photoshop in esecuzione in background e ciò significa che Photoshop non controllerà nessuna delle risorse del tuo computer senza motivo.
Un altro vantaggio nell'esecuzione di Camera Raw da Bridge, e uno che ha un impatto sul flusso di lavoro, è che quando hai finito di elaborare un'immagine in Camera Raw e fai clic sul pulsante Fine per chiuderla, ritorni immediatamente su Bridge, pronto per selezionare e aprire l'immagine successiva. Se esegui Camera Raw in Photoshop, tuttavia, e fai clic su Fine per chiuderlo, rimani bloccato in Photoshop, senza immagine sullo schermo e niente da fare. A quel punto, dovresti tornare manualmente a Bridge prima di poter selezionare un'altra immagine e questo ti rallenta. Quindi, non solo il nostro computer trae vantaggio dal tenere chiuso Photoshop quando non è necessario, ma il nostro flusso di lavoro diventa anche un po 'più veloce ed efficiente.
Esecuzione di Camera Raw in Adobe Bridge
Ora che abbiamo discusso dei vantaggi, esaminiamo un paio di modi per aprire e lavorare con Camera Raw direttamente da Adobe Bridge, senza usare Photoshop. Qui, ho Bridge aperto sul mio schermo e ho navigato in una cartella sul mio desktop contenente alcune immagini che sono state catturate nel formato di file raw della mia fotocamera. Al momento, Photoshop non è aperto, ma solo Bridge. Selezionerò una delle immagini facendo clic sulla sua miniatura. Nota che sto facendo un singolo clic, non doppio clic, sulla miniatura. Dobbiamo solo fare clic una volta per selezionare un'immagine (vedremo cosa succede quando facciamo doppio clic in un momento):
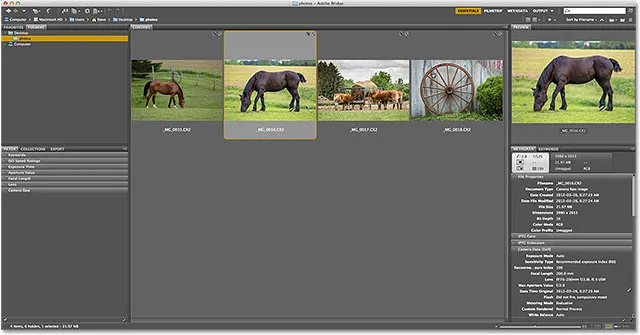
Facendo clic su un'immagine per selezionarla in Adobe Bridge.
Dopo aver selezionato un'immagine, ci sono un paio di modi per aprirla in Camera Raw in modo che Camera Raw sia ospitata da Bridge (senza aprire Photoshop). Un modo è fare clic sull'icona Apri in Camera Raw nella parte superiore dell'interfaccia di Bridge:
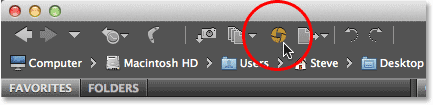
Facendo clic sull'icona Apri in Camera Raw.
Un altro modo è quello di andare al menu File nella barra dei menu nella parte superiore dello schermo e scegliere Apri in Camera Raw :
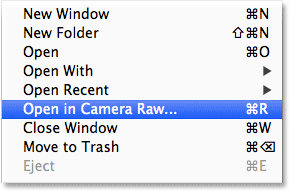
Andare su File> Apri in Camera Raw.
In entrambi i casi si apre la finestra di dialogo Camera Raw in modo da poter iniziare a elaborare l'immagine. Si noti, tuttavia, che possiamo ancora vedere Adobe Bridge in background (ho spostato leggermente la finestra di dialogo Camera Raw per rendere Bridge più facile da vedere). Questo ci dice che Camera Raw è ospitata da Bridge. Photoshop rimane chiuso come dovrebbe perché non è necessario averlo aperto. Userebbe solo le risorse del computer senza motivo:
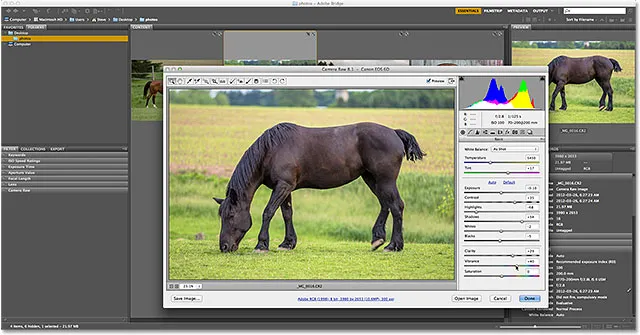
Adobe Bridge è ancora aperto e visibile dietro la finestra di dialogo Camera Raw.
Quindi, supponiamo di aver eseguito tutta la mia elaborazione delle immagini in Camera Raw, sono contento dei risultati e non ho più bisogno di aprire l'immagine in Photoshop. In tal caso, farò clic sul pulsante Fine nell'angolo in basso a destra della finestra di dialogo Camera Raw per accettare le mie impostazioni e chiuderlo:
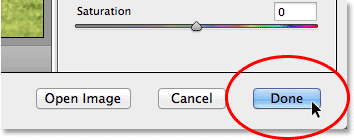
Facendo clic sul pulsante Fine per chiudere Camera Raw.
E ora, poiché Camera Raw era in esecuzione su Bridge, non appena ho chiuso la finestra di dialogo di Camera Raw, sono tornato da dove ho iniziato a Bridge in modo da poter selezionare rapidamente la mia prossima immagine:

La chiusura della finestra di dialogo Camera Raw mi ha immediatamente riportato a Bridge.
Esecuzione di Camera Raw in Photoshop
Confrontiamolo con quello che succede se Camera Raw è ospitato da Photoshop. Ancora una volta, ci sono un paio di modi per avviare Camera Raw da Bridge in modo che sia ospitato da Photoshop. Innanzitutto, fai clic una volta su un'immagine in Bridge per selezionarla. Quindi vai al menu File nella parte superiore dello schermo e scegli Apri :
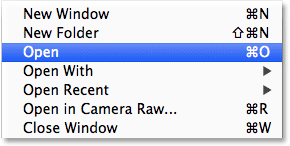
Andare su File> Apri.
Ricorda, File> Apri in Camera Raw ospiterà Camera Raw in Bridge, mentre File> Apri lo ospiterà in Photoshop (per quanto confuso possa sembrare). Oppure, un modo più veloce e più comune di ospitare Camera Raw in Photoshop è semplicemente facendo doppio clic sull'immagine che si desidera aprire. Questo lo seleziona e lo apre contemporaneamente in Camera Raw:
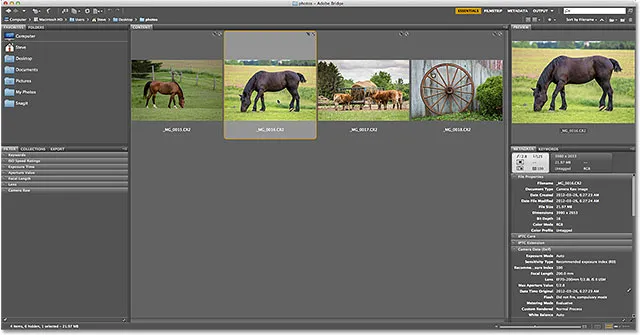
Fare doppio clic sull'immagine per selezionarla e aprirla.
Se vai su File> Apri o fai semplicemente doppio clic sulla miniatura dell'immagine, l'immagine si apre in Camera Raw come prima, ma questa volta Camera Raw è ospitata da Photoshop, non da Bridge. Photoshop si aprirà automaticamente per primo, quindi l'immagine si aprirà nella finestra di dialogo Camera Raw. Può sembrare che niente sia diverso. Camera Raw stessa sembra la stessa di prima. Ma qualcosa è diverso. Se guardiamo da vicino, vediamo Photoshop, non Bridge, sullo sfondo. Ecco come sappiamo che Camera Raw è ospitato da Photoshop:
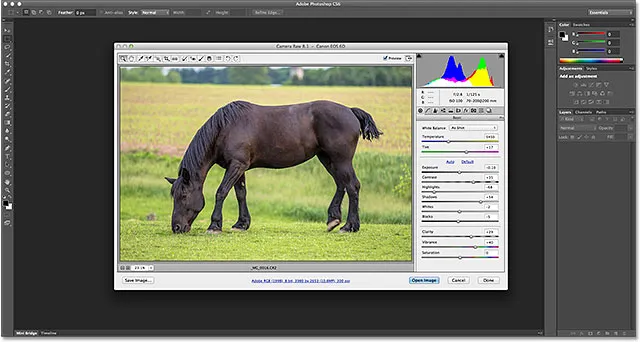
Camera Raw è ora in esecuzione all'interno di Photoshop anziché Bridge.
Farò nuovamente clic sul pulsante Fine nell'angolo in basso a destra della finestra di dialogo Camera Raw per chiuderlo, proprio come ho fatto prima:
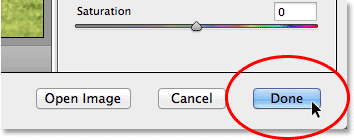
Facendo nuovamente clic sul pulsante Fine per chiudere Camera Raw.
Ma questa volta, guarda cos'è successo. Sono ancora in Photoshop, anche se non ho un'immagine aperta e nessun motivo particolare per essere qui. Il mio flusso di lavoro ha raggiunto un punto morto:
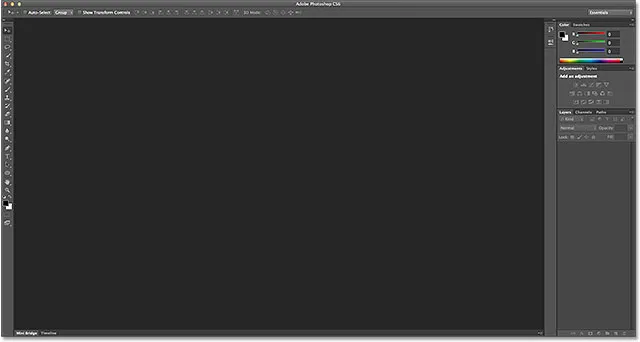
La chiusura di Camera Raw mi ha lasciato in Photoshop con niente da fare.
Per tornare ad Adobe Bridge da qui in modo da poter selezionare un'altra immagine su cui lavorare, devo andare al menu File (in Photoshop) e scegliere Sfoglia in Bridge . Questo mi riporterà su Bridge, ma ovviamente sarebbe stato più veloce se fossi tornato automaticamente su Bridge, il che è ciò che sarebbe accaduto se avessi eseguito Camera Raw in Bridge per cominciare:
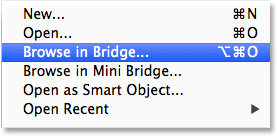
Andare su File> Sfoglia in Bridge per tornare a Bridge da Photoshop.
Le preferenze di The Bridge
Ora che abbiamo visto il vantaggio di ospitare Camera Raw in Bridge, non sarebbe bello se potessimo avere Camera Raw ospitato in Bridge semplicemente facendo doppio clic su un'immagine? Per fortuna (e Adobe) lo vorrebbe, c'è! Abbiamo visto che per impostazione predefinita, facendo doppio clic su un'immagine in Bridge viene avviato Camera Raw ospitato da Photoshop, ma è presente un'opzione nelle Preferenze di Bridge per modificare tale comportamento.
Per aprire le Preferenze di Bridge, su un PC Windows, vai al menu Modifica (in Bridge) e scegli Preferenze . Su un Mac, vai al menu Adobe Bridge e scegli Preferenze :
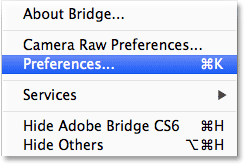
Vai a Modifica> Preferenze (Win) o Adobe Bridge> Preferenze (Mac).
Questo apre la finestra di dialogo Preferenze impostata sulle Opzioni generali . Al centro della finestra di dialogo, nella sezione Comportamento, è presente un'opzione che dice Doppio clic Modifica le impostazioni di Camera Raw in Bridge . Per impostazione predefinita, è disabilitato. Fai clic all'interno della sua casella di controllo per abilitarlo:
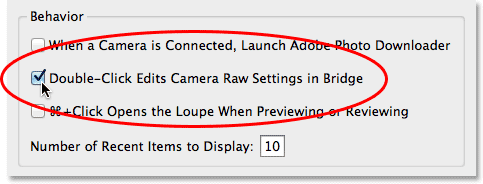
Selezionando l'opzione "Fai doppio clic su Modifica le impostazioni di Camera Raw in Bridge".
Fai clic su OK per chiudere la finestra di dialogo Preferenze e ora, ogni volta che fai doppio clic su un'immagine in Bridge per aprirla in Camera Raw, ospiterai Camera Raw in Bridge.
E lì ce l'abbiamo! Questo è un breve consiglio sui vantaggi di eseguire Camera Raw in Adobe Bridge vs Photoshop! Dai un'occhiata alla nostra sezione Ritocco fotografico per ulteriori tutorial sulla modifica delle immagini di Photoshop!