In questo tutorial per gli utenti di Photoshop CS6, faremo un tour dell'interfaccia di Camera Raw e scopriremo dove si trovano tutti i vari strumenti, pannelli e altre funzionalità, in modo da poter iniziare a elaborare le tue immagini raw, JPEG.webp o persino TIFF in Adobe Camera Raw con tutta la semplicità, la libertà e la flessibilità che offre. Una volta acquisita familiarità con l'interfaccia di Camera Raw, possiamo quindi iniziare a esaminare in modo molto più dettagliato come elaborare, correggere e ritoccare le nostre immagini, come faremo nei prossimi tutorial.
Aggiornamento di Photoshop CS6 a Camera Raw 8
Una nota importante prima di iniziare. Photoshop CS6 originariamente fornito con Camera Raw 7, ma Adobe ha rilasciato un aggiornamento gratuito per gli utenti CS6 alla nuova Camera Raw 8 (o più precisamente, 8.1 al momento in cui scrivo questo). Se stai usando Photoshop CS6 e non hai ancora aggiornato a Camera Raw 8, puoi farlo andando al menu Aiuto (in Photoshop) nella barra dei menu nella parte superiore dello schermo e selezionando Aggiornamenti dall'elenco. Si aprirà Adobe Application Manager in cui è possibile visualizzare, selezionare e scaricare tutti gli aggiornamenti attualmente disponibili, inclusi gli aggiornamenti per Camera Raw:
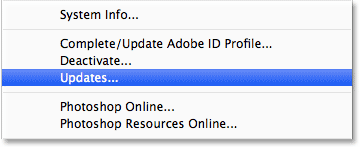
Per visualizzare tutti gli aggiornamenti disponibili in Photoshop, vai su Aiuto> Aggiornamenti.
Tuttavia (e questo è un grande "comunque"), c'è un problema. La versione di Camera Raw 8 che Adobe ha messo a disposizione degli utenti di Photoshop CS6 è principalmente quella di correggere vari bug di Camera Raw 7 e rendere Camera Raw compatibile sia con display ad alta risoluzione sia con le più recenti fotocamere e obiettivi digitali. Nonostante sia eccezionale, alla versione CS6 di Camera Raw 8 mancano le nuove funzionalità disponibili esclusivamente per gli abbonati a Photoshop CC (Creative Cloud), come il nuovo filtro radiale, il pennello Spot Healing migliorato e le nuove opzioni Upright per una facile correzione della prospettiva. Inoltre, in Photoshop CS6 non è presente il nuovo filtro Camera Raw aggiunto a Photoshop CC. Quindi, è solo qualcosa da tenere a mente. Se desideri le nuove funzionalità di Camera Raw 8, dovrai eseguire l'upgrade a Photoshop CC iscrivendoti ad Adobe Creative Cloud. Tratterò queste nuove funzionalità in tutorial separati, ma per questo tutorial esamineremo in modo specifico la versione di Camera Raw 8 disponibile con Photoshop CS6.
Apertura di Camera Raw
Per aprire Camera Raw, dobbiamo prima selezionare un'immagine, un file raw, JPEG.webp o TIFF, e il modo migliore per farlo è con Adobe Bridge . Ho già Photoshop CS6 aperto sul mio schermo, quindi per accedere ad Adobe Bridge, salgo al menu File nella barra dei menu di Photoshop e scelgo Sfoglia in Bridge :
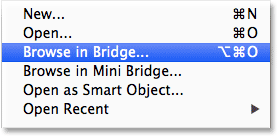
Andare su File> Sfoglia in Bridge.
Questo aprirà Adobe Bridge se non è già aperto. Fare clic sulla scheda Cartelle nell'angolo in alto a sinistra per aprire il pannello Cartelle e accedere a dove si trova la cartella sul computer che contiene l'immagine che si desidera aprire. Qui, ho navigato in una cartella sul mio desktop contenente alcune foto catturate come file raw. Fai clic una volta (non fare doppio clic, fai semplicemente clic) sull'immagine per selezionare quella che vuoi aprire in Camera Raw:
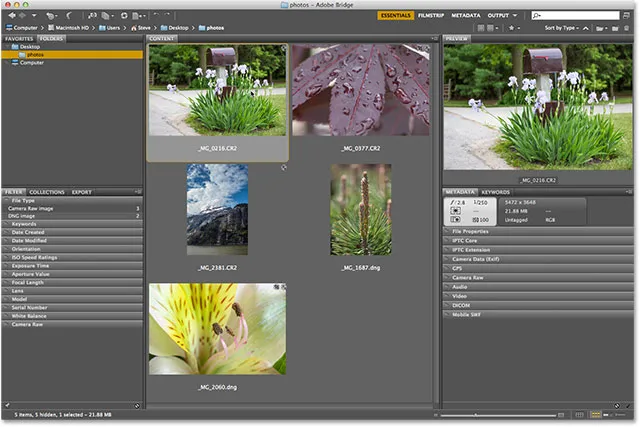
Cliccando sulla foto che voglio aprire per selezionarla.
Con la foto selezionata, fai clic sull'icona Apri in Camera Raw nella parte superiore dello schermo:

Facendo clic sull'icona Apri in Camera Raw.
Questo apre l'immagine in Camera Raw e ci presenta la finestra di dialogo Camera Raw, con la foto visibile nell'area di anteprima principale al centro:
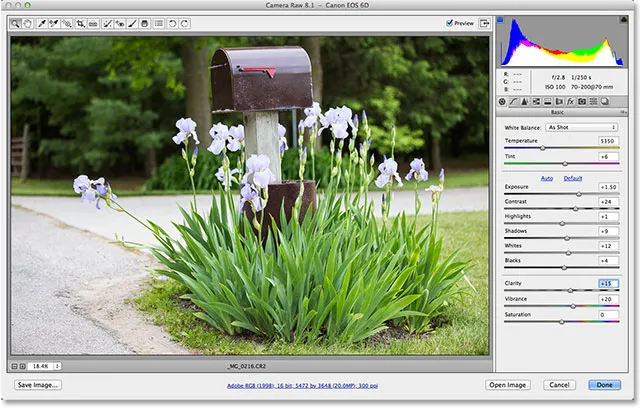
La finestra di dialogo Camera Raw.
Attiva e disattiva la modalità a schermo intero
La prima cosa che probabilmente vorrai fare quando appare la finestra di dialogo Camera Raw è fare clic sull'icona Schermo intero in alto (appena a sinistra dell'istogramma nell'angolo in alto a destra). Questo espande la finestra di dialogo Camera Raw a schermo intero, offrendo un'area di anteprima molto più ampia e più spazio per lavorare. Se vuoi tornare alla modalità più compatta, fai di nuovo clic sull'icona a schermo intero. Puoi anche attivare e disattivare la modalità a schermo intero premendo la lettera F sulla tastiera:
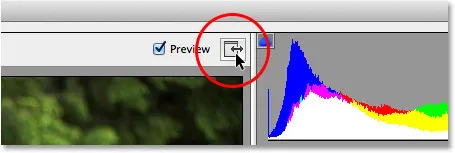
Facendo clic sull'icona a schermo intero.
La barra degli strumenti
Nella parte superiore della finestra di dialogo c'è la barra degli strumenti in cui troviamo i vari strumenti di modifica di Camera Raw, molti dei quali sono gli stessi o almeno simili a strumenti e comandi che troveremmo in Photoshop stesso, come gli strumenti Zoom e Mano per navigare nell'immagine, lo strumento Ritaglia, lo strumento di rimozione spot e le opzioni all'estrema destra della barra degli strumenti per ruotare l'immagine in senso orario o antiorario. Il nome di uno strumento apparirà se passi il cursore del mouse sulla sua icona:
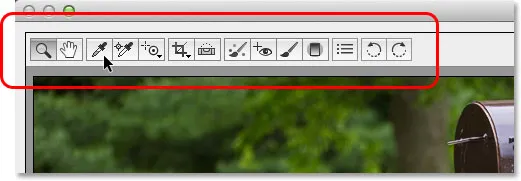
La barra degli strumenti si trova nella parte superiore sopra l'area di anteprima.
Le preferenze di Camera Raw
Mentre la maggior parte delle icone nella barra degli strumenti rappresentano strumenti di modifica effettivi, una di esse è diversa. Apre le Preferenze di Camera Raw . È la terza icona da destra:
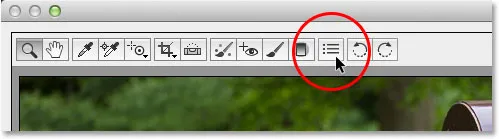
Facendo clic sull'icona Preferenze.
Facendo clic su di essa si apre la finestra di dialogo Preferenze di Camera Raw in cui è possibile impostare varie opzioni per il funzionamento di Camera Raw. Per la maggior parte, le Preferenze predefinite funzionano bene, quindi una volta che le hai esaminate, vai avanti e fai clic su OK per chiudere la finestra di dialogo. Tratteremo le Preferenze in modo più dettagliato in un altro tutorial:
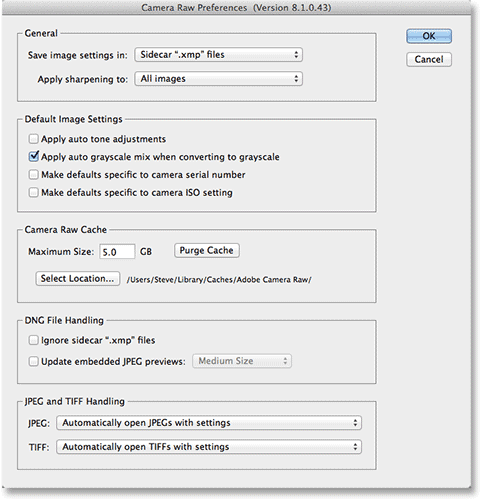
La finestra di dialogo Preferenze di Camera Raw.
Navigazione nell'immagine nell'area di anteprima
Il primo strumento all'estrema sinistra della barra degli strumenti è lo strumento Zoom e, proprio come lo strumento Zoom di Photoshop, può essere utilizzato per ingrandire e rimpicciolire l'immagine. Fai clic sulla sua icona per selezionarla, quindi fai clic su un'area della foto che desideri ingrandire, facendo clic più volte per ingrandire ulteriormente. Per rimpicciolire, tieni premuto il tasto Alt (Win) / Opzione (Mac) sulla tastiera mentre fai clic. Per ingrandire immediatamente l'immagine al livello di zoom del 100% (noto come vista "Pixel reali"), fai doppio clic sull'icona dello strumento Zoom nella barra degli strumenti (per rimpicciolire istantaneamente indietro per adattare l'intera immagine all'area di anteprima, fai doppio clic sullo strumento Mano direttamente a destra dello strumento Zoom):
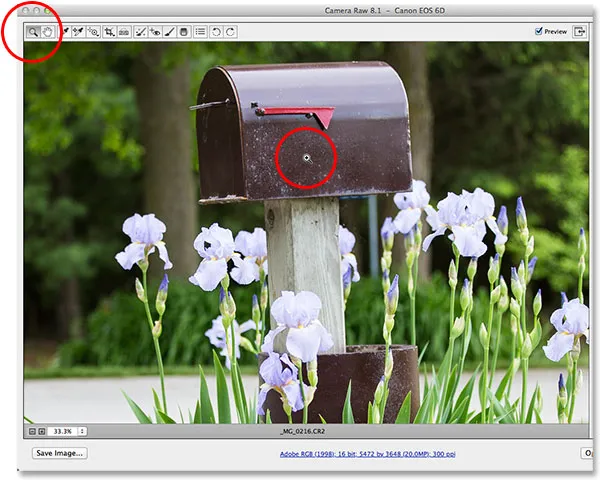
Fare clic sullo strumento Zoom per selezionarlo, quindi fare clic sulla foto per ingrandire.
Possiamo anche ingrandire e rimpicciolire utilizzando le opzioni di zoom nell'angolo in basso a sinistra della finestra di dialogo (appena sotto l'area di anteprima). Fai clic sulle piccole icone " + " e " - " per ingrandire o ridurre, oppure fai clic direttamente sulla casella che mostra il livello di zoom corrente per aprire un elenco di livelli di zoom predefiniti tra cui scegliere:
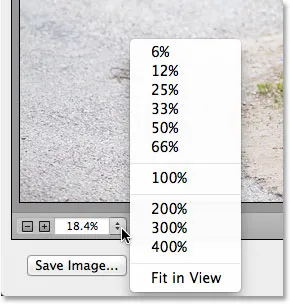
Facendo clic sul livello di zoom corrente per aprire un menu di preselezioni di zoom.
Possiamo anche ingrandire e ridurre l'area di anteprima dalla tastiera. Premi Ctrl + segno più (+) (Win) / Comando + segno più (+) (Mac) per ingrandire, o Ctrl + segno meno (-) (Win) / Comando + segno meno (-) (Mac) per ingrandire su. Premendo Ctrl + 0 (Win) / Command + 0 (Mac) si adatterà immediatamente l'immagine all'area di anteprima, mentre Ctrl + Alt + 0 (Win) / Command + Option + 0 (Mac) salterà al livello di zoom del 100% .
Per spostare l'immagine all'interno dell'area di anteprima quando si esegue lo zoom in avanti, selezionare lo strumento Mano facendo clic sulla sua icona nella barra degli strumenti (seconda icona da sinistra), quindi fare clic e trascinare l'immagine. Puoi anche selezionare temporaneamente lo strumento Mano tenendo premuta la barra spaziatrice sulla tastiera, proprio come in Photoshop:
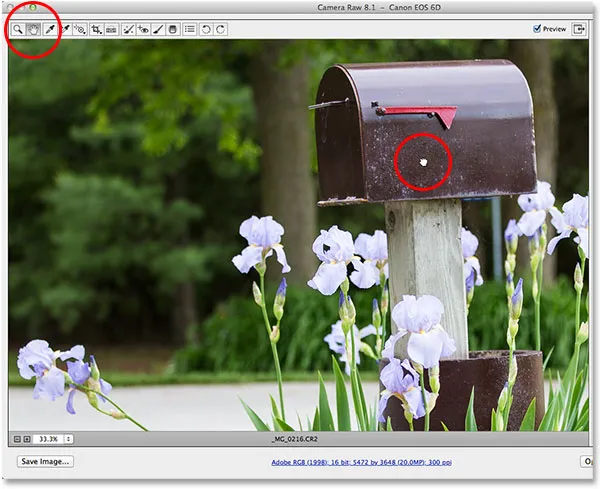
Selezionando lo strumento Mano, quindi facendo clic sull'immagine e trascinandola nell'area di anteprima.
L'istogramma
Nell'angolo in alto a destra della finestra di dialogo Camera Raw c'è l' istogramma, che ci consente di tenere d'occhio costantemente la gamma tonale complessiva dell'immagine mentre stiamo lavorando. Rappresenta la gamma di possibili valori di luminosità che iniziano con il nero puro all'estrema sinistra e aumentano gradualmente di luminosità fino al bianco puro all'estrema destra. Maggiore è la "montagna", come la chiamano molte persone, appare su un certo livello di luminosità, più pixel abbiamo nell'immagine allo stesso livello. L'uso più importante per l'istogramma è assicurarsi che non stiamo tagliando nessuna delle nostre ombre sul nero puro, o le nostre luci sul bianco puro, e impareremo di più su come funziona in un altro tutorial:
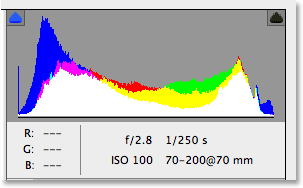
L'istogramma mostra dove cade l'attuale intervallo di luminosità nell'immagine.
I pannelli
Direttamente sotto l'istogramma sul lato destro della finestra di dialogo Camera Raw è dove troviamo i vari pannelli . Proprio come Photoshop stesso utilizza i pannelli per eseguire diverse attività, anche Camera Raw utilizza i pannelli. La differenza qui, e uno dei bei vantaggi di Camera Raw, è che Camera Raw non ha un numero di pannelli simile a quello di Photoshop. Questo perché Camera Raw è stato ottimizzato appositamente per l'editing delle immagini, mentre Photoshop esegue l'editing delle immagini e molto altro ancora. Ciò significa che c'è molto meno da imparare con Camera Raw e i pannelli di Camera Raw sono comodamente nidificati insieme in un punto, facilitando il passaggio da un pannello all'altro semplicemente facendo clic sulle varie schede nella parte superiore:

Passa da un pannello all'altro facendo clic sulle schede.
Il pannello di base
I pannelli sono disposti in un ordine logico basato su un flusso di lavoro standard di modifica delle immagini (un'altra bella caratteristica di Camera Raw) e il pannello Base è quello che si apre di default poiché di solito è il primo pannello che vorremmo usare. In effetti, con questo solo pannello, puoi realizzare la maggior parte del tuo lavoro di modifica. Nella parte superiore sono presenti i controlli per l'impostazione del bilanciamento del bianco e della temperatura del colore, seguiti da un gruppo di cursori per regolare l'esposizione e il contrasto complessivi, le luci e le ombre e l'impostazione dei punti bianchi e neri principali. Nella parte inferiore del pannello Base, possiamo aumentare o diminuire il contrasto nei mezzitoni con il dispositivo di scorrimento Clarity (che può rendere più nitida o più morbida l'immagine) e, infine, possiamo controllare la saturazione del colore con i dispositivi di scorrimento Vibrazione e Saturazione. Se c'è un pannello in Camera Raw, ne userai più di tutti gli altri, è questo:
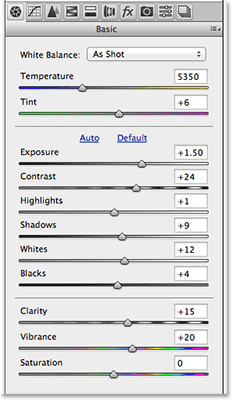
Il pannello Base è essenzialmente il pannello principale di Camera Raw.
Plug-in codici funzione, azioni e filtri: errore nello shortcode (ads-photoretouch-middle)
Il pannello Curva di tono
Se facciamo clic sulla seconda scheda da sinistra, apriamo il pannello Curva tono . Dopo aver reso l'immagine il più bella possibile con i cursori nel pannello Base iniziale, possiamo usare il pannello Curva tono per apportare regolazioni più precise alla luminosità e al contrasto usando le curve. È simile alla regolazione Curve in Photoshop, ma il pannello Curva di tono di Camera Raw offre controlli più facili e intuitivi (come i suoi semplici cursori Luci, Oscurità e Ombre) che possono essere meno intimidatori per i principianti. Come con tutti i pannelli di Camera Raw, tratterò il pannello Curva di tono in modo più dettagliato in un altro tutorial:
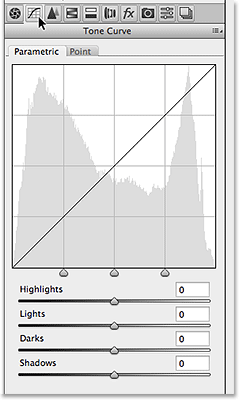
Il pannello Curva tono.
Il pannello dei dettagli
Il terzo pannello da sinistra è il pannello Dettagli . La metà superiore è dove facciamo tutta la nostra nitidezza dell'immagine, mentre la metà inferiore ci consente di ridurre qualsiasi luminanza o disturbo del colore. Questi primi tre pannelli (Base, Curva di tono e Dettaglio) sono quelli che utilizzerai con quasi tutte le tue immagini:
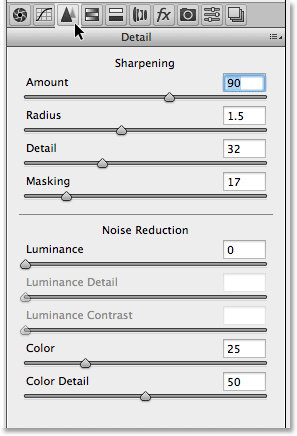
Il pannello Dettagli.
Il pannello HSL / Scala di grigi
Successivamente mentre ci muoviamo attraverso i pannelli da sinistra a destra è il pannello HSL / Scala di grigi . Da qui, possiamo apportare modifiche alla tonalità, alla saturazione e / o alla luminanza (luminosità) dei singoli colori nell'immagine utilizzando gli otto cursori di colore (fare clic sulle schede Tonalità, Saturazione o Luminanza sopra i cursori per modificare quali sono i cursori stanno interessando). Inoltre, se selezioniamo l'opzione Converti in scala di grigi nella parte superiore, possiamo usare gli stessi cursori di colore per creare versioni in bianco e nero altamente personalizzate delle nostre immagini a colori, proprio come possiamo usare la regolazione Bianco e nero di Photoshop. Trascinando un cursore di colore a sinistra si scuriranno tutte le aree che originariamente contenevano quel colore, mentre trascinando il cursore di destra si schiariranno quelle stesse aree. Per tornare alla versione a colori dell'immagine, deseleziona l'opzione Converti in scala di grigi. Nulla di ciò che facciamo in Camera Raw è permanente, quindi possiamo apportare tutte le modifiche che vogliamo alla nostra immagine senza perdita di qualità dell'immagine:
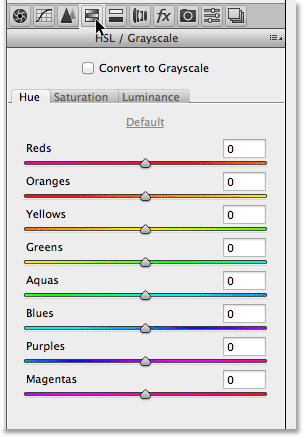
Il pannello HSL / Scala di grigi.
Il pannello tonificante diviso
Successivamente, abbiamo il pannello Tonalità divisa, un modo semplice per aggiungere un effetto di tonalità divisa personalizzato a qualsiasi immagine, che si tratti di una foto a colori o in bianco e nero. Sono disponibili controlli Tonalità e Saturazione separati per le luci e le ombre, nonché un cursore Bilanciamento per regolare il livello di luminosità in cui si verifica la transizione tra i due colori:
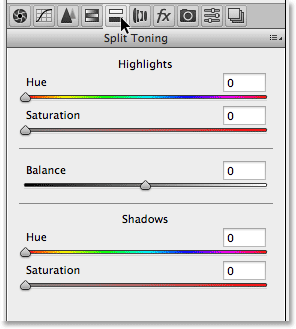
Il pannello Tonalità divisa.
Il pannello di correzione dell'obiettivo
Il pannello Correzione obiettivo di Camera Raw consente di risolvere i problemi di distorsione dell'obiettivo nell'immagine (in altre parole, la distorsione causata dall'obiettivo stesso della fotocamera) e la distorsione prospettica creata dall'angolo con cui abbiamo scattato la foto (guardando in alto edificio, ad esempio, fa sembrare che si appoggia all'indietro). La scheda Profilo consente a Camera Raw di scegliere automaticamente un profilo di correzione dell'obiettivo specifico per la marca e il modello dell'obiettivo (informazioni che raccoglie dai dati Exif incorporati nell'immagine). La scheda Colore viene utilizzata per correggere l'aberrazione cromatica e altri problemi di distorsione del colore, mentre la scheda Manuale consente di correggere la distorsione prospettica e la vignettatura dell'obiettivo. Ancora una volta, tratteremo di più su questo pannello (e su tutti gli altri) più avanti:
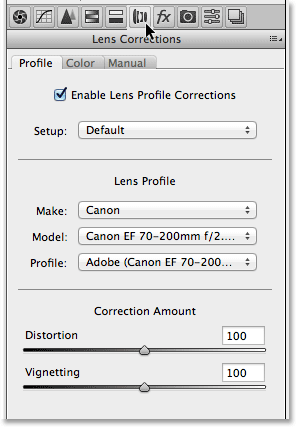
Il pannello di correzione dell'obiettivo.
Il pannello degli effetti
A destra del pannello Correzione obiettivo si trova il pannello Effetti . Ora, se stai pensando "Sì! È qui che creiamo fantastici effetti fotografici!", Beh, purtroppo, no. Sebbene non vi siano limiti agli incredibili effetti fotografici che è possibile creare con Photoshop stesso, Camera Raw è un ambiente di modifica delle immagini molto più raffinato e in realtà ci sono solo due tipi di effetti che possiamo aggiungere con il pannello Effetti: grana della pellicola e vignettatura. Per me, utilizzo spesso la vignettatura per scurire i bordi attorno alle mie foto e le opzioni di vignettatura Post Crop di Camera Raw rendono l'aggiunta di una vignetta semplice e veloce:
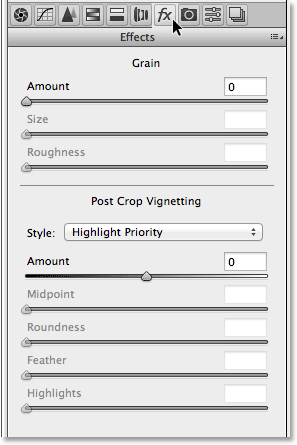
Il pannello Effetti.
Il pannello di calibrazione della videocamera
La maggior parte delle persone non avrà mai un uso per lo scopo principale del pannello di calibrazione della fotocamera, che è quello di darci un modo per compensare i problemi nel modo in cui la nostra fotocamera acquisisce il colore. Abbiamo cursori Tonalità e Saturazione separati per ciascuno dei tre colori primari di luce (rosso, verde e blu) e un cursore Tinta per regolare le ombre. Tuttavia, se hai notato un problema di dominante di colore con la tua fotocamera, sarebbe molto meglio eseguire alcuni test e riparare o sostituire la fotocamera se necessario, piuttosto che cercare di compensare il problema qui.
C'è anche un'opzione di processo nella parte superiore del pannello che ci consente di passare dal motore di elaborazione delle immagini più recente di Camera Raw (2012 in questo caso) ai motori 2010 o 2003 precedenti. A parte il confronto, probabilmente non troverai molto utile neanche per questa opzione.
Tuttavia, un'opzione che può effettivamente essere utile è Profilo della fotocamera . Molte fotocamere digitali offrono vari stili di immagini tra cui scegliere che possono dare risultati migliori a seconda del soggetto (con stili comuni come Ritratto, Paesaggio, Fedele, Neutro e Standard). Se stai acquisendo le tue immagini come file non elaborati, tuttavia, questi stili di immagine nella fotocamera non fanno differenza perché si applicano solo alle immagini catturate come JPEG.webp, ma possiamo selezionare questi stessi stili dall'opzione Profilo fotocamera per simulare l'effetto con il nostro immagini grezze:
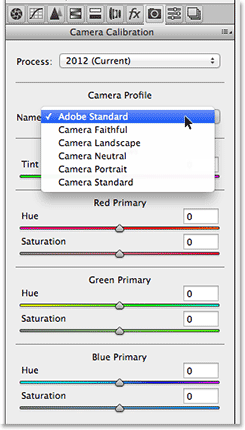
Il pannello Calibrazione videocamera.
I pannelli Predefiniti e Istantanee
Gli ultimi due pannelli in Camera Raw sono i pannelli Predefiniti e Istantanee . Il pannello Predefiniti ci consente di salvare le impostazioni che abbiamo usato con un'immagine come predefinito che possiamo applicare istantaneamente ad altre immagini semplicemente selezionando il predefinito dall'elenco. È un po 'come creare azioni in Photoshop ma molto, molto più semplice. Il pannello Istantanee è simile alla funzione Istantanea nel pannello Cronologia di Photoshop. In qualsiasi momento mentre stiamo lavorando su un'immagine in Camera Raw, possiamo salvare un'istantanea del nostro lavoro, che salverà tutte le nostre impostazioni fino a quel momento. Possiamo quindi tornare istantaneamente a quel punto in qualsiasi momento se ne abbiamo bisogno semplicemente scegliendo l'istantanea. Entrambi questi pannelli sono vuoti per impostazione predefinita (fino a quando non salviamo effettivamente un predefinito o un'istantanea), quindi non mi preoccuperò degli screenshot, ma puoi passare facilmente a loro stessi per controllarli facendo clic sulle loro schede (Predefiniti è il secondo pannello da destra, Istantanee è l'ultimo pannello a destra).
Commutazione dei pannelli dalla tastiera
Ogni pannello di Camera Raw, ad eccezione del pannello Istantanee all'estrema destra, può essere facilmente selezionato dalla tastiera. Tieni semplicemente premuti i tasti Ctrl + Alt (Win) / Comando + Opzione (Mac) e premi un tasto numerico. Premere 1 per il pannello Base, 2 per Curva tono, 3 per Dettagli, 4 per HSL / Scala di grigi, 5 per Tonalità divisa, 6 per Correzione obiettivo, 7 per FX e 8 per il pannello Predefiniti .
L'opzione di anteprima
Mentre stai lavorando su un'immagine, spesso aiuta a vedere un confronto "prima e dopo" e l'opzione Anteprima di Camera Raw, che si trova appena a sinistra dell'icona a schermo intero in alto, ci consente di attivare e disattivare l'anteprima così possiamo alternare tra l'aspetto originale dell'immagine e l'aspetto delle modifiche. Puoi selezionare e deselezionare l'opzione facendo clic all'interno della sua casella di controllo, ma un modo più rapido e semplice per attivare e disattivare l'anteprima è semplicemente premendo la lettera P sulla tastiera:
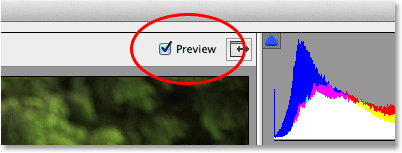
L'opzione Anteprima.
Si noti, tuttavia, che l'opzione Anteprima è specifica del pannello, il che significa che influisce solo sul pannello attualmente attivo. Ad esempio, se si apportano modifiche nel pannello Base, quindi si passa al pannello Curva di tono e si disattiva l'anteprima, non accadrà nulla perché tutte le modifiche sono state apportate nel pannello di base, non nel riquadro Curva di tono. Dovresti tornare al pannello di base per vedere il confronto "prima e dopo" di tali modifiche. Per attivare e disattivare l'anteprima di tutti i pannelli contemporaneamente, passare prima ai pannelli Predefiniti o Istantanee, quindi premere la lettera P sulla tastiera.
Le opzioni del flusso di lavoro
Nella parte inferiore centrale della finestra di dialogo c'è quello che sembra un link che vedresti su un sito web. Questo link ti porta effettivamente alle Opzioni del flusso di lavoro di Camera Raw. Il collegamento stesso visualizza le impostazioni correnti del flusso di lavoro, inclusi lo spazio colore, la profondità di bit, le dimensioni in pixel dell'immagine e l'attuale risoluzione di stampa:
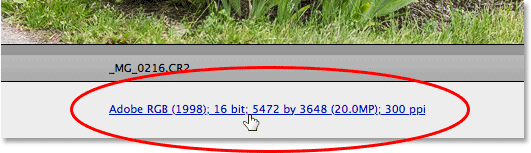
Il collegamento Opzioni flusso di lavoro.
Facendo clic sul collegamento si apre la finestra di dialogo Opzioni flusso di lavoro in cui è possibile apportare modifiche allo spazio colore e alla profondità di bit, ridimensionare l'immagine se necessario, impostare alcune opzioni di nitidezza di base e scegliere se aprire o meno l'immagine come oggetto intelligente se / quando lo apriamo in Photoshop. Come ogni altra cosa che abbiamo visto, queste opzioni hanno bisogno del loro tutorial per coprirle correttamente, ma per ora, almeno sappiamo dove trovarle:
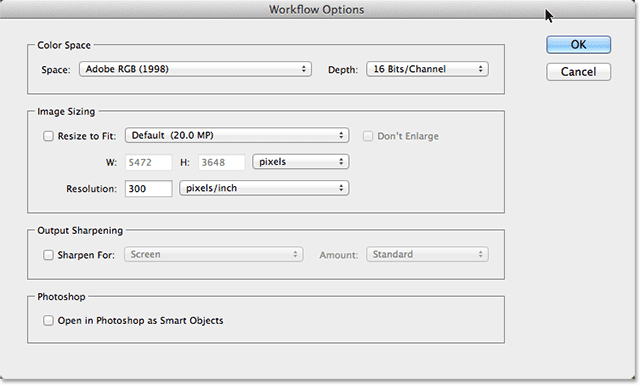
La finestra di dialogo Opzioni flusso di lavoro.
Salvataggio dell'immagine direttamente da Camera Raw
Poiché Camera Raw è un ambiente di modifica delle immagini così completo, spesso scoprirai che puoi fare tutto ciò che devi fare per un'immagine direttamente in Camera Raw stessa, senza mai doverla aprire in Photoshop. Ecco perché Adobe ha dato a Camera Raw la possibilità di salvare l'immagine finale come JPEG.webp o altro tipo di file. Troverai il pulsante Salva immagine nell'angolo in basso a sinistra della finestra di dialogo. Facendo clic su questo pulsante si aprirà la finestra di dialogo Opzioni di salvataggio in cui possiamo scegliere il formato del file per l'immagine salvata, rinominare l'immagine se necessario, scegliere una posizione in cui salvarla e altro:
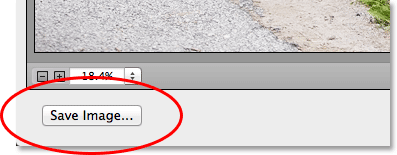
Il pulsante Salva immagine.
Apertura dell'immagine in Photoshop
Naturalmente, ci saranno anche momenti in cui, dopo aver fatto tutto il possibile in Camera Raw, l'immagine dovrà comunque essere aperta in Photoshop per ulteriori modifiche. Quando sei pronto per inviare l'immagine a Photoshop, fai clic sul pulsante Apri immagine nell'angolo in basso a destra della finestra di dialogo:

Il pulsante Apri immagine.
Chiusura della fotocamera Raw
Se hai finito di lavorare sulla tua immagine o hai solo bisogno di una pausa e non hai bisogno di salvare l'immagine in un altro formato di file o aprirla in Photoshop, puoi salvare il tuo lavoro e chiudere Camera Raw facendo clic su il pulsante Fatto nell'angolo in basso a destra. La prossima volta che apri l'immagine in Camera Raw, si aprirà con tutte le impostazioni applicate:
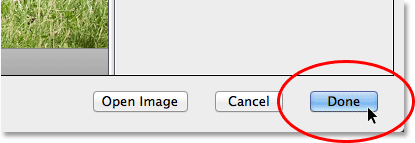
Il pulsante Fatto.
Annulla e ripristina
Se vuoi chiudere Camera Raw senza salvare il tuo lavoro, fai clic sul pulsante Annulla :
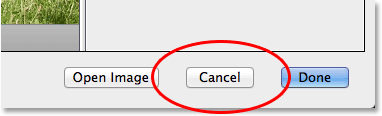
Il pulsante Annulla chiude Camera Raw senza salvare nulla di ciò che hai fatto.
Per ripristinare i pannelli nel modo in cui erano quando hai aperto Camera Raw, cancellando qualsiasi lavoro fatto all'immagine da allora, ma lasciando l'immagine e Camera Raw aperte sullo schermo, tieni premuto Alt (Win) / Tasto Opzione (Mac) sulla tastiera. Questo cambierà il pulsante Annulla in Ripristina . Quindi, fai clic sul pulsante Reimposta.

Il pulsante Ripristina ripristina i pannelli ma lascia Camera Raw aperta.
E lì ce l'abbiamo! Questo è il nostro giro vorticoso dell'interfaccia di Camera Raw, e in particolare della nuova interfaccia di Camera Raw 8, in Photoshop CS6! Dai un'occhiata alla nostra sezione Ritocco fotografico per ulteriori tutorial sulla modifica delle immagini di Photoshop!