In questo tutorial su Photoshop Effects, impareremo come aggiungere un tipo trasparente a un'immagine. Esistono molti modi diversi per rendere trasparente il tipo di Photoshop, e in questo tutorial vedremo alcuni modi per farlo.
Vedremo prima il modo più semplice e veloce per rendere trasparente il testo, quindi vedremo alcuni modi più interessanti per creare un tipo trasparente usando gli stili di livello, inoltre vedremo l'importante differenza tra "Opacità di un livello "e" Riempi ".
Questa è una specie di combinazione di un tutorial sugli effetti fotografici e un tutorial sugli effetti di testo e qualsiasi versione recente di Photoshop funzionerà.
Ecco l'immagine che userò in questo tutorial di Photoshop:

L'immagine originale
E qui, dopo aver esaminato il modo semplice e veloce per rendere trasparente il testo in Photoshop, è il risultato più interessante su cui lavoreremo:

Uno dei nostri risultati finali.
Questo tutorial è tratto dalla nostra serie di effetti fotografici. Iniziamo!
Passaggio 1: aggiungi il testo all'immagine
Prima di poterci preoccupare di rendere trasparente il nostro testo di Photoshop, dobbiamo prima aggiungerlo, quindi facciamolo. Seleziona lo strumento testo dalla tavolozza Strumenti:
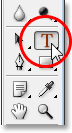
Seleziona lo strumento testo.
Puoi anche accedere rapidamente allo strumento Testo di Photoshop premendo T sulla tastiera. Voglio il bianco come colore di primo piano, quindi premerò D sulla tastiera, che reimposta il colore di primo piano di Photoshop su nero e il colore di sfondo su bianco, quindi premerò X per scambiarli, rendendo bianco il mio colore di primo piano.
Con lo strumento testo selezionato e bianco come colore di primo piano, vai alla barra delle opzioni nella parte superiore dello schermo e scegli il carattere. La scelta dei caratteri dipenderà ovviamente dai caratteri attualmente installati sul sistema. Ho intenzione di scegliere Helvetica Black Condensed per il mio carattere. Se lo desideri, puoi anche impostare la dimensione del carattere nella barra delle opzioni, ma spesso è più semplice regolare la dimensione dopo aver aggiunto il tipo usando il comando Trasformazione libera di Photoshop, come farò tra un momento. Quindi per ora, andrò avanti e aggiungerò il mio tipo. Scriverò le parole "SCUBA DIVING" (anche se tecnicamente, le persone nella foto stanno facendo snorkeling, ma sono sicuro che faranno immersioni subacquee più tardi):
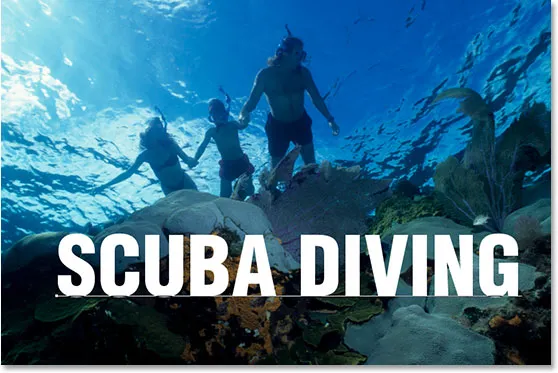
Aggiungi il tuo tipo all'immagine.
Fai clic sul segno di spunta nella barra delle opzioni per accettare il tuo tipo al termine:
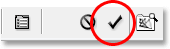
Fare clic sul segno di spunta nella barra delle opzioni per accettare il tipo.
Passaggio 2: ridimensionare e riposizionare il tipo come necessario con la trasformazione libera
Premi Ctrl + T (Win) / Command + T (Mac) per visualizzare la casella Trasformazione libera di Photoshop e le maniglie attorno al testo. Sposta il testo in posizione facendo clic in un punto qualsiasi all'interno della casella Trasformazione libera e trascinando il testo sullo schermo (non fare clic sulla piccola icona del bersaglio al centro o sposterai il bersaglio, non l'immagine). Per ridimensionare il testo, tieni premuto Maiusc + Alt (Win) / Maiusc + Opzione (Mac) e trascina una delle maniglie degli angoli. Tenendo premuto "Maiusc" si dice a Photoshop di limitare le proporzioni di larghezza e altezza del testo mentre si trascina, in modo da non distorcerne l'aspetto, e tenendo premuto Alt / Opzione si dice a Photoshop di ridimensionare il testo dal centro. Allungerò anche leggermente il mio testo in verticale, quindi una volta spostato in posizione e ridimensionato con le maniglie d'angolo, terrò di nuovo premuto Alt (Win) / Opzione (Mac) e fare clic sulla maniglia centrale superiore e trascinalo verso l'alto per allungare il testo. Ancora una volta, tenendo premuto Alt / Opzione si allunga il testo dal suo centro:
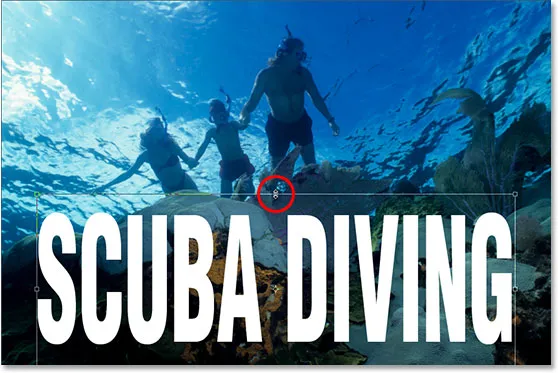
Sposta e ridimensiona il testo secondo necessità con il comando Trasformazione libera di Photoshop.
Premi Invio (Win) / Return (Mac) quando hai finito per accettare la trasformazione.
Passaggio 3: ridurre l'opacità del livello tipo
Il modo più rapido e assoluto per rendere trasparente il tuo tipo di Photoshop davanti a un'immagine è semplicemente abbassare il valore di Opacità del livello di testo. Se guardiamo nella nostra palette Livelli, possiamo vedere che attualmente abbiamo due livelli, con la nostra immagine originale sul livello "Sfondo" in basso e il nostro testo sul livello sopra di esso:
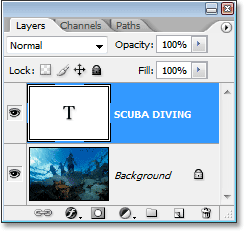
La palette Livelli di Photoshop che mostra i nostri due livelli.
Per ridurre l'opacità del testo e consentire all'immagine sottostante di essere parzialmente mostrata, è sufficiente selezionare l'opzione Opacità nell'angolo in alto a destra della palette Livelli e ridurne il valore. Più in basso si imposta il valore di opacità, più trasparente diventerà il testo. Abbasserò il mio a circa il 50%:
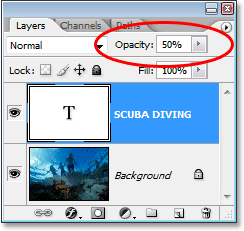
Riduci l'opacità del livello di testo di Photoshop per rendere il testo più trasparente.
Ed ecco la mia immagine dopo aver abbassato la trasparenza del mio testo:

Il testo ora appare semitrasparente dopo aver abbassato il valore di opacità.
Il testo ora appare semi-trasparente e se dovessi abbassare ulteriormente il suo valore di opacità, diventerebbe ancora più trasparente. Ecco l'immagine con l'opacità del testo ridotta al 35%:

Il testo ora appare ancora più trasparente dopo aver ridotto l'opacità al 35%.
Naturalmente, se dovessi ridurre l'opacità fino allo 0%, il testo diventerebbe completamente invisibile, il che non è proprio quello che vogliamo. In generale, un valore di opacità compreso tra il 30-50% funziona bene con la maggior parte delle immagini.
Questo è il modo più semplice e veloce per rendere il testo trasparente su un'immagine, ma non è certamente quello che definirei il modo più interessante, quindi esaminiamo un modo diverso di procedere. Prima di farlo, però, ripristinerò il mio valore di opacità al 100%:
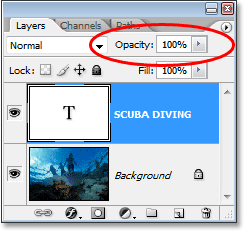
Riportare il valore di opacità del testo al 100% completo.
Passaggio 4: Abbassa il valore "Riempi" fino allo 0%
Un minuto fa, abbiamo visto come l'abbassamento del valore di opacità del livello del tipo può renderlo trasparente. Più abbiamo abbassato il valore, più trasparente è diventato il testo. Se guardi direttamente sotto l'opzione Valore opacità nell'angolo in alto a destra della palette Livelli, vedrai l'opzione Riempi. La differenza tra "Opacità" e "Riempi" ha a che fare con tutti gli stili di livello che sono stati aggiunti al livello e la comprensione di questa differenza apre un intero mondo di possibilità in Photoshop, quindi è davvero importante che tu sappia la differenza. Attualmente, non ho applicato stili di livello al mio livello di testo, quindi se dovessi abbassare il valore di Riempimento, il risultato sarebbe esattamente lo stesso di se abbassassi il valore di Opacità. Più basso imposto il valore di riempimento, più trasparente diventerebbe il tipo. In effetti, facciamolo adesso. Abbassa il valore di riempimento del livello del testo fino allo 0%:

Abbassa il valore "Riempi" del livello del tipo di Photoshop fino allo 0%.
Il testo scomparirà completamente nell'immagine, che è esattamente ciò che sarebbe accaduto se avessimo abbassato il valore di Opacità fino allo 0%:

Il testo è scomparso all'interno dell'immagine.
Passaggio 5: aggiungere uno stile di livello "Bagliore esterno"
La differenza tra "Opacità" e "Riempi" è che se avessimo abbassato il valore di Opacità fino allo 0%, non solo il tipo stesso sarebbe completamente trasparente e nascosto alla vista, ma qualsiasi stile di livello che abbiamo provato ad aggiungere ad esso sarebbe anche anche completamente trasparente, il che significa che non vedremmo nulla indipendentemente da ciò che abbiamo fatto al tipo, il che significa che tutta questa cosa sarebbe praticamente inutile, davvero. Abbassando invece il valore di Riempimento fino allo 0%, il tipo diventa comunque trasparente ma tutti gli stili di livello che aggiungiamo rimangono completamente visibili! Fai clic sull'icona Stili livello (l'icona che assomiglia a una "f") nella parte inferiore della palette Livelli e scegli lo stile livello Bagliore esterno dall'elenco:
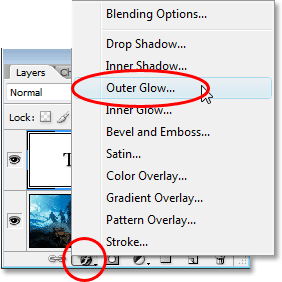
Aggiungi uno stile di livello "Bagliore esterno" al livello di tipo Photoshop.
Questo fa apparire la finestra di dialogo Stile livello impostata sulle opzioni Bagliore esterno nella colonna centrale e già, se guardi nell'immagine, vedrai il bagliore all'esterno del tuo tipo. Ancora una volta, se avessimo abbassato il valore di Opacità allo 0%, anche lo stile del livello stesso sarebbe nascosto alla vista, ma poiché abbiamo abbassato il valore di Riempimento, solo il testo diventa trasparente mentre lo stile del livello rimane visibile.
Per impostazione predefinita, il colore Bagliore esterno è giallo, quindi cambiamolo in qualcosa che si adatta meglio alla nostra immagine. In effetti, campioniamo un colore direttamente dall'immagine e usiamolo come il nostro colore Bagliore esterno. Per fare ciò, fai clic sul campione di colore direttamente sotto la parola "Rumore":
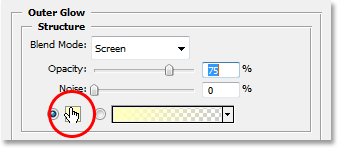
Fai clic sul campione di colore per cambiare il colore del Bagliore esterno.
Questo farà apparire il Selettore colore di Photoshop, ma semplicemente lo ignora o lo fa scivolare via se necessario, poiché non lo useremo. Invece, sposta il mouse sull'immagine e, mentre lo fai, vedrai il cursore del mouse cambiare nell'icona Contagocce. Fai clic in un punto qualsiasi all'interno dell'immagine per campionare un colore, che diventerà il colore del tuo bagliore esterno. Non appena fai clic all'interno dell'immagine, vedrai il bagliore esterno attorno al testo cambiare nel colore appena campionato, quindi sentiti libero di fare clic su diverse aree dell'immagine per visualizzare in anteprima l'aspetto di quel colore. Ho intenzione di campionare un azzurro dall'angolo in alto a sinistra della mia immagine e non appena lo faccio, il mio colore bagliore attorno al mio testo cambia allo stesso colore azzurro:
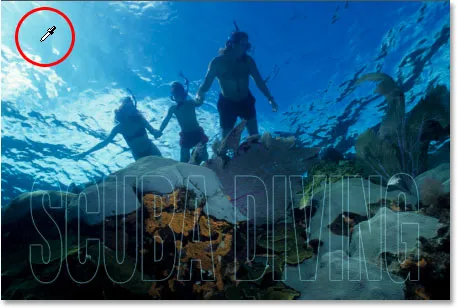
Fare clic all'interno dell'immagine per campionare un colore da utilizzare per il bagliore esterno.
Dopo aver campionato un colore da utilizzare per il bagliore esterno, fai clic su OK in alto a destra nel Selettore colore di Photoshop per chiuderlo e tornare alle opzioni Bagliore esterno nella colonna centrale della finestra di dialogo Stile livello. Aumenta l'opacità del bagliore esterno fino al 100%, quindi aumenta la dimensione del bagliore a circa 20 pixel:
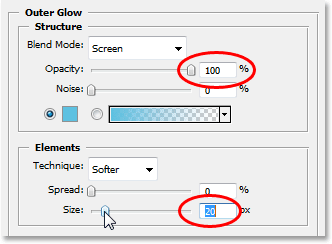
Aumenta l'opacità del bagliore esterno al 100% e aumenta la dimensione a circa 20 pixel.
Fai clic su OK quando hai finito per uscire dalla finestra di dialogo Stile livello. Ecco la mia immagine finora:
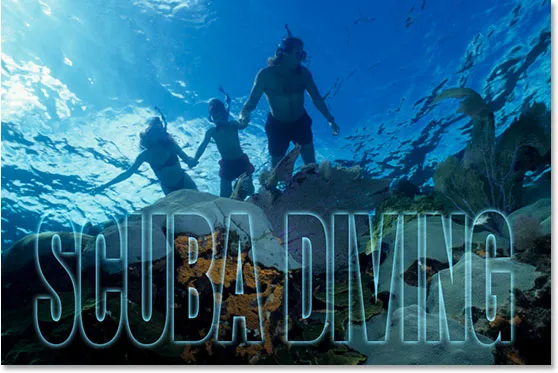
Il testo di Photoshop dopo aver applicato lo stile di livello Bagliore esterno con il colore campionato dall'immagine.
Potremmo finire qui se volessimo, dato che ora abbiamo il nostro effetto di testo trasparente e sembra più interessante che se avessimo semplicemente abbassato il valore di Opacità del livello di testo come abbiamo fatto all'inizio del tutorial, ma andiamo oltre.
Passaggio 6: imposta il valore "Riempi" al 100%
Torna all'angolo in alto a destra della palette Livelli e imposta il valore di Riempimento del livello del testo su 100%:
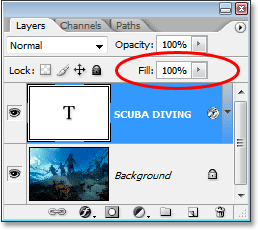
Riporta il valore di riempimento del livello tipo Photoshop al 100%.
Questo riempirà temporaneamente di nuovo il testo di bianco:

Il testo è ora riempito di nuovo in bianco solido.
Passaggio 7: modifica la modalità di fusione del livello di tipo in "Sovrapposizione"
Un altro modo per rendere trasparente il testo in un'immagine è cambiare la sua modalità di fusione. Per impostazione predefinita, la modalità di fusione di un livello è impostata su "Normale", che in pratica significa "niente di speciale". Il livello del tipo è semplicemente seduto lì e non interagisce in alcun modo con l'immagine sottostante, ma possiamo cambiarlo. Passa alle opzioni della modalità di fusione nell'angolo in alto a sinistra della palette Livelli, direttamente di fronte all'opzione Opacità. Fai clic sulla freccia rivolta verso il basso a destra della parola "Normale" e scegli Overlay dall'elenco a discesa che appare:

Cambia la modalità di fusione del livello tipo Photoshop da "Normale" a "Sovrapposizione".
Ora guarda l'immagine. Il testo è diventato di nuovo trasparente, ma sta anche raccogliendo i colori dall'immagine sottostante e rendendo tutto più luminoso, dandoci un effetto davvero piacevole:

Dopo aver modificato la modalità di fusione del livello testo in "Sovrapposizione", il testo diventa di nuovo trasparente e l'immagine sottostante diventa più luminosa e colorata.
Se scopri che la modalità di fusione Overlay è troppo intensa con la tua immagine, prova invece "Luce soffusa", che dà lo stesso effetto, ma molto più sottile.
Ancora una volta, potremmo fermarci qui, ma finiamo le cose dando al nostro tipo trasparente solo un po 'più di definizione.
Passaggio 8: aggiungere uno stile di livello "Bagliore interno" al tipo
Fai clic di nuovo sull'icona Stili di livello nella parte inferiore della palette Livelli e, questa volta, scegli Bagliore interno dall'elenco:
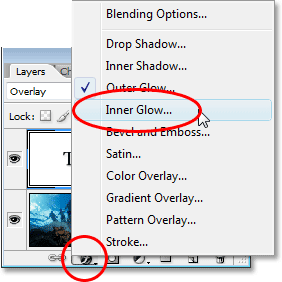
Aggiungi uno stile di livello "Inner Glow" al livello di tipo Photoshop.
Ancora una volta, Photoshop aprirà la finestra di dialogo Stile livello, questa volta impostata sulle opzioni Bagliore interno nella colonna centrale. Proprio come abbiamo fatto con il Bagliore esterno, campioniamo un colore dall'immagine da usare per il nostro Bagliore interiore. Fai clic sul campione di colore direttamente sotto la parola "Rumore":
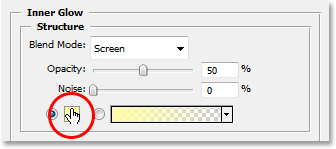
Fai clic sul campione di colore per Inner Glow per cambiarne il colore.
Apparirà Color Picker di Photoshop e di nuovo lo ignoreremo, poiché campioneremo un colore direttamente dall'immagine. Sposta il cursore del mouse sull'immagine e vedrai che cambia nell'icona Contagocce. Fai clic su un colore scuro nell'immagine per campionarlo. Vogliamo un colore scuro perché cambieremo il nostro bagliore in un'ombra, quindi assicurati di campionare un colore che sia bello e scuro. Ho intenzione di campionare un colore blu scuro dalla mia immagine:
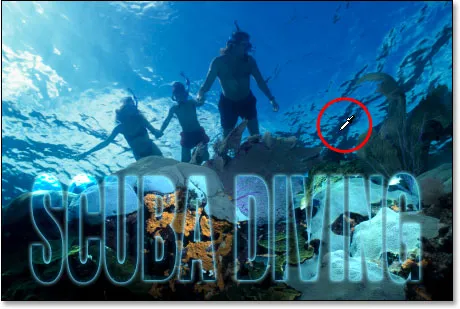
Campiona un colore scuro dall'immagine che diventerà una "ombra" interiore.
Dopo aver campionato il tuo colore, fai clic su OK nell'angolo in alto a destra del Selettore colore per uscire da esso e tornare alle opzioni Bagliore interno nella finestra di dialogo Stile livello. Per cambiare il nostro bagliore interiore in un'ombra interiore, tutto ciò che dobbiamo fare è cambiare la modalità di fusione nella parte superiore delle opzioni da "Schermo" a Moltiplica facendo clic sulla freccia rivolta verso il basso a destra della parola "Schermo" e scegliendo "Moltiplica" dall'elenco. Non appena cambi la modalità di fusione, vedrai apparire l'ombra proprio all'interno dei bordi delle lettere. Abbassa il valore di Opacità dell'ombra fino a circa il 40% in modo che non sia così intenso e, infine, aumenta la Dimensione dell'ombra a circa 18 pixel:
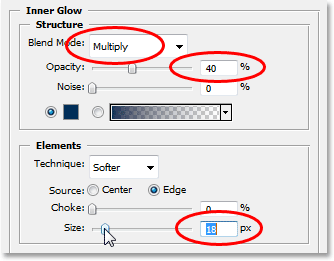
Cambia le opzioni per Inner Glow (Shadow) come cerchiato sopra.
Dopo aver modificato le opzioni, fai clic su OK per uscire dalla finestra di dialogo Stile livello e il gioco è fatto! Qui, dopo aver aggiunto un po 'più di definizione al mio tipo trasparente con un bagliore interno, è il mio effetto finale:

Il risultato finale
E lì ce l'abbiamo! È così facile aggiungere un tipo trasparente a un'immagine in Photoshop! Visita la nostra sezione Effetti fotografici per ulteriori tutorial sugli effetti di Photoshop!