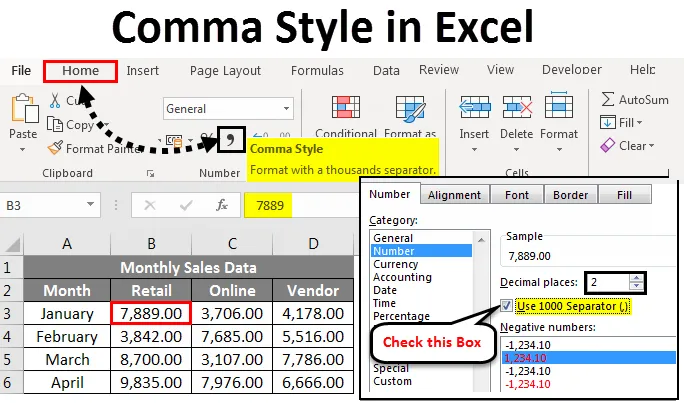
Stile virgola di Excel (sommario)
- Stile virgola in Excel
- Come applicare lo stile virgola in Excel?
Stile virgola in Excel
L'aspetto di un valore numerico o di numeri immessi in una cella di Excel può essere modificato in molti modi diversi. Per impostazione predefinita, nei tuoi dati di vendita numeri o valori numerici in Excel non mostrano virgole o primi due decimali per le voci alla fine, quindi diventa molto difficile leggere e analizzare numeri o valori numerici. Excel ha vari formati numerici incorporati per valori di percentuale, numeri o valori numerici, valuta, data, ora.
Il formato stile virgola è classificato nella sezione Formato numero nella scheda Home .

Il formato stile virgola è anche indicato come separatore delle migliaia.
Questo formato sarà molto utile quando si lavora su una grande tabella di dati sulle vendite finanziarie (dati sulle vendite trimestrali o semestrali o annuali), qui viene applicato il formato stile virgola e i numeri appaiono migliori. Viene utilizzato per definire il comportamento delle cifre in relazione alle migliaia o mancanze o milioni o miliardi di cifre. Il formato Stile virgola offre una buona alternativa al formato Valuta. Il formato in stile virgola inserisce virgole in numeri più grandi per separare migliaia, centinaia di migliaia, milioni, miliardi e così via.
Lo stile virgola è un tipo di formato numerico in cui aggiunge virgole a numeri grandi, aggiunge due cifre decimali (ovvero 1000 diventa 1.000, 00), visualizza i valori negativi tra parentesi chiuse e rappresenta gli zeri con un trattino (-).
Il tasto di scelta rapida per lo stile virgola è ALT + HK
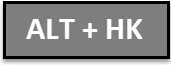
Prima di lavorare sul formato numerico in stile virgola, dobbiamo verificare se i separatori decimali e mille sono abilitati o meno in Excel. Se non è abilitato, è necessario abilitarlo e aggiornarlo seguendo i passaggi indicati di seguito.
- Per controllare i separatori decimali e delle migliaia in Excel, fai clic sulla scheda File .
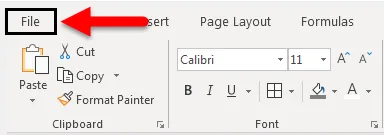
- Fai clic su Opzioni nell'elenco degli elementi sul lato sinistro, viene visualizzata la finestra di dialogo Opzioni di Excel.
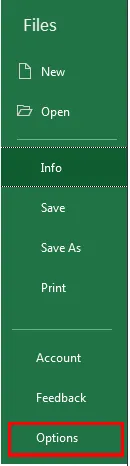
- Nella finestra di dialogo Opzioni di Excel. Fai clic su Avanzate nell'elenco degli elementi sul lato sinistro.
- Sotto le opzioni di modifica, fare clic o selezionare la casella di controllo Usa separatori di sistema se non è presente alcun segno di spunta nella casella. Le caselle di modifica Separatore decimale e Migliaia visualizzate quando si fa clic sulla casella di controllo "Usa separatori di sistema". Qui ho selezionato una virgola come separatore delle migliaia e un punto pieno come separatore decimale. Dopodiché fai clic su OK .
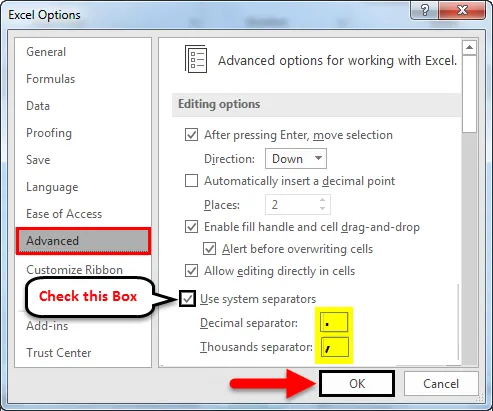
Questi separatori vengono automaticamente inseriti in tutti i numeri della cartella di lavoro quando si utilizza il formato numerico in stile virgola.
Diversi tipi di valore numerico o tipi di numero che si trovano nei dati di vendita sono i seguenti.
- Positivo
- Negativo
- Zero
- Testo
Come applicare lo stile virgola in Excel?
Vediamo come funziona il formato numerico in stile virgola su diversi tipi di valore numerico o Tipi numerici in Excel.
Puoi scaricare questo modello Excel stile virgola qui - Modello Excel stile virgolaStile virgola in Excel - Esempio n. 1
Nell'esempio sotto riportato, ho un dato mensile sulle vendite di una società, che contiene mensilmente numeri di vendita al dettaglio, online e di fornitori su base mensile, in questi dati di vendita grezzi, l'aspetto dei dati è senza alcun formato numerico applicato ad esso.
Quindi, devo applicare il formato numerico in stile virgola per questi valori di vendita positivi.
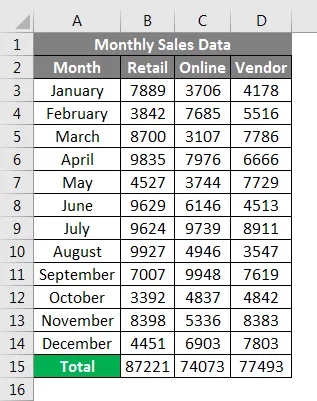
Per visualizzare i numeri di vendita con il formato stile virgola in Excel:
- Seleziona le celle contenenti valori numerici di vendita per i quali desidero visualizzare numeri con formato numerico in stile virgola.
- Nella scheda Home, nel gruppo Numero è possibile selezionare il simbolo Virgola e fare clic sul comando. Stile virgola.
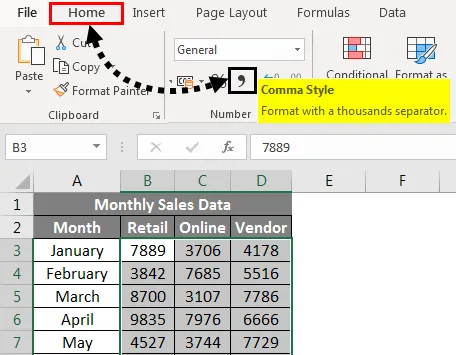
Oppure può essere fatto in un altro modo, cioè una volta selezionati valori numerici di vendita, quindi facendo clic con il tasto destro, selezionare Formatta celle, Dopo che appare quella finestra, in quella sezione numero, è necessario selezionare Numero sotto Categoria e selezionare la casella Usa separatore 1000 e nelle posizioni decimali inserire il valore 2 e fare clic su OK .
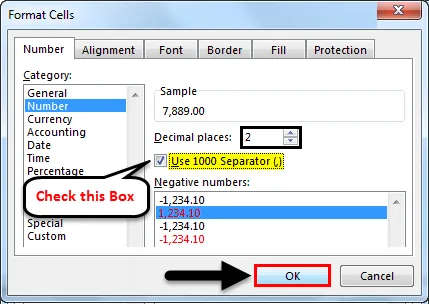
Dopo aver fatto clic sul pulsante Stile virgola, puoi vedere le modifiche nel valore delle vendite, dove Excel separa le migliaia con una virgola e aggiunge due cifre decimali alla fine.
Nella prima cella puoi osservare dove 7889 diventa 7.889, 00. Il risultato è mostrato sotto.
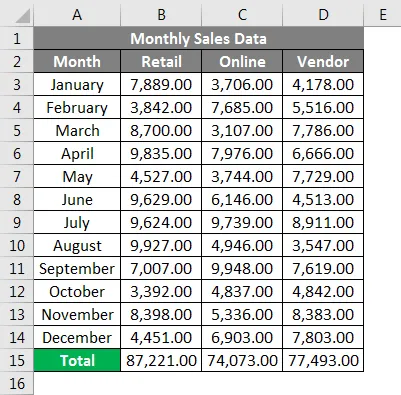
Stile virgola in Excel - Esempio n. 2
Nell'esempio sotto riportato, ho dati mensili sulle vendite di un'azienda, che contiene mensilmente numeri di vendita al dettaglio, online e di fornitori su base mensile, in questi dati di vendita grezzi contiene sia valori positivi che negativi . Attualmente, l'aspetto dei dati di vendita non ha alcun formato numerico applicato ad esso.
Quindi, devo applicare il formato numerico in stile virgola per questi valori positivi e negativi.
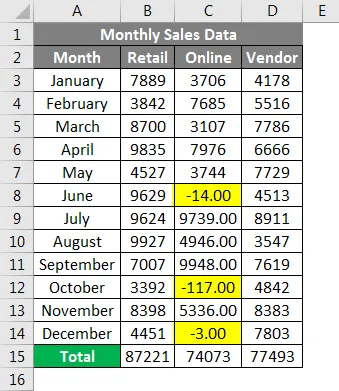
Per visualizzare numeri con formato virgola in Excel:
- Seleziona le celle contenenti valori numerici di vendita per i quali desidero visualizzare numeri con formato numerico in stile virgola. Nella scheda Home, nel gruppo Numero, è possibile selezionare il simbolo virgola e fare clic sul comando Stile virgola.
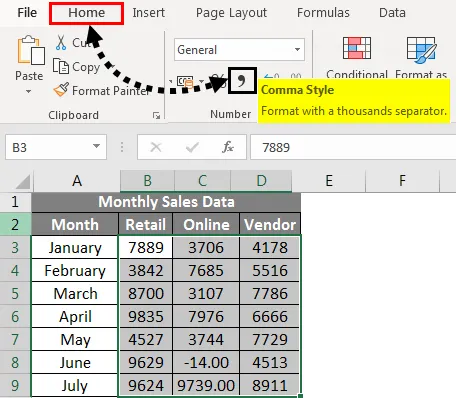
- Dopo aver fatto clic sul pulsante Stile virgola, puoi vedere le modifiche nel valore delle vendite.
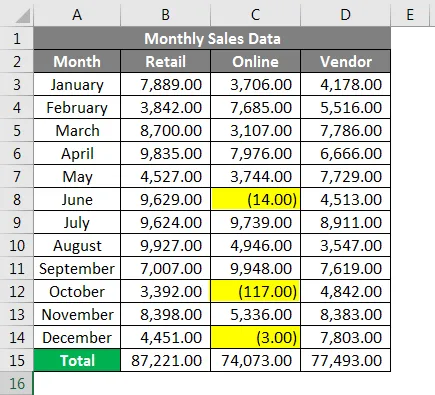
Dove Excel separa le migliaia con la virgola e aggiunge due cifre decimali alla fine e racchiude valori di vendita negativi in una coppia chiusa tra parentesi
Stile virgola in Excel - Esempio n. 3
Nell'esempio sotto riportato, ho un dato mensile sulle vendite di una società, che contiene mensilmente numeri di vendita al dettaglio, online e di fornitori, in questi dati di vendita grezzi contiene sia valori positivi che zero . Attualmente, l'aspetto dei dati di vendita non ha alcun formato numerico applicato ad esso.
Quindi, devo applicare un formato numerico in stile virgola per questi valori positivi e zero.
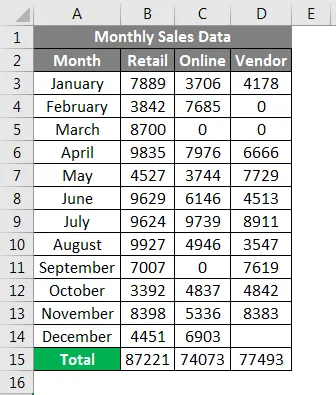
Per visualizzare numeri con formato virgola in Excel:
- Seleziona le celle contenenti valori numerici di vendita per i quali desidero visualizzare numeri con formato numerico in stile virgola. Nella scheda Home, nel gruppo Numero, è possibile selezionare il simbolo virgola e fare clic sul comando Stile virgola.
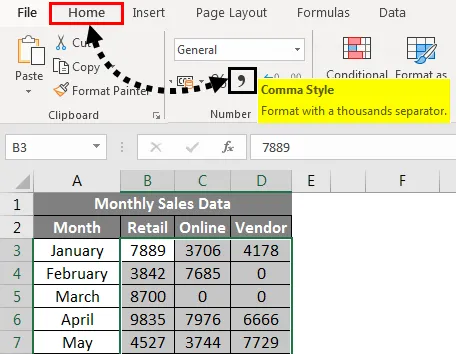
Dopo aver fatto clic sul pulsante Stile virgola, puoi vedere le modifiche nel valore delle vendite.
Dove Excel separa le migliaia con la virgola e aggiunge due posizioni decimali alla fine e i valori Zero sono rappresentati da un simbolo di trattino.
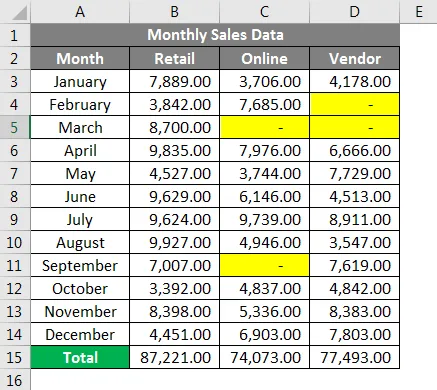
Cose da ricordare
- Numero stile virgola L'opzione Formato in Excel rende i tuoi dati più facili da accedere e leggibili, ti aiuta anche a configurare i tuoi dati di vendita secondo uno standard industriale.
- Oltre alle varie opzioni di formato numerico in Excel, puoi creare il tuo formato numerico personalizzato in Excel in base alla tua scelta.
Articoli consigliati
Questa è stata una guida allo stile di virgola in Excel. Qui abbiamo discusso su come applicare lo stile di virgola in Excel insieme ad esempi pratici e modello Excel scaricabile. Puoi anche consultare i nostri altri articoli suggeriti:
- Come modificare il formato della data in Excel?
- Formattazione dei dati in Excel
- Come unire le celle in Excel?
- Come avvolgere il testo in Excel?