Scopri come è facile riempire i tuoi cieli notturni con un campo di stelle in Photoshop! Imparerai come creare stelle in Photoshop, come aggiungere un bagliore e un colore alle stelle e come fondere l'effetto stelle con le tue immagini!
Non c'è niente di così pacifico come stare all'aperto di notte, guardare un cielo limpido e vedere un campo infinito di stelle che si estendono in tutte le direzioni. E ci sono alcune cose frustranti come provare a catturare quelle stelle con la tua fotocamera. Le luci in competizione dalla città o da altre fonti vicine possono buttare via l'esposizione e spingere le stelle nell'oscurità. E con il nostro pianeta che gira sempre, catturare quella debole luce stellare con lunghe esposizioni spesso si traduce in un disordine sfocato.
Per fortuna, come vedremo in questo tutorial, è facile aggiungere stelle alle tue immagini con Photoshop! E dal momento che stiamo creando noi stessi le stelle, abbiamo il controllo completo su come "stellato" appare il cielo. In effetti, le tecniche che impareremo qui sono le stesse utilizzate per creare sfondi pieni di stelle nei film. Quindi, sebbene i risultati probabilmente non inganneranno gli astronomi della famiglia, questo effetto stella è più che abbastanza realistico per praticamente tutti gli altri.
Userò questa immagine che ho scaricato da Adobe Stock:

L'immagine originale Credito fotografico: Adobe Stock.
Ed ecco come apparirà l'effetto delle stelle finali quando avremo finito:

Il risultato finale
Iniziamo!
Come creare stelle in Photoshop
Per questo tutorial, sto usando Photoshop CC ma ogni passaggio è compatibile con Photoshop CS6. Puoi anche seguire il mio video di questo tutorial sul nostro canale YouTube. O scarica questo tutorial come un PDF pronto per la stampa!
Passaggio 1: aggiungi un nuovo livello vuoto sopra l'immagine
In primo luogo, impareremo come creare stelle in Photoshop, quindi impareremo a fondere le stelle con la tua immagine.
Cominciamo nel pannello Livelli in cui vediamo la nostra immagine seduta sul livello Sfondo:
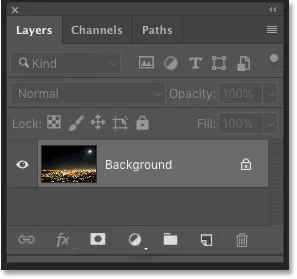
Il livello Sfondo è attualmente l'unico livello nel documento.
Creeremo le stelle su un livello separato sopra l'immagine. Per aggiungere un nuovo livello, tieni premuto il tasto Alt (Win) / Opzione (Mac) sulla tastiera e fai clic sull'icona Aggiungi nuovo livello :
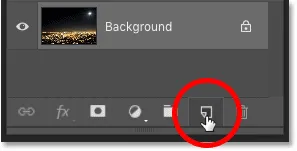
Facendo clic sull'icona Aggiungi nuovo livello.
Nella finestra di dialogo Nuovo livello, denominare il livello "Stelle", quindi fare clic su OK:
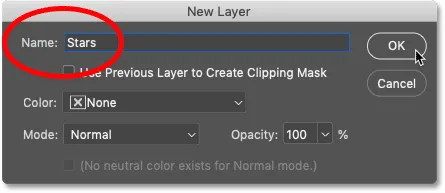
Denominare il nuovo livello "Stelle".
E di nuovo nel pannello Livelli, appare il nuovo livello "Stelle":
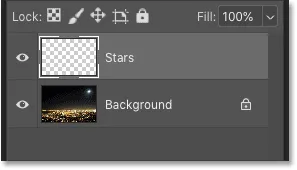
Il pannello Livelli che mostra il nuovo livello "Stelle".
Passaggio 2: riempire il livello di nero
Dobbiamo riempire il livello "Stelle" di nero. Vai al menu Modifica nella barra dei menu e scegli Riempi :
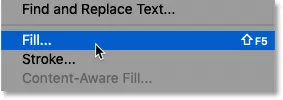
Vai a Modifica> Riempi.
Nella finestra di dialogo Riempi, modifica l'opzione Contenuto su Nero, quindi fai clic su OK:
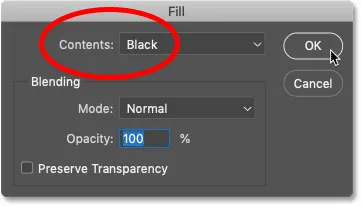
Modifica del "Contenuto" in Nero.
E Photoshop riempie il livello di nero, bloccando temporaneamente l'immagine dalla vista:
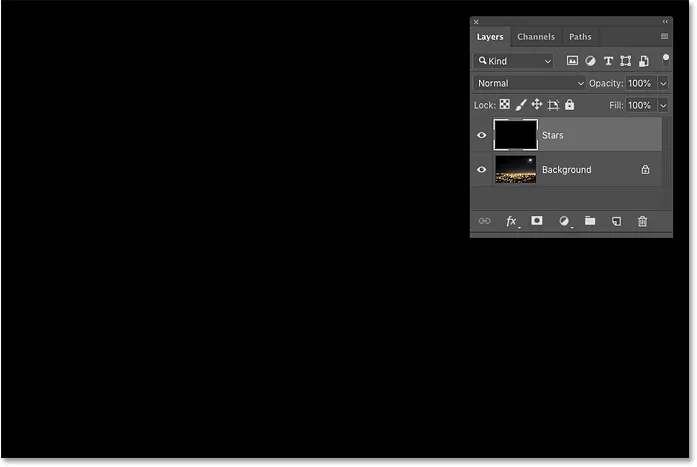
Il risultato dopo aver riempito il livello "Stelle" di nero.
Passaggio 3: aggiungi un po 'di rumore con Aggiungi filtro rumore
Per creare le stelle, aggiungeremo rumore usando il filtro Aggiungi rumore di Photoshop. Vai al menu Filtro, seleziona Rumore, quindi Aggiungi rumore :
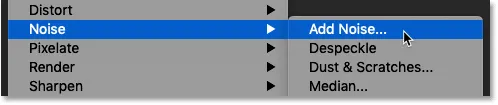
Andare su Filtro> Disturbo> Aggiungi disturbo.
Nella finestra di dialogo Aggiungi rumore, imposta l' Importo su 50% e assicurati che Gaussiano e Monocromatico siano entrambi selezionati:
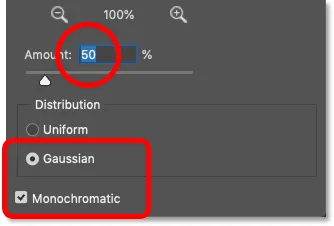
Le impostazioni del filtro Aggiungi rumore.
Quindi fai clic su OK per chiudere la finestra di dialogo e Photoshop riempie il livello di rumore casuale:
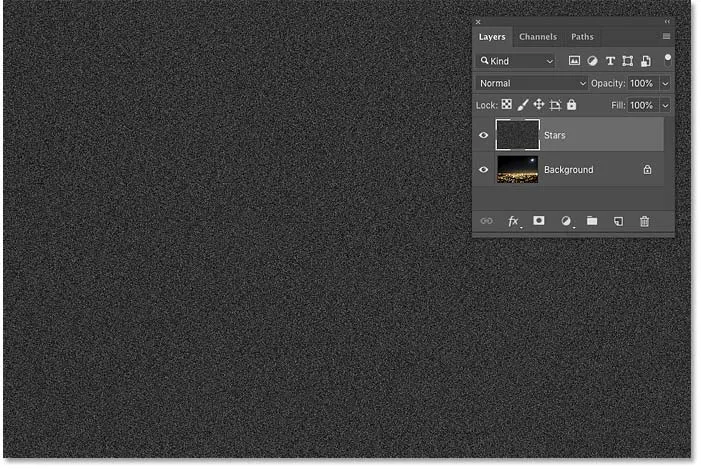
Il risultato dopo aver riempito il livello "Stelle" di rumore.
Passaggio 4: sfocare il rumore con il filtro Sfocatura gaussiana
Successivamente, dobbiamo sfocare il rumore e possiamo farlo usando il filtro Sfocatura gaussiana. Vai al menu Filtro, scegli Sfocatura, quindi Sfocatura gaussiana:

Vai a Filtro> Sfocatura> Sfocatura gaussiana.
Nella finestra di dialogo Sfocatura gaussiana, imposta il valore Raggio su 1, 5 pixel, quindi fai clic su OK:
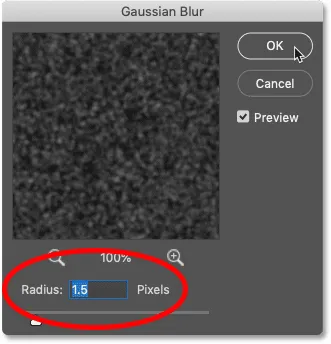
Impostazione del valore del raggio su 1, 5 pixel.
Passaggio 5: trasforma il rumore in stelle con una regolazione dell'immagine Livelli
Per trasformare il rumore in stelle, useremo una regolazione dell'immagine Livelli. Vai al menu Immagine, scegli Regolazioni, quindi scegli Livelli :
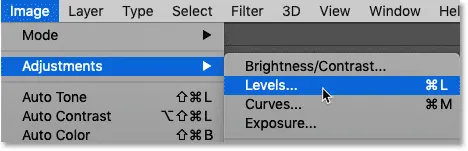
Andare su Immagine> Regolazioni> Livelli.
Trascinamento del cursore del punto bianco
Nella finestra di dialogo Livelli, fai clic e trascina il cursore del punto bianco completamente a sinistra fino a raggiungere il bordo destro dell'istogramma:
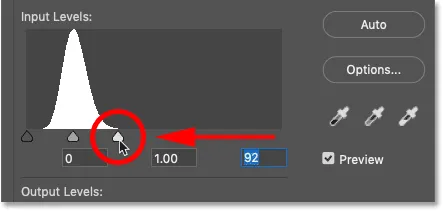
Trascinando il cursore del punto bianco sul bordo destro dell'istogramma.
Questo illumina il rumore e rende bianche le aree più luminose:
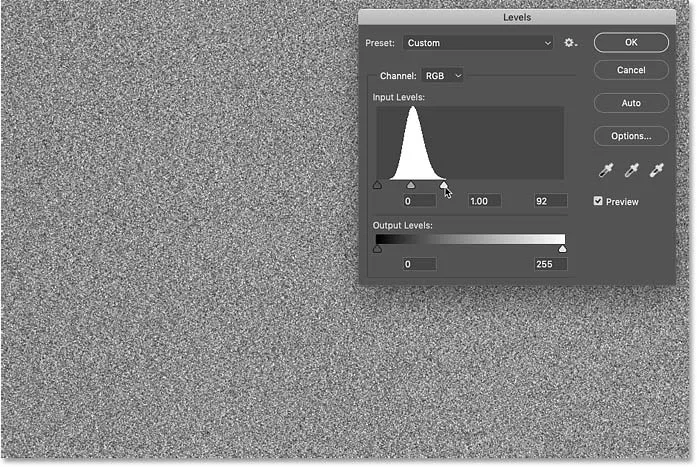
Il risultato dopo aver trascinato il cursore del punto bianco.
Trascinamento del cursore del punto nero
Quindi fare clic e trascinare il cursore del punto nero verso destra. Più trascini, più oscurerai le aree più scure del rumore, spingendo infine quelle aree al nero puro. Continua a trascinare verso destra fino a quando la maggior parte del rumore è scomparsa. Il rumore rimanente diventa le nostre stelle:
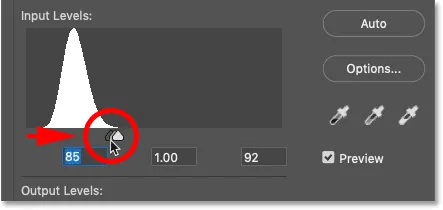
Trascinare il cursore del punto nero verso destra per scurire il rumore.
Potrebbe essere necessario andare avanti e indietro alcune volte con i cursori bianchi e neri fino a quando non si è soddisfatti dell'effetto stelle. Ho finito per usare un valore di punto bianco di 94 e un valore di punto nero di 90 . Al termine, fai clic su OK per chiudere la finestra di dialogo Livelli. Ed ecco il mio risultato:
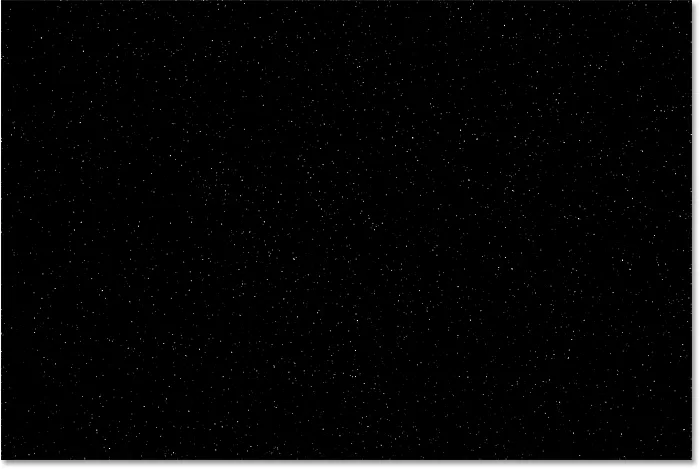
L'effetto stelle iniziale.
Aggiungendo un bagliore alle stelle
Al momento, le nostre stelle sembrano solo punti bianchi. Aiutiamoli ad assomigliare di più alle stelle aggiungendo un debole bagliore. Quindi, una volta aggiunto il bagliore, aggiungeremo un po 'di colore.
Passaggio 6: crea una copia del livello "Stelle" e chiamalo "Bagliore"
Nel pannello Livelli, crea una copia del livello "Stelle" trascinandolo verso il basso sull'icona Aggiungi nuovo livello :
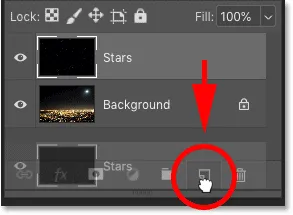
Duplicazione del livello "Stelle".
Photoshop aggiunge la copia sopra l'originale e la chiama "Copia stelle":
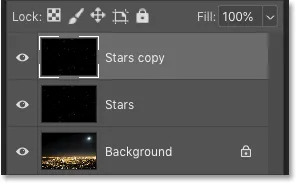
Il nuovo livello "Copia stelle".
Fai doppio clic sul nome "Copia stelle" e rinomina il livello "Bagliore". Premi Invio (Win) / Return (Mac) per accettarlo:
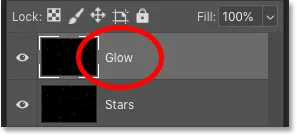
Rinominare il livello "Bagliore".
Passaggio 7: aggiungi più sfocatura con il filtro Sfocatura gaussiana
Con il livello "Bagliore" selezionato, torna al menu Filtro, scegli Sfocatura e ancora una volta Sfocatura gaussiana :

Vai a Filtro> Sfocatura> Sfocatura gaussiana.
Questa volta nella finestra di dialogo Sfocatura gaussiana, aumenta il valore del raggio a 4 pixel . Questo offuscherà le stelle e sembreranno troppo deboli, ma lo ripareremo dopo:
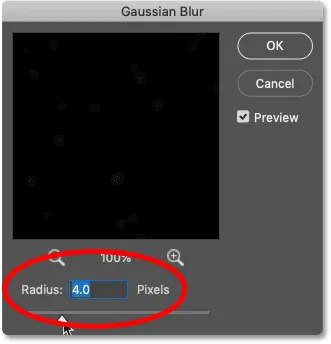
Aumentando il valore del raggio a 4 pixel.
Passaggio 8: schiarire le stelle con il contrasto automatico
Per schiarire le stelle, vai al menu Immagine e scegli Contrasto automatico :
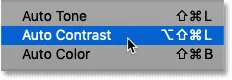
Andare su Immagine> Contrasto automatico.
Questo rende le stelle sfocate troppo luminose:
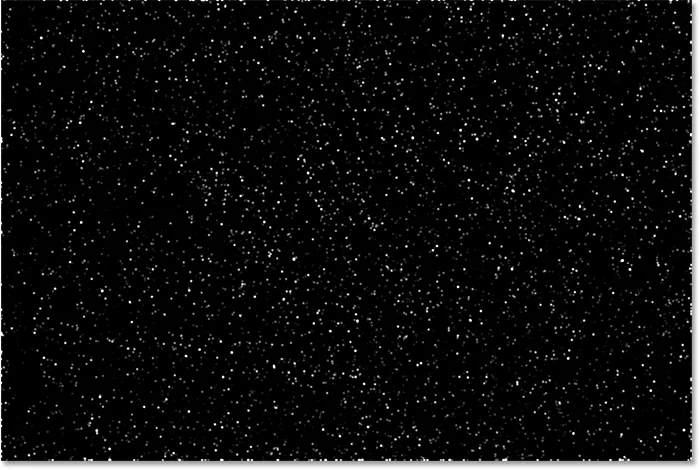
Il risultato dopo aver applicato il comando Contrasto automatico.
Passaggio 9: ridurre l'opacità del livello "Bagliore"
Quindi, per scurire l'effetto, abbassa semplicemente l' opacità del livello "Bagliore" nel pannello Livelli fino a vedere solo un debole bagliore attorno alle stelle. Un valore di opacità del 20-25% dovrebbe funzionare:
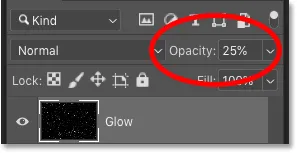
Riduzione dell'opacità del livello "Bagliore".
Ecco una visione più ravvicinata delle mie stelle che mostrano il debole bagliore intorno a loro:
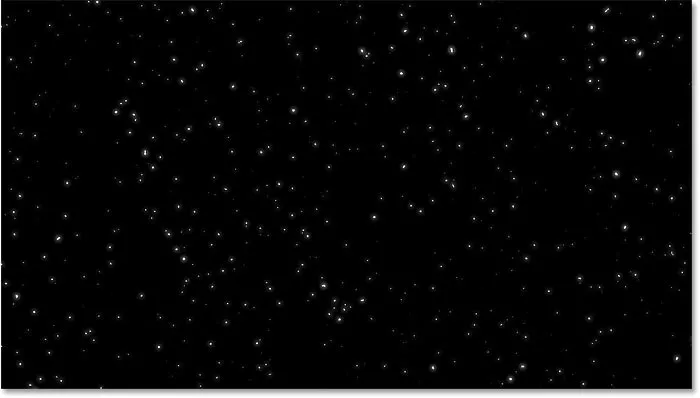
Il risultato dopo aver aggiunto il bagliore alle stelle.
Aggiungere colore alle stelle
Quindi, aggiungiamo un po 'di colore alle stelle e lo faremo usando un livello di regolazione Tonalità / Saturazione. Le stelle appaiono spesso come blu o rosso-arancio, quindi inizieremo aggiungendo il blu.
Passaggio 10: aggiungere un livello di regolazione Tonalità / Saturazione
Nel pannello Livelli, fai clic sull'icona Nuovo livello riempimento o regolazione :
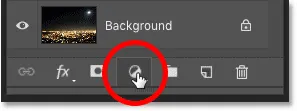
Facendo clic sull'icona Nuovo livello di riempimento o di regolazione.
E quindi scegli Tonalità / Saturazione dall'elenco:
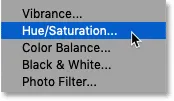
Scelta di un livello di regolazione Tonalità / Saturazione.
Passaggio 11: selezionare "Colorize" e impostare la tonalità su 220
Le opzioni per il livello di regolazione Tonalità / Saturazione vengono visualizzate nel pannello Proprietà di Photoshop. Innanzitutto, seleziona l'opzione Colorazione, quindi imposta il valore di Tonalità su 220 per un azzurro. Puoi anche aumentare l'intensità del colore aumentando il valore di Saturazione, ma lascerò il mio impostato su 25 :
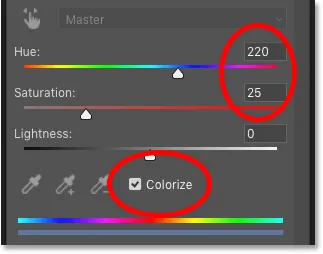
Le opzioni Tonalità / Saturazione nel pannello Proprietà.
Passaggio 12: modificare la modalità di fusione del livello di regolazione su Colore
Di nuovo nel pannello Livelli, il livello di regolazione Tonalità / Saturazione appare sopra il livello "Bagliore". Per cambiare il colore delle stelle senza influire sulla loro luminosità, cambia la modalità di fusione del livello di regolazione da Normale a Colore :
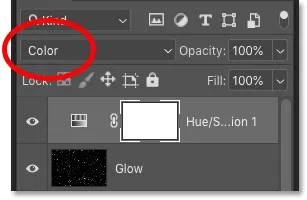
Modifica della modalità di fusione del livello di regolazione in Colore.
Ed ecco le mie stelle ora colorate in blu:

Il risultato dopo aver colorato le stelle in blu.
Step 13: Crea una copia del livello di regolazione Tonalità / Saturazione
Insieme al blu, aggiungeremo anche un po 'di arancione alle stelle. Nel pannello Livelli, crea una copia del livello di regolazione Tonalità / Saturazione trascinandolo verso il basso sull'icona Aggiungi nuovo livello :
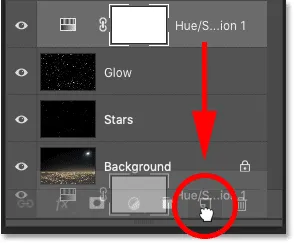
Duplicazione del livello Tonalità / Saturazione.
Passaggio 14: modificare il valore della tonalità su 40
E nel pannello Proprietà, modifica il valore di Tonalità per il secondo livello di regolazione Tonalità / Saturazione su 40 . Lascia le altre opzioni uguali:
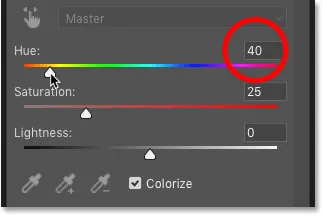
Modifica del valore della tonalità in 40.
Di nuovo nel pannello Livelli, vediamo il secondo livello di regolazione sopra l'originale. Si noti che la modalità di fusione è già impostata su Colore :
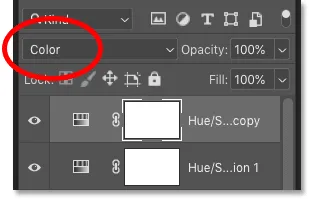
La modalità di fusione Colore è già selezionata.
E qui vediamo le mie stelle, ora colorate in arancione. Il problema è che sono tutti colorati in arancione e abbiamo perso tutte le nostre stelle blu. Quindi risolveremo il prossimo:
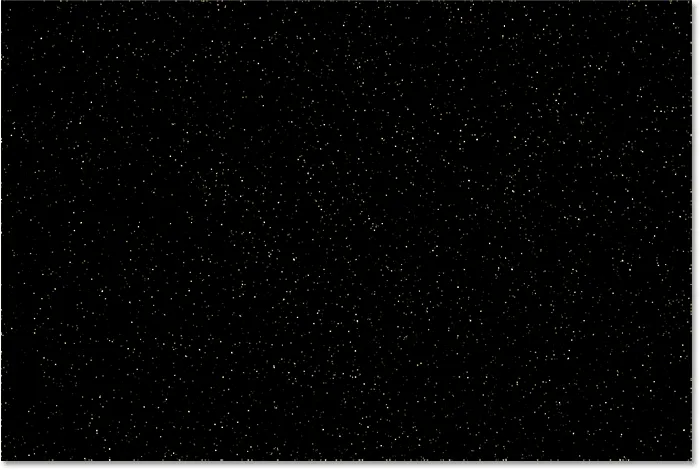
Il risultato dopo aver colorato le stelle di colore arancione.
Passaggio 15: applica il filtro Nuvole alla maschera di livello
Una bella caratteristica dei livelli di regolazione in Photoshop è che includono una maschera di livello integrata. Per aggiungere casualità al colore delle stelle, in modo che alcuni appaiano blu e altri arancioni, applicheremo il filtro Nuvole di Photoshop alla maschera del secondo livello di regolazione.
Nel pannello Livelli, assicurarsi che la maschera di livello per il livello di regolazione superiore sia selezionata facendo clic sulla miniatura della maschera di livello :
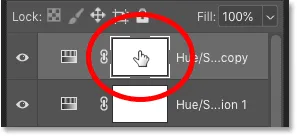
Selezione della maschera del livello di regolazione.
I colori di primo piano e di sfondo
Prima di applicare il filtro Nuvole, assicurati anche che i colori di Primo piano e Sfondo di Photoshop siano impostati sui valori predefiniti, con bianco come colore di primo piano e nero come colore di sfondo. In caso contrario, premi la lettera D sulla tastiera per ripristinarli:
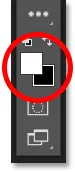
I colori di primo piano (in alto a sinistra) e di sfondo (in basso a destra) predefiniti.
Suggerimento: come applicare un filtro Nuvole più intenso
Il filtro Nuvole riempirà la maschera di livello con aree casuali di bianco, nero e grigio. Ma per impostazione predefinita, il risultato è più grigio di ogni altra cosa. Per spingere più dell'effetto sul bianco puro e sul nero puro, tieni premuto il tasto Alt (Win) / Opzione (Mac) sulla tastiera. Quindi, tenendo premuto il tasto, vai al menu Filtro, scegli Rendering e quindi scegli Nuvole .
Nota che su un PC Windows, dovrai tenere premuto il pulsante del mouse dal momento in cui fai clic sul menu Filtro fino a raggiungere il filtro Nuvole, altrimenti il menu continuerà a scomparire su di te:
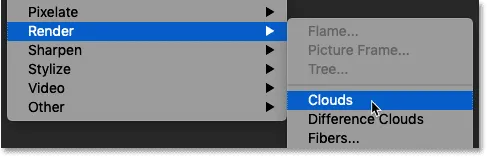
Andare su Filtro> Rendering> Nuvole mentre si tiene premuto Alt (Win) / Opzione (Mac).
Con il filtro Nuvole applicato alla maschera di livello, ora abbiamo un bel mix di stelle blu e arancioni:

L'effetto dopo aver applicato il filtro Nuvole alla maschera di livello.
Come visualizzare la maschera di livello nel documento
Per visualizzare la maschera di livello stessa nel documento in modo da poter vedere cosa ha fatto il filtro Nuvole, tieni premuto il tasto Alt (Win) / Opzione (Mac) sulla tastiera e fai clic sulla miniatura della maschera di livello :

Facendo clic sulla miniatura della maschera mentre si tiene premuto Alt (Win) / Opzione (Mac).
E qui vediamo lo schema casuale creato dal filtro Nuvole. Le aree bianche sulla maschera sono dove è visibile il colore arancione dal livello di regolazione Tonalità / Saturazione superiore e le aree nere sono dove viene mostrato il colore blu dal livello di regolazione inferiore:
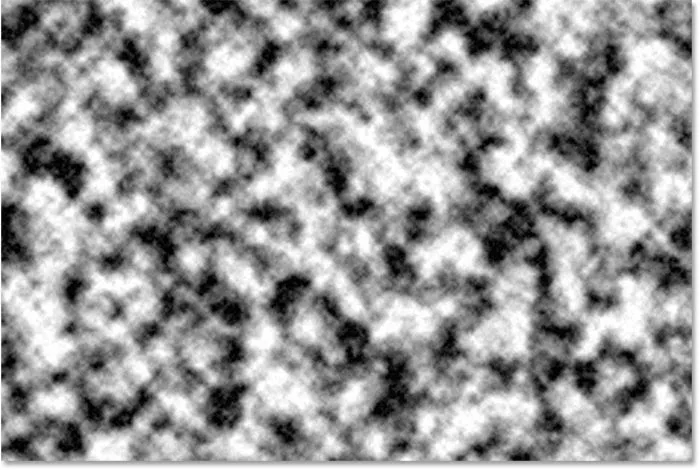
Visualizzazione dell'effetto del filtro Nuvole sulla maschera di livello.
Per tornare alla visualizzazione delle stelle, tieni premuto Alt (Win) / Opzione (Mac) e fai di nuovo clic sulla miniatura della maschera di livello :

Alt / Opzione facendo clic una seconda volta sulla miniatura della maschera di livello.
Questo nasconde la maschera e riporta le stelle:

Nascondere la maschera e vedere le stelle.
Correlati: suggerimenti e trucchi per la maschera di livello di Photoshop!
Come fondere le stelle con l'immagine
Quindi ora che abbiamo creato le stelle, impariamo a fondere le stelle con l'immagine.
Passaggio 16: posizionare tutti e quattro i livelli in un gruppo di livelli
La prima cosa che dobbiamo fare è prendere tutti e quattro i livelli che compongono l'effetto stelle (i livelli "Stelle" e "Bagliore", più i due livelli di regolazione Tonalità / Saturazione) e posizionarli in un gruppo di livelli.
Con il livello di regolazione Tonalità / saturazione superiore selezionato nel pannello Livelli, tieni premuto il tasto Maiusc e fai clic sul livello "Stelle". Questo seleziona tutti e quattro i livelli contemporaneamente:
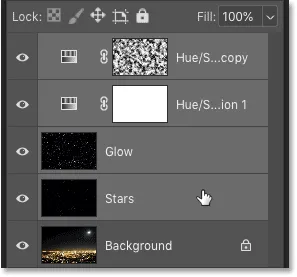
Seleziona il livello superiore, quindi tieni premuto Maiusc e fai clic sul livello "Stelle".
Quindi fai clic sull'icona del menu nell'angolo in alto a destra del pannello Livelli:
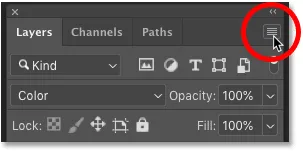
Facendo clic sull'icona del menu del pannello Livelli.
E scegli Nuovo gruppo dai livelli :

Scegliere "Nuovo gruppo da livelli".
Denominare il gruppo "Stelle", quindi fare clic su OK:
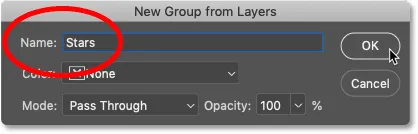
Denominazione del gruppo di livelli "Stelle".
E il nuovo gruppo di livelli appare sopra l'immagine nel livello Sfondo:

Tutti e quattro i livelli sono ora all'interno del gruppo "Stelle".
Passaggio 17: modificare la modalità di fusione su Schiarisci o Schermo
Per fondere le stelle con l'immagine, cambia la modalità di fusione del gruppo di livelli da Passa a Schiarisci o Schermo . A seconda dell'immagine, lo schermo può dare un risultato più luminoso. Se è troppo luminoso, scegli Lighten:
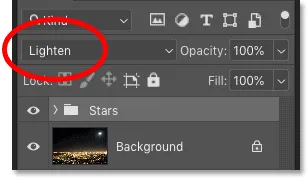
Modifica della modalità di fusione del gruppo "Stelle" in Schiarisci.
Lighten vs Screen - Qual è la differenza?
La differenza tra le modalità di fusione Schiarisci e Schermo è che Schermo combina la luminosità sia delle stelle che dell'immagine per creare un effetto ancora più luminoso, mentre Schiarisci rivela le stelle solo nelle aree in cui le stelle sono più luminose dell'immagine. Nel mio caso, la modalità di fusione Schiarisci aiuta a fondere le stelle in modo più naturale con la luce della città e della luna:
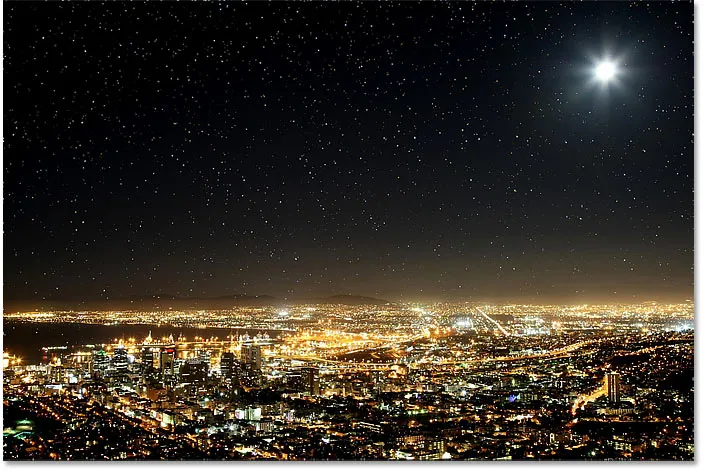
Miscelare le stelle con l'immagine usando la modalità di fusione Schiarisci.
Correlati: le 5 principali modalità di fusione che devi conoscere!
Passaggio 18: aggiungere una maschera di livello al gruppo "Stelle"
Per finire l'effetto, tutto ciò che dobbiamo fare è nascondere le stelle nelle aree in cui non vogliamo che appaiano, che è ovunque tranne il cielo. E per farlo, dipingeremo quelle aree usando una maschera di livello.
Con il gruppo di livelli "Stelle" selezionato nel pannello Livelli, fai clic sull'icona Aggiungi maschera di livello :
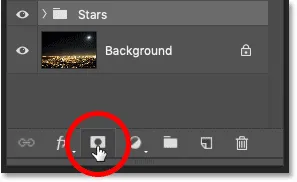
Aggiunta di una maschera di livello al gruppo "Stelle".
Viene visualizzata una miniatura della maschera di livello che ci informa che la maschera è stata aggiunta. E poiché la maschera di livello è piena di bianco, le stelle rimangono visibili in tutta l'immagine:
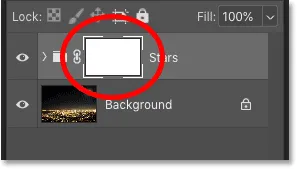
La miniatura della maschera di livello riempita di bianco.
Passaggio 19: selezionare lo strumento pennello
Seleziona lo strumento pennello dalla barra degli strumenti:
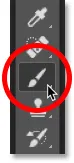
Selezione dello strumento pennello.
Passaggio 20: imposta il colore di primo piano sul nero
Quindi premi la lettera X sulla tastiera per scambiare i colori di primo piano e di sfondo, rendendo nero il colore di primo piano (il colore del pennello):
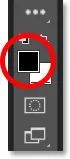
Premi "X" per impostare il colore del pennello sul nero.
Step 21: Dipingi di nero per nascondere le stelle
Nella barra delle opzioni, assicurati che la Modalità (la modalità di fusione del pennello) sia impostata su Normale e che Opacità e Flusso siano entrambi impostati al 100% :

Le opzioni dello strumento pennello nella barra delle opzioni.
Quindi dipingi semplicemente sulle aree dell'immagine in cui vuoi nascondere le stelle. Per modificare le dimensioni del pennello dalla tastiera, utilizzare i tasti parentesi destra e sinistra ( ( e ) ). Il tasto parentesi quadra sinistra rende il pennello più piccolo e il tasto parentesi quadra destro lo ingrandisce.
Qui sto dipingendo sulla città lungo il fondo dell'immagine per nascondere le stelle da quella zona:

Dipingere con il nero sulla maschera di livello per nascondere le stelle di fronte alla città.
Visualizzazione della maschera di livello
Per visualizzare la maschera di livello e vedere esattamente dove hai dipinto, tieni premuto Alt (Win) / Opzione (Mac) sulla tastiera e fai clic sulla miniatura della maschera di livello :
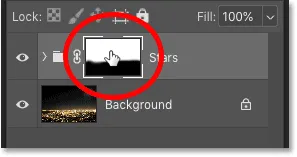
Alt / Opzione-clic sulla miniatura della maschera di livello.
E qui vediamo le aree sulla maschera in cui ho dipinto di nero. Il nero è dove le stelle sono ora nascoste e il bianco è dove rimangono visibili. Per tornare alla visualizzazione dell'immagine, tieni premuto Alt (Win) / Opzione (Mac) e fai di nuovo clic sulla miniatura della maschera di livello :
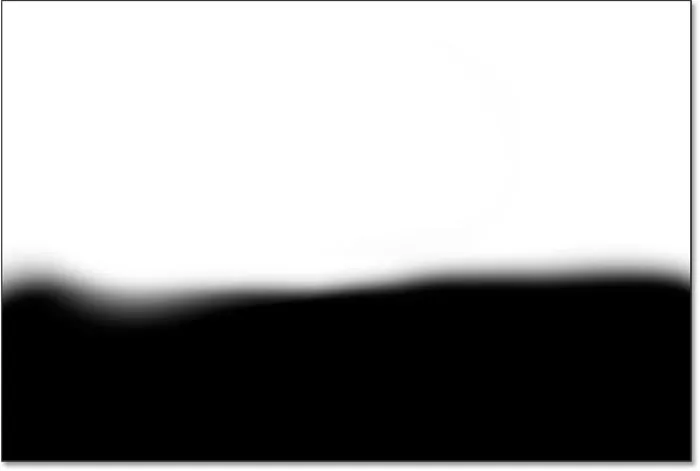
Guardando la maschera di livello per vedere dove ho dipinto.
Come correggere un errore
Se commetti un errore e dipingi le stelle in un'area in cui intendevi mantenerle, premi X sulla tastiera per impostare il colore del pennello su bianco e dipingi sull'area per riportarle indietro. Quindi premi nuovamente X per impostare il colore del pennello su nero e continuare a dipingere su altre aree.
Passaggio 22: ripulire i bordi
Infine, se guardi intorno ai bordi dell'immagine, potresti vedere alcuni punti ruvidi in cui sembra che ci siano troppe stelle raggruppate:
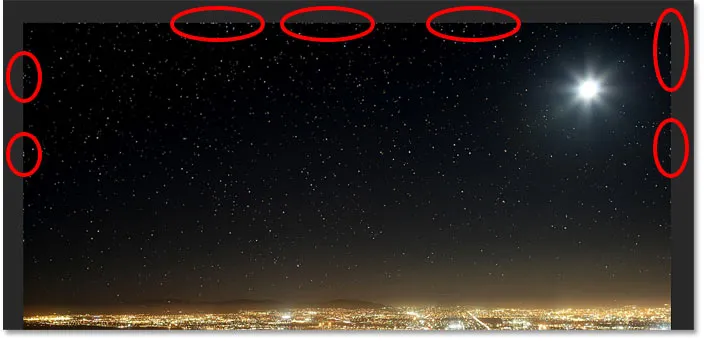
I bordi dell'effetto devono essere ripuliti.
Per ripulire quelle aree, riduci il pennello premendo il tasto parentesi quadra sinistra ( ( ) alcune volte sulla tastiera. Quindi, con il nero fermo come colore del pennello, dipingi lungo i bordi per nascondere quelle stelle:
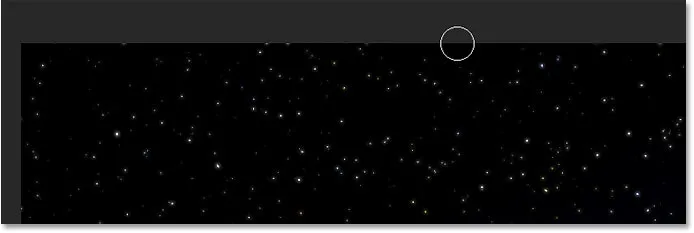
Dipingere con un pennellino per nascondere le stelle indesiderate lungo i bordi.
L'effetto stelle - Prima e dopo
Per vedere un confronto "prima e dopo" dell'effetto Stelle, puoi attivare e disattivare il gruppo di livelli "Stelle" facendo clic sulla relativa icona di visibilità nel pannello Livelli:
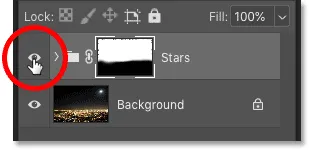
Fai clic sull'icona di visibilità per attivare e disattivare l'effetto Stelle.
Con il gruppo di livelli disattivato, vediamo l'immagine originale senza le stelle:

L'immagine originale Credito fotografico: Adobe Stock.
E con il gruppo di livelli acceso, vediamo il mio effetto finale con le stelle di Photoshop:

Il risultato finale
E lì ce l'abbiamo! Ecco come aggiungere stelle alle tue immagini con Photoshop! Dai un'occhiata alla nostra sezione Effetti fotografici per ulteriori tutorial! E non dimenticare, tutti i nostri tutorial sono ora disponibili per il download in formato PDF!