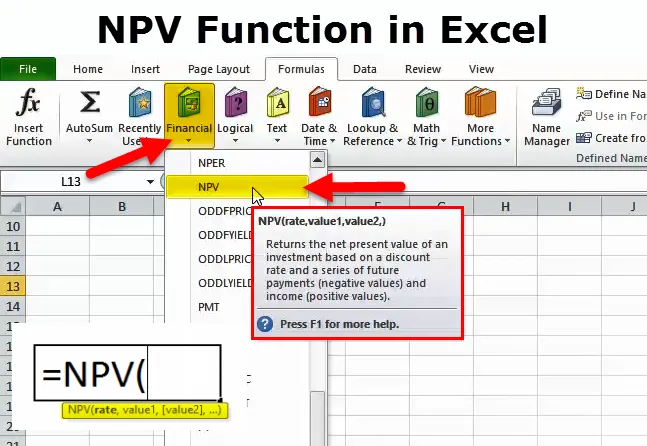
Funzione NPV (sommario)
- Funzione NPV in Excel
- Formula NPV in Excel
- Come usare NPV in Excel?
Funzione NPV in Excel
La funzione NPV di Microsoft Excel calcola il valore attuale netto di un investimento.
La funzione VAN è una funzione integrata classificata come Funzione finanziaria. Il VAN (valore attuale netto) fornisce il valore effettivo o il valore attuale di un flusso futuro di fondi. Il valore attuale del flusso di cassa futuro ne mostra il valore attuale. Per calcolare il valore corrente, è necessario utilizzare un tasso di sconto. Il VAN non comprende solo solo i flussi di cassa o gli afflussi positivi, ma anche tutte le spese, incluso l'investimento iniziale.
Se il VAN è positivo, mostra che il valore reale di tutti i redditi è maggiore del valore reale di tutte le spese e l'investimento è prudente perché aggiunge molto più valore delle migliori alternative.
I flussi di cassa sono attualizzati utilizzando un tasso di sconto che corrisponde al migliore investimento alternativo.
Formula NPV in Excel
La formula per la funzione NPV è la seguente:
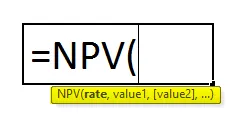
Tasso (richiesto) : è il tasso di sconto adatto all'investimento che viene utilizzato per attualizzare i flussi di cassa netti previsti al tempo 0.
Valori (richiesti) : si riferisce al flusso di flussi di cassa che il progetto sta generando. Il flusso di flussi di cassa deve essere compatibile ed equidistante, ovvero il tempo deve essere uguale tra due flussi di cassa.
La matematica dietro la formula NPV
Di seguito è riportata la formula matematica per il calcolo di un singolo flusso di cassa per il valore attuale.
NPV = F / ((1 + i) n)
Dove,
PV - Valore attuale
F - Pagamento futuro (flusso di cassa)
i - Tasso di sconto (o tasso di interesse)
n - il numero di periodi futuri del flusso di cassa è
Uso della formula NPV in Excel
La maggior parte degli analisti finanziari non calcola il valore attuale netto con un calcolatore, ma utilizza la funzione NPV.
= VAN (tasso di sconto%, serie di flussi di cassa)
Passaggio 1 : immettere il tasso di sconto in una cella.
Passaggio 2 : immettere i flussi di cassa nelle serie (in celle consecutive).
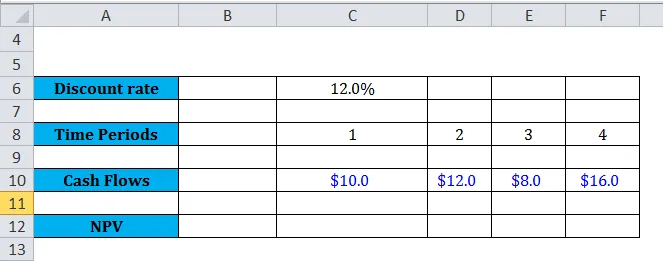
Passaggio 3 : digitare "= VAN (" selezionare il tasso di sconto ", " selezionare le celle del flusso di cassa ")".
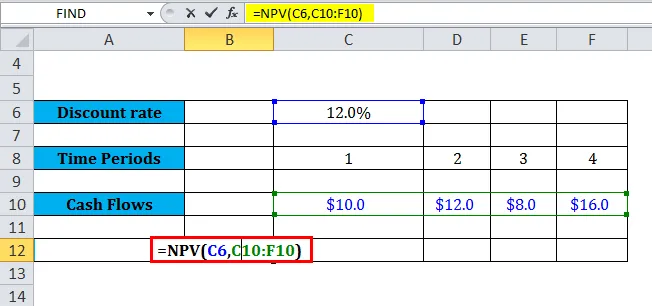
La funzione NPV restituisce il risultato come $ 34, 4.
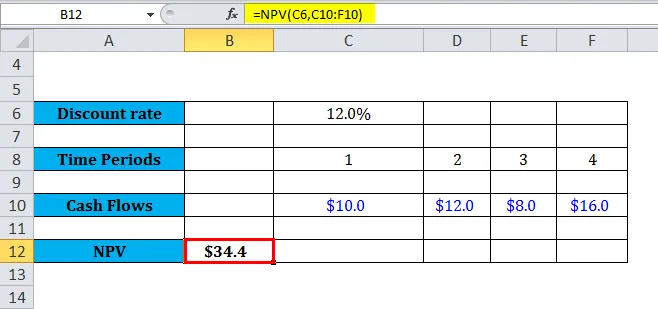
Problemi con NPV
Prima di tutto, qual è il problema con NPV in Excel? Perché così tante persone affrontano problemi durante l'utilizzo? Bene, in contraddizione con la credenza popolare, la funzione NPV in realtà non calcola il valore attuale netto. Al contrario, calcola il valore attuale di una serie di flussi di cassa, ma non compensa l'effettivo deflusso di cassa in un arco temporale zero. Questo effettivo deflusso di denaro in realtà deve essere sottratto manualmente quando si utilizza la funzione VAN.
Prima di entrare in un esempio, prendiamo alcuni concetti e capiamo cosa significa in realtà NPV in finanza. Il VAN è direttamente la differenza tra valore e costo. Ciò implica che per trovare NPV prendiamo semplicemente il valore attuale di una serie di flussi di cassa futuri a un tasso di sconto specifico, quindi sottraggiamo semplicemente il nostro costo originale per ottenere quel flusso di flussi di cassa.
Come utilizzare la funzione NPV in Excel?
Questa funzione NPV è molto semplice da usare. Vediamo ora come utilizzare la funzione NPV con l'aiuto di alcuni esempi.
Puoi scaricare questo modello Excel funzione NPV qui - Modello Excel funzione NPVFacciamo alcuni esempi. Supponiamo di avere le seguenti serie di flussi di cassa, come mostrato negli esempi seguenti:
Esempio 1
Supponiamo di lavorare sul set di dati di seguito sugli afflussi e deflussi di cassa:
Il foglio di calcolo seguente fornisce una semplice illustrazione di come funziona la funzione NPV in Excel.
Gli argomenti rate applicati alla funzione sono memorizzati nella cella C11 e gli argomenti valore sono stati memorizzati nelle celle C5-C9 del foglio di calcolo.
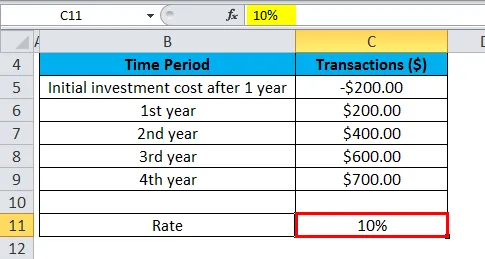
Il VAN è inserito nella cella C12.
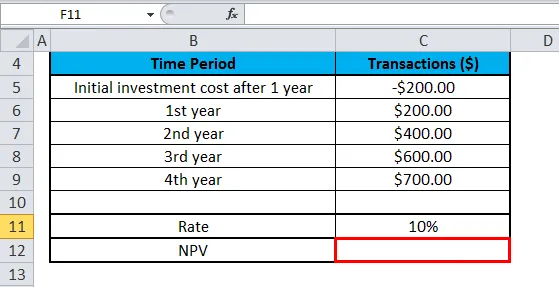
La formula NPV viene applicata nella cella C12.

Quando applichiamo la funzione VAN su un set di dati nel foglio di calcolo, il risultato è di $ 1128, 45.
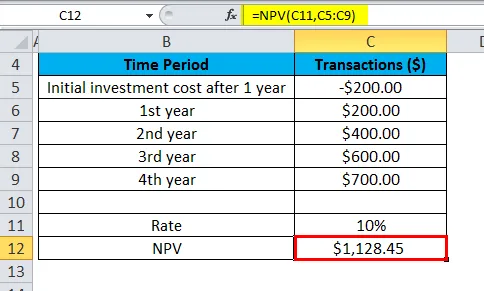
Si noti che, in questo esempio, l'investimento inizialmente effettuato di $ 200 (mostrato nella cella C5), è avvenuto alla fine del primo periodo. Questo è il motivo per cui questo valore è considerato come il primo argomento (ovvero valore1) per la funzione NPV.
Il precedente calcolo del VAN di $ 1128, 45 considera l'esborso di cassa iniziale di $ 200, 00 nella serie di flussi di cassa. La formula utilizzata nella cella C12 per calcolare il VAN è:
= VAN (C11, C5: C9)
Esempio n. 2
Il foglio di calcolo seguente mostra un'altra illustrazione in cui il primo pagamento viene effettuato inizialmente durante l'inizio della prima istanza e perché questo pagamento dovrebbe essere preso in considerazione nella funzione VAN.

Il tasso è di nuovo del 10% ed è nella cella C11 e argomenti di valore come il flusso di cassa delle transazioni si trovano tra le celle comprese tra C5-C9 del foglio di calcolo. La funzione NPV è inserita nella cella C12.
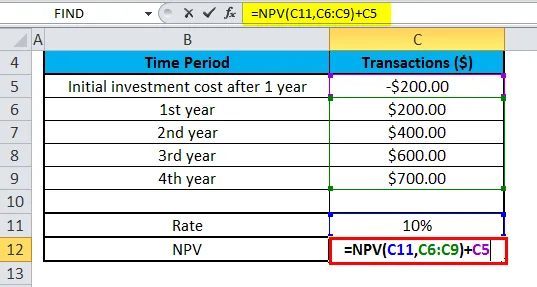
Questa volta, quando applichiamo la funzione NPV sul set di dati nel foglio di calcolo, il risultato è di $ 1241, 29.

Notiamo che l'investimento fatto inizialmente di $ 200 (mostrato nella cella C5), è stato fatto durante l'investimento all'inizio della prima istanza, questo valore viene escluso dagli argomenti della funzione NPV. Al contrario, il primo flusso di cassa viene aggiunto separatamente al risultato VAN.
Il suddetto calcolo del VAN di $ 1241, 29 esclude correttamente l'esborso di denaro inizialmente investito di $ 200 nella serie di flussi di cassa e quindi lo cancella dal risultato della Formula NPV. Di seguito è la formula utilizzata nella cella C12 per calcolare correttamente NPV sopra:
= VAN (C11, C6: C9) + C5
Come descritto nell'esempio sopra, la formula NPV (Net Present Value) in Excel si basa sui flussi di cassa futuri. Se il primo flusso di cassa ha luogo nella fase iniziale della prima istanza, il primo valore del flusso di cassa deve essere escluso dagli argomenti dei valori e deve essere aggiunto separatamente al risultato VAN.
Cose da sapere sulla funzione NPV?
- L'investimento in VAN inizia con un periodo di anticipo rispetto alla data del valore1 del flusso di cassa e termina con l'ultimo flusso di cassa dell'elenco. Il calcolo del VAN su Excel è derivato dai flussi di cassa futuri. Se il primo flusso di cassa viene creato all'inizio del primo periodo, il primo valore deve essere aggiunto direttamente al risultato VAN, eliminato negli argomenti dei valori. Controlla gli esempi seguenti per ulteriori informazioni.
Prendiamo n come numero di flussi di cassa nell'elenco di valori, la formula per VAN (Valore attuale netto) in Excel sarebbe calcolata usando:
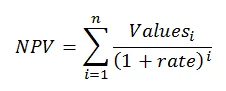
- Se gli argomenti vengono forniti in un intervallo e tutti i valori non numerici nell'intervallo vengono ignorati.
- Se gli argomenti vengono forniti singolarmente, i numeri, i valori logici, le celle vuote e la rappresentazione testuale dei numeri vengono calcolati come valori numerici, mentre gli altri valori di una cella che sono in formato testo e errore vengono ignorati dalla funzione.
- La differenza chiave tra le funzioni PV e la funzione NPV è che la funzione PV consente al flusso di cassa di iniziare all'inizio o alla fine del periodo.
- Dobbiamo digitare le transazioni, i pagamenti e i valori di reddito in una sequenza corretta poiché le funzioni NPV utilizzano l'ordine del secondo argomento, ovvero valore1, valore2, valore3 … per controllare l'ordine dei flussi di cassa.
- La funzione NVP (Net Present Value) nelle ultime versioni di Excel può accettare fino a 254 argomenti di valore, ma con Excel 2003 è possibile fornire fino a 29 valori alla funzione.
Articoli consigliati
Questa è stata una guida alla funzione NPV. Qui discutiamo la formula del VAN e come usare il VAN insieme ad esempi pratici e modelli Excel scaricabili-
- Come utilizzare la funzione TESTO in Excel?
- Funzione PMT in Excel
- Excel COLUMN Function
- O Funzione in Excel - Microsoft Excel