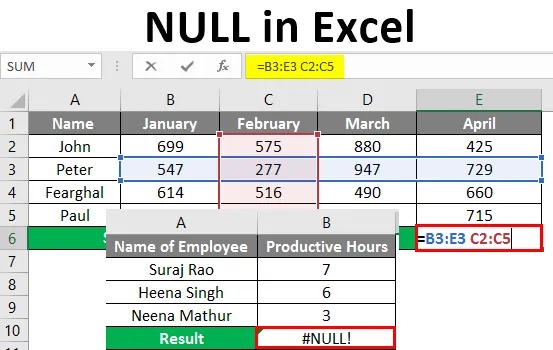
NULL in Excel (sommario)
- Che cos'è l'errore null in Excel?
- Esempi di NULL in Excel
Che cos'è l'errore null in Excel?
Null è un valore di errore in una cella quando Excel non può valutare correttamente una formula o una funzione del foglio di lavoro. Questo errore viene visualizzato quando si utilizza un operatore di intervallo errato in una formula o quando si utilizza un operatore di intersezione. Il valore dell'errore stesso più il pulsante Opzione errore, visualizzato nella formula dell'errore, aiuta a identificare il problema mostrando un piccolo triangolo verde contenente valori di errore. Il piccolo triangolo verde indica che uno dei contenuti della cella sta violando uno degli errori di Excel nel controllo delle regole.
Quindi qui sotto ti mostreremo come appare.
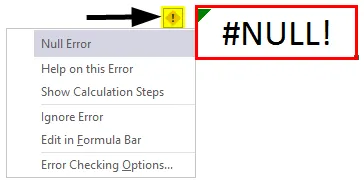
Come mostrato nello screenshot sopra, il triangolo verde e un pulsante a forma di diamante giallo che si trova accanto a quella cella contrassegnata con frecce rosse e quando fai clic sull'icona a forma di diamante giallo nella cella ti mostrerà il pulsante delle opzioni di errore di Excel che contiene le opzioni nell'elenco a discesa per correggere l'errore percepito.
Esempi di NULL in Excel
Excel mostra alcuni dei #Null! Errori molto comuni. Ti mostreremo l'elenco di questi valori di errore comuni insieme ad alcuni esempi.
Puoi scaricare questo modello NULL Excel qui - Modello NULL ExcelEsempio 1
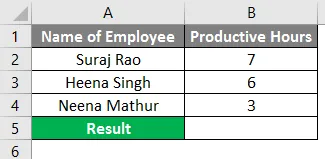
Come mostrato di seguito, abbiamo il nome dei dipendenti nella colonna A e Ore produttive nella colonna B, quindi se vogliamo ottenere le ore produttive totali dei dipendenti sottostanti sommeremo le ore dalla colonna B2 a B4 ma abbiamo inserito la formula (= B2 + B3 B4).

Abbiamo dato spazio invece del segno più (+), quindi abbiamo ottenuto #NULL! Errore nella colonna B5.
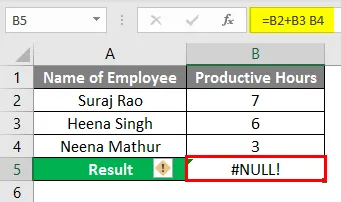
Ora per correggere l'errore possiamo fare clic sull'icona Diamante giallo e mostreremo che dobbiamo inserire la formula corretta nella barra della formula che è (= B2 + B3 + B4) che ci darà le ore produttive totali e rettifica il # NULLO! Errore. Fare riferimento allo screenshot seguente.
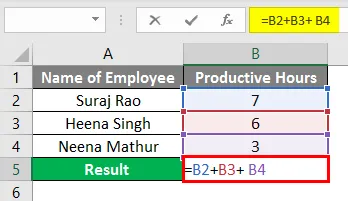
Dopo aver applicato il risultato della formula è mostrato di seguito.
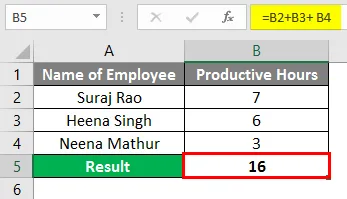
Esempio n. 2
Supponiamo di dover prendere il profitto lordo totale delle risorse nell'esempio seguente per 12 risorse con i loro profitti lordi nella colonna da B3 a B14.
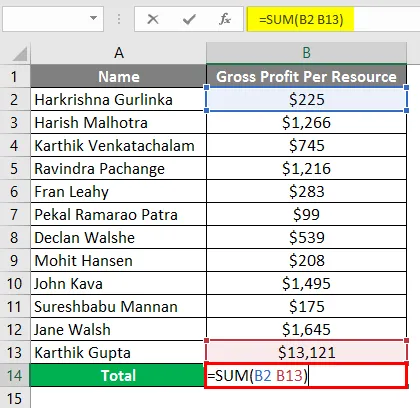
Puoi vedere che nella colonna B13 stiamo ottenendo il # NULL! Errore. Questo perché nella barra della formula abbiamo inserito la formula (= SOMMA (B2 B13)).
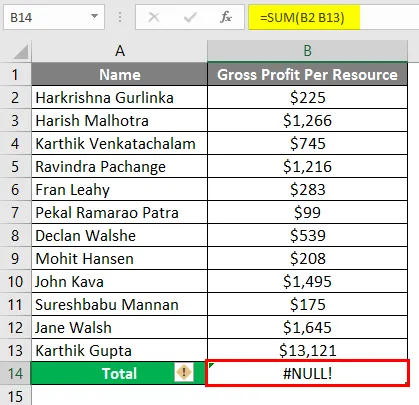
Se si desidera correggere il # NULL! Errore: puoi aggiungere "Due punti (:)" invece di "Spazio" nella barra della formula (= SOMMA (B2: B13)) come mostrato nell'immagine seguente.
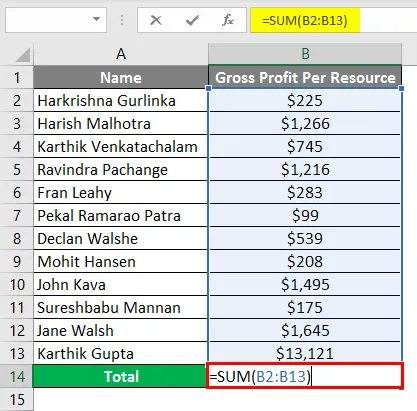
Dopo aver applicato il risultato della formula è mostrato di seguito.
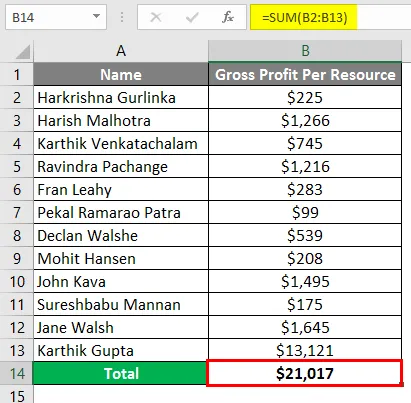
Esempio n. 3
Un altro esempio mostra dove stai sommando intervalli multipli e invece di aggiungere "virgola", diamo spazio a quegli intervalli individuali che di conseguenza ci daranno l'errore NULL e rettificheranno che useremo la virgola come operatore dell'Unione.

Abbiamo bisogno del totale del profitto lordo delle risorse sia per il mese di gennaio che per quello di febbraio, quindi inseriamo la formula della somma per il profitto lordo totale (= SOMMA (B1: B12 C1: C12)) nella barra della formula ma ci fornirà il # NULLO! Errore.
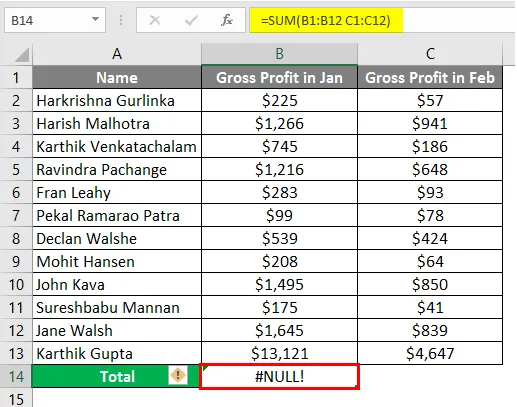
Per eliminare l'errore Null, immettere "Comma (, )" tra entrambi gli intervalli.
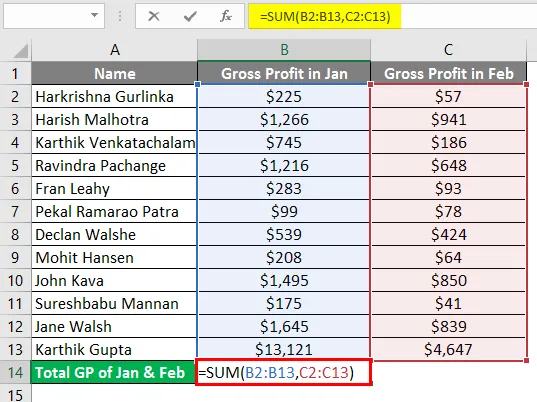
Dopo aver usato la formula sopra, l'output è mostrato di seguito.
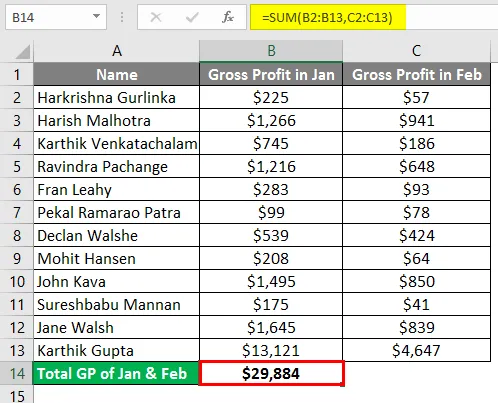
Esempio n. 4
Nell'esempio seguente, abbiamo preso due voti da studente in 5 materie in 2 file diverse che non si intersecano. Questo è quando otteniamo l'errore Null in Excel.
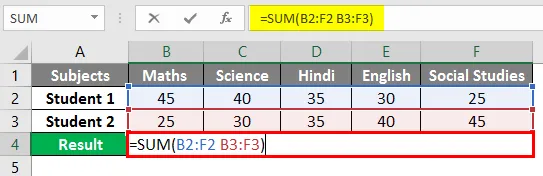
Dopo aver usato l'output della formula è mostrato di seguito.
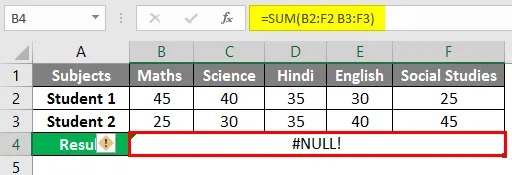
Per eliminare l'errore Null, immettere "Comma (, )" tra entrambi gli intervalli.
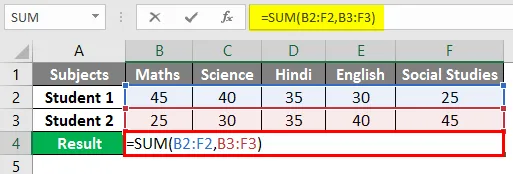
Dopo aver usato l'output della formula è mostrato di seguito.
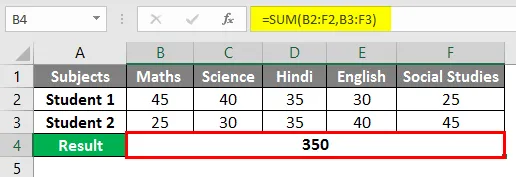
Esempio n. 5
L'operatore Intersect viene utilizzato fondamentalmente quando sono necessari i valori che provengono dall'intersezione di una o più colonne o righe. "Intersezione operatore" consente di eseguire il calcolo sugli intervalli che si intersecano.
Proviamo a utilizzare l'operatore di intersezione nell'esempio di seguito in cui è necessario calcolare le vendite di Peter nel mese di febbraio. Inseriremmo la formula nella barra della formula = (B3: E3 C2: C5) nella cella B7.
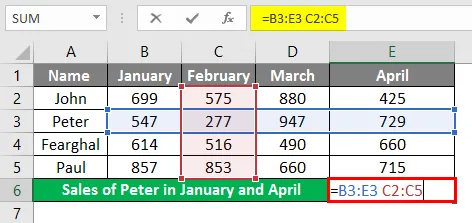
Una volta applicata la formula otterremo il valore delle vendite per Peter nel mese di febbraio che è 277.

Se desideri calcolare anche le vendite di Peter per gennaio e aprile, puoi utilizzare = SUM (Peter Jan, Peter Apr), il che significa che dobbiamo inserire la formula nella barra della formula “= SOMMA (B2: B5 B3: E3, E2: E5 B3: E3) ”.
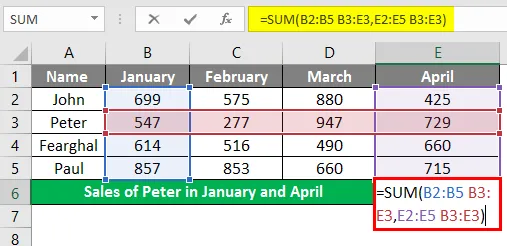
Nella cella B6 per ottenere il valore di vendita di Peter che è 1276 per entrambi i mesi. Lo spazio tra i due intervalli nominati è l'operatore Intersect.
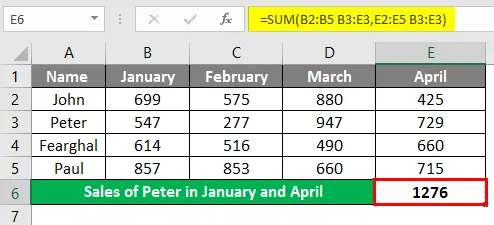
Cose da ricordare su NULL in Excel
- Se il controllo degli errori è attivato in Excel, puoi facilmente correggere il tuo #NULL! errore facendo clic sull'icona Diamante giallo accanto alla cella che mostra l'errore. Fai clic su Aiuto o Mostra passaggi di calcolo se è disponibile e scegli la risoluzione che funziona per i tuoi dati.
- Excel #NULL! L'errore verrà visualizzato in caso di due motivi: o hai utilizzato un operatore di intervallo errato o stai cercando di utilizzare l'operatore di intersezione in assenza di intersezione di intervalli. #Nullo! L'errore viene restituito quando Excel non riesce a capire l'intervallo specificato nella cella.
- L'uso di due punti, virgola, spazio, operatore matematico come il segno più (+) deve essere inserito correttamente nella formula per evitare # NULL! Errore in Excel.
- Excel mostra alcuni dei #Null! Errori molto comuni. Ti mostreremo l'elenco di quei valori di errore comuni insieme ad alcune cause e soluzioni comuni che saranno utili per correggerli. #Nullo! I valori di errore si verificano quando un carattere "SPAZIO" viene utilizzato in modo errato o non intenzionale come operatore di intersezione tra due o più celle. Questo errore viene visualizzato quando si utilizza un operatore di intervallo errato in una formula. L'errore si verifica se i riferimenti di cella multipla in una formula sono separati da uno spazio anziché da un operatore matematico come un segno più (+).
- #NULLO! l'errore si verifica quando l'operatore interseca (il carattere spazio) viene utilizzato intenzionalmente ma gli intervalli specificati non si intersecano.
Articoli consigliati
Questa è una guida a NULL in Excel. Qui discutiamo come usare NULL in Excel insieme ad esempi pratici e template Excel scaricabili. Puoi anche consultare i nostri altri articoli suggeriti:
- Uso del controllo ortografico in Excel
- Che cos'è la casella del nome in MS Excel?
- Formula MAX in Excel | Come usare?
- Cambia riferimenti di cella in Excel