
Errore VBA Excel 1004
L'errore VBA 1004 è un errore che riscontriamo durante l'esecuzione di un codice in VBA, noto anche come errore di runtime VBA. Mentre lavoriamo in VBA o in qualsiasi altro linguaggio di programmazione o anche nel nostro lavoro quotidiano, incontriamo diversi tipi di errori. A volte anche ci manca un singolo carattere nel codice che fa sì che l'intero codice non funzioni o che l'intero codice sia errato.
Gli errori fanno sicuramente parte del codice che scriviamo. Può essere involontario ma esistono. Non importa quanto siamo esperti nella codifica, l'errore di runtime può verificarsi ovunque. Come spiegato sopra, VBA 1004 Error è un errore che si verifica durante l'esecuzione del codice in Excel. Viene anche chiamato errore definito dall'applicazione o definito dall'oggetto.
Esistono diversi tipi di motivi per cui otteniamo l'errore di runtime VBA 1004 in Excel, impariamo alcuni di essi.
- Errore di runtime VBA 1004: metodo 'Range' dell'oggetto '_ Global' non riuscito:
Questo errore si verifica quando il valore dell'intervallo a cui ci riferiamo VBA non è corretto. Viene anche chiamato come metodo "Range" dell'oggetto "_ Global" non riuscito.
- Errore di runtime VBA 1004: quel nome è già stato utilizzato. Provane uno diverso:
Diamo lo stesso nome a un foglio di lavoro che è già preso da un altro foglio di lavoro.
- Errore di runtime VBA 1004: impossibile ottenere la proprietà select della classe Range:
Questo è un errore quando selezioniamo un intervallo in un altro foglio di lavoro senza attivare il foglio di lavoro a cui ci riferiamo.
- Errore di runtime VBA 1004: metodo "Apri" dell'oggetto "Cartelle di lavoro" non riuscito:
Questo errore si verifica quando proviamo ad aprire una cartella di lavoro che è già aperta o il file è già utilizzato da un altro programma.
- Errore di runtime VBA 1004: Spiacenti, impossibile trovare:
Questo errore viene visualizzato quando proviamo ad aprire un foglio di lavoro che non esiste.
Come abbiamo appreso, ci possono essere vari motivi per cui viene visualizzato un errore di runtime. Errore di runtime può verificarsi in qualsiasi riga di codice. Dobbiamo imparare come imparare a gestire questi errori e si chiama VBA Error Handling.
Esempio di errore di runtime VBA 1004 in Excel
Ora, come ho descritto diversi tipi di errore che possono verificarsi durante il runtime di qualsiasi codice VBA, ora impariamo come appaiono con esempi.
È possibile scaricare questo modello Excel errore VBA 1004 qui - Modello Excel errore VBA 1004Errore di runtime VBA 1004 - Esempio n. 1
Come spiegato su questo errore, questo errore si verifica quando ci riferiamo a un valore di intervallo denominato errato in VBA. Questo può accadere se commettiamo un errore di ortografia dell'intervallo denominato di fare riferimento a un intervallo che non esiste nemmeno. Per dimostrarlo, facciamo prima un intervallo denominato. Ho i seguenti dati qui.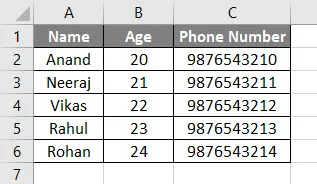
- Chiamiamo questa intestazione della tabella come DATI .
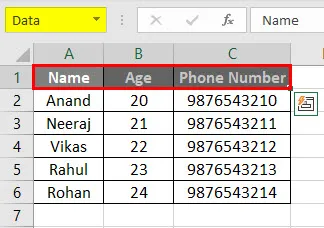
- Vai alla scheda Sviluppatore, fai clic su Visual Basic per aprire l'Editor VB.
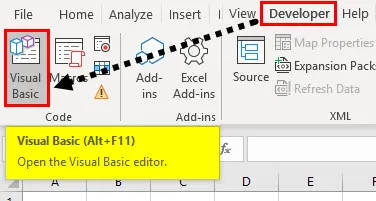
- Dichiarare la sotto-funzione per iniziare a scrivere il codice.
Codice:
Campione secondario () End Sub
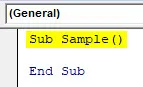
- Chiama l'intestazione che abbiamo chiamato con il seguente codice scritto di seguito.
Codice:
Intervallo sottocampione () ("Dati"). Selezionare Fine sottot
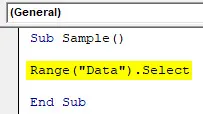
- Quando eseguiamo il codice, possiamo vedere nell'Excel che è stato selezionato come abbiamo chiamato correttamente l'intestazione.
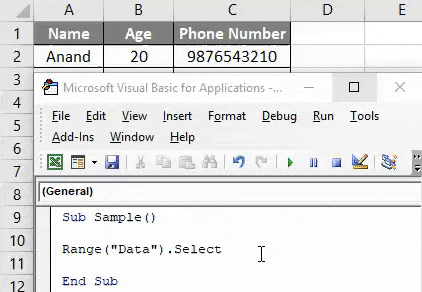
- Ora abbiamo sbagliato l'ortografia del nome dell'intestazione.
Codice:
Intervallo sottocampione () ("Dati"). Selezionare Fine sott
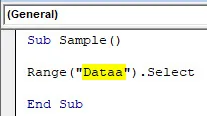
- Eseguire di nuovo il codice per vedere il risultato.
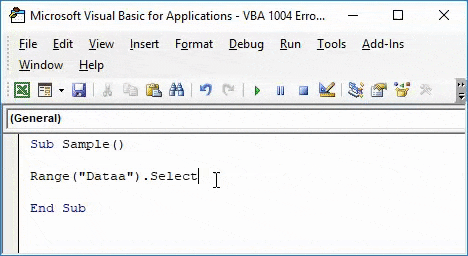
Otteniamo Excel VBA Runtime Error 1004 perché abbiamo errato l'ortografia del nome dell'intervallo.
Errore di runtime VBA 1004 - Esempio n. 2
Questo errore viene visualizzato quando proviamo a rinominare un foglio di lavoro con un nome già utilizzato. Ad esempio, ho rinominato il foglio 1 come " Anand " e proverò a rinominare il foglio 2 come uguale, quindi vedo il risultato.
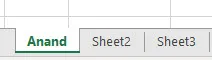
- Vai alla scheda Sviluppatore, fai clic su Visual Basic per aprire l'Editor VB.
- Dichiarare una sotto-funzione per iniziare a scrivere il codice.
Codice:
Sub Sample1 () End Sub
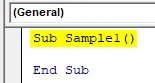
- Prova a rinominare il foglio 2 come Anand con il seguente codice di seguito,
Codice:
Sub Sample1 () Fogli di lavoro ("Foglio2"). Nome = "Anand" End Sub
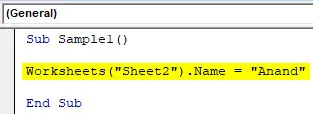
- Esegui il codice sopra e vedi il risultato.
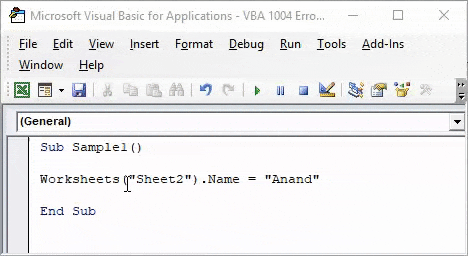
Quando provo a rinominare un foglio con il nome già preso, ricevo un errore.
Errore di runtime VBA 1004 - Esempio n. 3
Proverò ad aggiungere il valore dal foglio 2 a una variabile nel foglio 3. Ma non attiverò il foglio 2 e vedrò cosa succede.
- Vai alla scheda Sviluppatore, fai clic su Visual Basic per aprire l'Editor VB.
- Dichiarare una sotto-funzione per iniziare a scrivere il codice.
Codice:
Sub Sample2 () End Sub
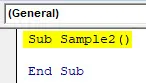
- Dichiarare due variabili A e B come numeri interi.
Codice:
Sub Sample2 () Dim A Asteger Dim B As Integer End Sub
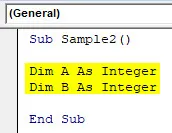
- Nella variabile B memorizzare il valore di A in aggiunta alla cella A1 del foglio 2.
Codice:
Esempio secondario 2 () Dim A come intero Dim B come intero B = A + fogli di lavoro ("Foglio2"). Intervallo ("A1"). Seleziona Fine sottotitoli
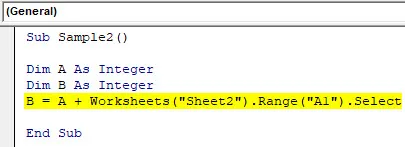
- Supponiamo che il codice funzioni e utilizziamo la funzione msgbox per visualizzare il valore di B.
Codice:
Campione secondario2 () Dim A come intero Dim B come intero B = A + fogli di lavoro ("Foglio2"). Intervallo ("A1"). Seleziona MsgBox B End Sub
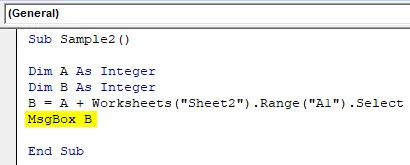
- Esegui il codice per vedere il risultato ottenuto.
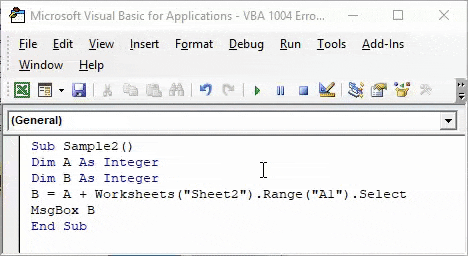
Viene visualizzato questo errore perché non abbiamo attivato il foglio 2 ma stiamo provando a utilizzare un valore del foglio 2.
Errore di runtime VBA 1004 - Esempio n. 4
Riscontriamo questo errore di runtime quando abbiamo già lo stesso nome della cartella di lavoro aperta ma proviamo ad aprirla di nuovo.
Per questo esempio, ho già rinominato la mia cartella di lavoro come VBA 1004 Error.xlsm e proverò ad aprirla di nuovo che è già aperta e vedrò se visualizzo l'errore VBA 1004.
- Vai alla scheda Sviluppatore, fai clic su Visual Basic per aprire l'Editor VB.
- Dichiarare una sotto-funzione per iniziare a scrivere il codice.
Codice:
Sub Sample3 () End Sub
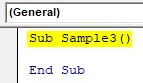
- Dichiarare una variabile come cartella di lavoro.
Codice:
Sub Sample3 () Dim A As Workbook End Sub
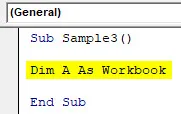
Prova ad aprire la cartella di lavoro che abbiamo già aperto con il seguente codice.
Codice:
Sub Sample3 () Dim A As Workbook Set wb = Workbooks.Open ("\\ VBA 1004 Error.xlsm", ReadOnly: = True, CorruptLoad: = xlExtractData) End Sub

Esegui il codice sopra per vedere il risultato.
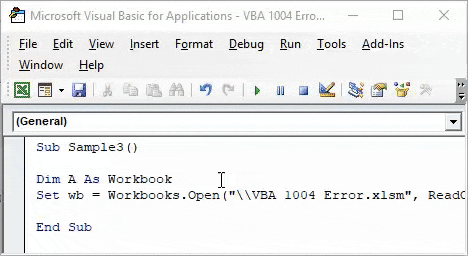
Viene visualizzato questo errore perché abbiamo già aperto la stessa cartella di lavoro.
Errore di runtime VBA 1004 - Esempio n. 5
Questo errore viene visualizzato quando proviamo ad aprire una cartella di lavoro che non esiste. Questo è in qualche modo simile all'errore sopra riportato, poiché VBA non riesce a trovare la cartella di lavoro.
- Vai alla scheda Sviluppatore, fai clic su Visual Basic per aprire l'Editor VB.
- Dichiarare una sotto-funzione per iniziare a scrivere il codice.
Codice:
Sub Sample4 () End Sub
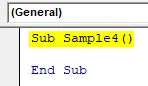
- Prova Apri una cartella di lavoro con il seguente codice,
Codice:
Sub Sample4 () Workbooks.Open Filename: = "C: \ EDUCBA Content \ April \ VBA OR Function.xlsm" End Sub

- Ho già eliminato il foglio dalla posizione.
- Esegui il codice per vedere il risultato.
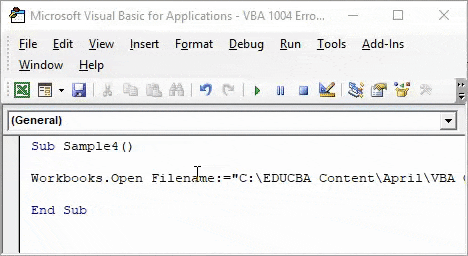
Poiché il foglio non esiste nella posizione indicata, viene visualizzato questo errore.
Cose da ricordare
- Controlla sempre gli errori di ortografia.
- Non rinominare più fogli di lavoro con lo stesso nome.
- Prima di chiamare qualsiasi altro riferimento, assicurarsi di attivare il rispettivo foglio di lavoro.
- Prima di provare ad aprire qualsiasi altro foglio di lavoro assicurarsi che il percorso fornito sia corretto.
Articoli consigliati
Questa è stata una guida all'errore VBA 1004. Qui abbiamo discusso di Excel VBA Runtime Error 1004 insieme a esempi pratici e modello Excel scaricabile. Puoi anche consultare i nostri altri articoli suggeriti:
- Aggiungi o rimuovi barra degli errori in Excel
- VBA While Loop | MS Excel
- Comprensione degli errori in Excel
- Utilizzo di IFError in VBA