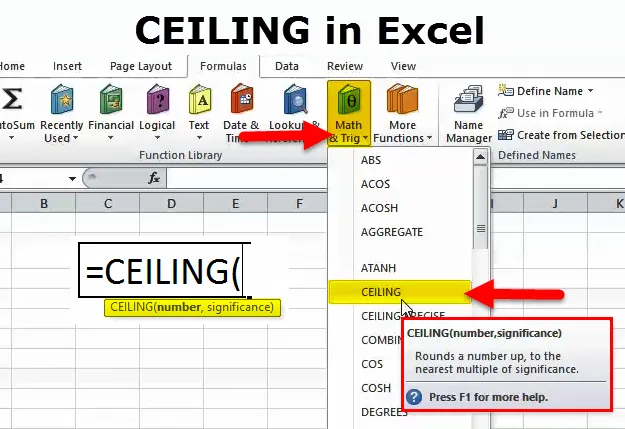
Funzione SOFFITTO (Sommario)
- SOFFITTO in Excel
- Formula SOFFITTO in Excel
- Come utilizzare la funzione SOFFITTO in Excel?
SOFFITTO in Excel
Qual è la prima cosa che ti viene in mente quando hai sentito la parola SOFFITTO? . Probabilmente potresti pensare alla superficie interna superiore di un edificio.
Si, è corretto. Allo stesso modo, nella funzione SOFFITTO è la formula per impostare il limite superiore di prezzi, numeri, ecc …
La funzione SOFFITTO è un elemento della funzione matematica e trigonometrica in Excel. La funzione SOFFITTO è molto utile per arrotondare il numero dato al multiplo più vicino di un determinato numero.
In termini semplici, stai fornendo sia il numero che il numero di significatività e stai chiedendo a Excel di arrotondare il dato al multiplo più vicino del numero di significatività dato.
Ad esempio: se la formula indica = SOFFITTO (22, 8) restituirà il valore di 24. Ora, suddividiamo la formula.
Se moltiplichi 8 per 3, il numero risultante è 24. Il numero fornito è 22, ovvero i numeri multipli più vicini di 8.
8 * 1 = 8 (Non più vicino a 22)
8 * 2 = 16 (Non più vicino a 22)
8 * 3 = 24 (più vicino a 22)
8 * 4 = 32 (Troppo lontano da 22)
Quindi la funzione SOFFITTO restituisce il multiplo più vicino di numero di significato al numero fornito più vicino.
Formula SOFFITTO in Excel
La formula per la funzione SOFFITTO è la seguente:
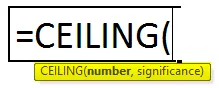
La funzione Formula di SOFFITTO include 2 argomenti.
Numero: è un argomento obbligatorio. Il numero che vuoi arrotondare.
Significato: anche questo è un argomento obbligatorio. Questo è il numero che si sta moltiplicando per arrotondare il primo numero dato.
Come utilizzare la funzione SOFFITTO in Excel?
SOFFITTO in Excel è molto semplice e facile da usare. Conosciamo alcuni esempi del funzionamento della funzione SOFFITTO.
Puoi scaricare questo modello Excel Funzione SOFFITTO qui - Modello Excel Funzione SOFFITTOEsempio 1
Nell'immagine seguente, ho applicato la funzione SOFFITTO ai numeri da A2: A7. Discuterò uno per uno.
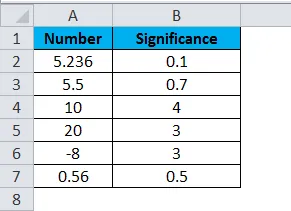
- Nella prima formula, il numero dato è 5.236 e il significato che stiamo dando è 0, 1. La formula utilizzata è = SOFFITTO (A2, B2)
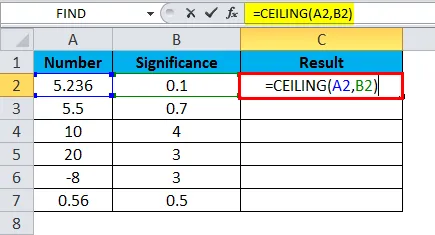
Formula ha restituito il valore di 5, 3, il che significa che la formula ha arrotondato per eccesso a 5, 236 al successivo multiplo più vicino di 0, 1, ovvero 5, 30.
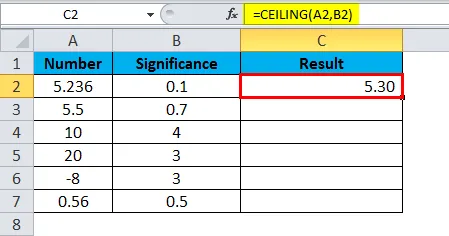
- Nella seconda formula, arrotondiamo per eccesso il numero decimale dal 5, 5 al successivo 5, 6. La formula utilizzata è = SOFFITTO (A3, B3)
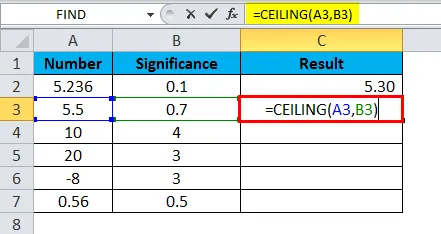
Il significato che abbiamo dato è 0, 7, cioè 0, 7 * 8 = 5, 60.
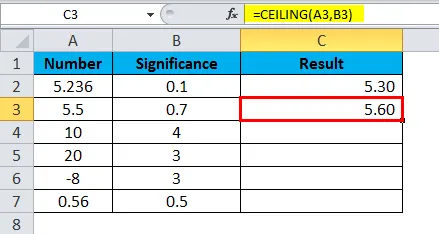
- Ora guarda il terzo numero di formula è 10 e il numero significativo è 4. Una cosa che devi osservare qui è 4 * 2 = 8 (anche questo è più vicino a 10) e 4 * 3 = 12 (anche questo è più vicino a 10 ). La formula utilizzata è = SOFFITTO (A4, B4)

SOFFITTO restituisce sempre il numero più vicino successivo. O il risultato della formula è 12.
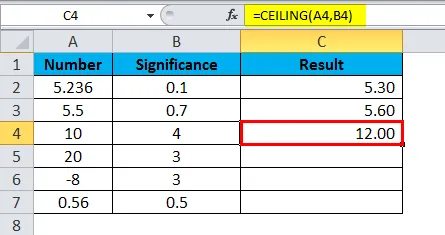
- Il quarto numero di formula è 20 e il numero significativo è 3, ovvero 3 * 7 = 21, che è il più vicino a 20. La formula utilizzata è = SOFFITTO (A5, B5)
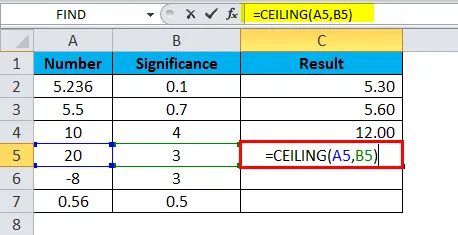
Il risultato della formula è 21.
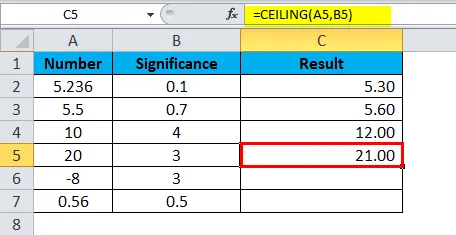
- SOFFITTO funziona anche con numeri negativi. Nella quinta formula, il numero è negativo (-8) e la significatività è un numero positivo (3). 3 * 3 = 9 che è il più vicino a 8. La formula utilizzata è = SOFFITTO (A6, B6)

poiché si tratta di un numero negativo, la formula restituisce il valore più basso, ovvero 3 * 2 = 6 e il numero fornito è negativo, anche il risultato sarà solo negativo (-6).
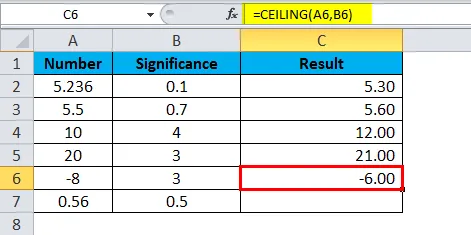
- La formula finale è 0, 5 * 2 = 1 arrotondata per eccesso di 0, 56. 0, 5 * 1 = 0, 5 solo questo è inferiore al valore originale di 0, 56. La formula utilizzata è = SOFFITTO (A7, B7)
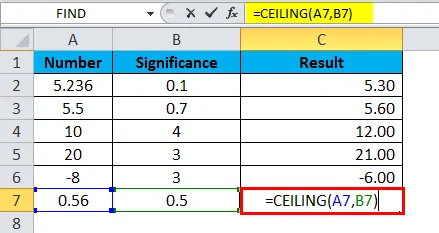
Il prossimo valore più alto se 1.
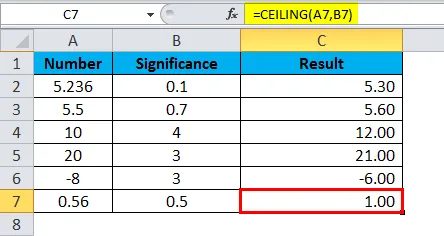
Esempio 2
Nel primo esempio, abbiamo visto numeri positivi con significato positivo. In questo esempio, spiegherò gli scenari di numeri negativi con significato positivo.
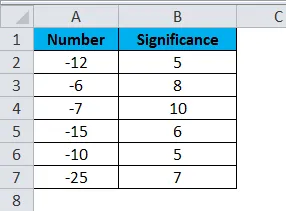
I numeri negativi arrotondano sempre i valori diversamente dai numeri positivi, che arrotondano sempre i valori.
- Nella prima formula, il numero è -12 e il significato è 5. La formula utilizzata è = SOFFITTO (A2, B2)
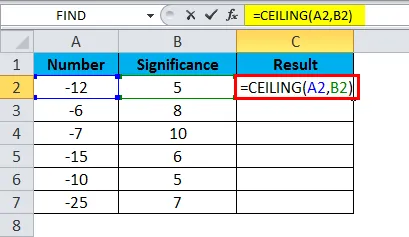
Il multiplo del significato è 5 * 2 = -10 che è il più vicino a -12 a differenza di 5 * 3 = -15.
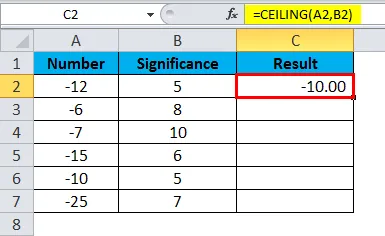
- La seconda formula restituisce 0 il motivo dietro questo è il numero dato è -6 ma stiamo moltiplicando i valori è 8 che restituisce sempre il valore di più di 6. La formula utilizzata è = SOFFITTO (A3, B3).
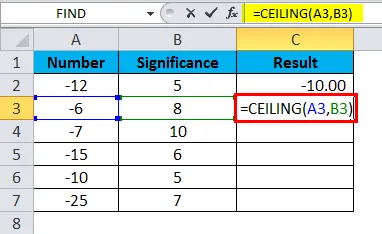
Pertanto, la formula non restituisce nulla.
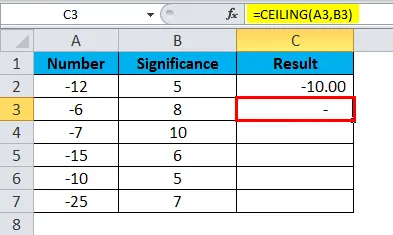
- Terzo, uno è anche uguale al secondo. Il numero significativo è superiore al numero indicato. La formula utilizzata è = SOFFITTO (A4, B4).
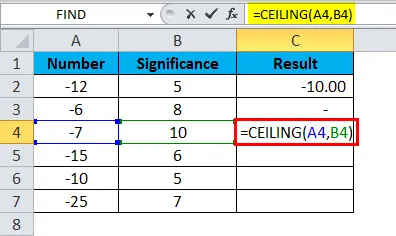
Il risultato sarà zero.
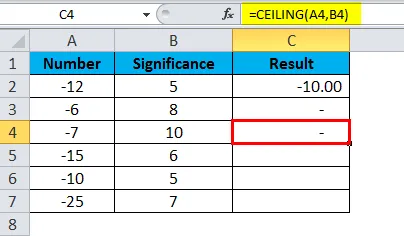
- Nella quarta formula, un numero è -15 e il significato è 6. Una formula utilizzata è = SOFFITTO (A5, B5).
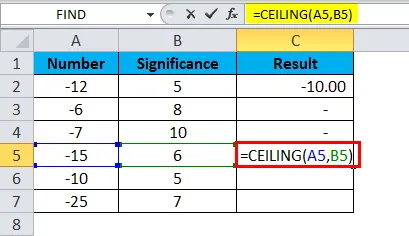
Il multiplo del significato è 6 * 2 = -12 che è il più vicino a -15 a differenza di 6 * 3 = -18.
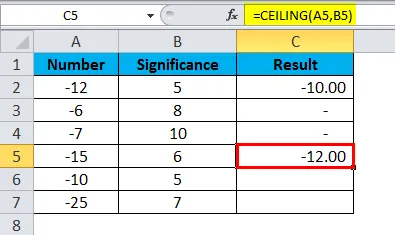
- Nella quinta formula, un numero è -10 e il significato è 5. La formula utilizzata è = SOFFITTO (6, B6).
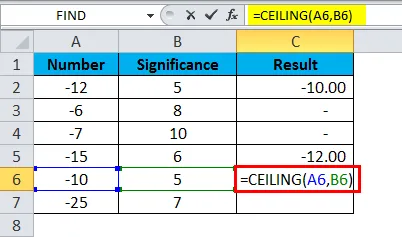
Il multiplo del significato è 5 * 2 = -10 che è uguale al numero dato.

- Nella sesta formula, il numero è -25 e il significato è 7. La formula utilizzata è = SOFFITTO (A7, B7).
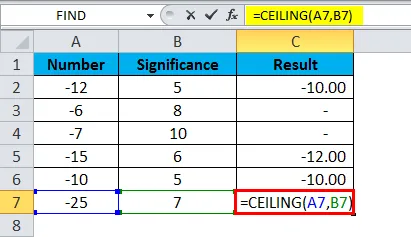
Il multiplo del significato è 3 * 3 = -21, che è il più vicino a -25, a differenza di 7 * 4 = -28.
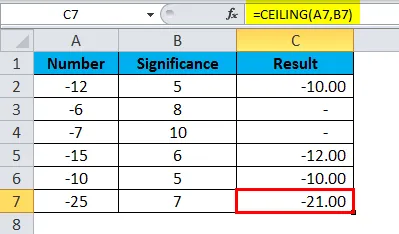
Cose da ricordare sulla funzione SOFFITTO
- In questa funzione, il numero aumenta sempre, ovvero arrotondando sempre in base al multiplo del numero di significatività
- Il numero non dovrebbe essere inferiore ai numeri di significatività altrimenti il risultato sarebbe sempre zero.
- Questa formula non accetta valori diversi dai valori numerici. Se qualcuno degli argomenti forniti non è numerico, il risultato sarà #VALUE!
- Il numero è positivo e il numero significativo è negativo quindi avremo l'errore come # NUM! Pertanto, se il numero significativo è negativo, anche il numero dovrebbe essere negativo.
Articoli consigliati
Questa è stata una guida alla funzione SOFFITTO. Qui discutiamo della formula SOFFITTO e di come utilizzare la funzione SOFFITTO insieme ad esempi di Excel e modelli scaricabili di Excel. Puoi anche guardare queste utili funzioni in Excel:
- Funzione MID in Excel
- Funzione SOMMA in Excel
- Funzione POWER in Excel
- Funzione sostitutiva in Excel