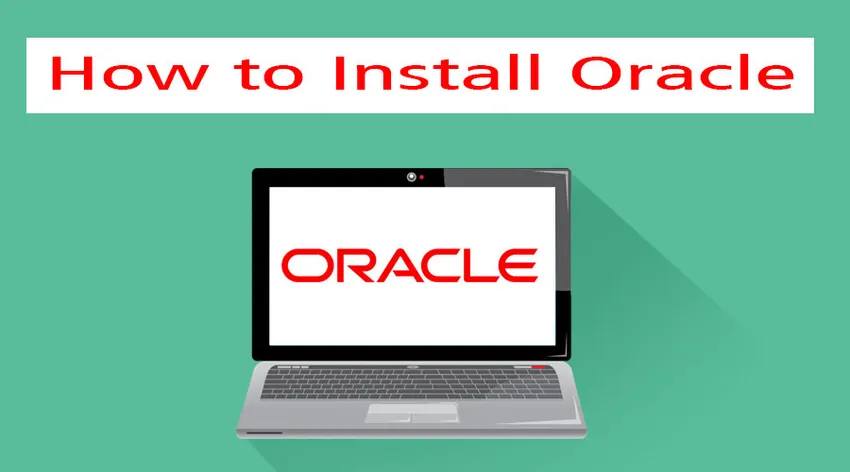
Come installare Oracle?
Un database Oracle è una raccolta di dati che viene considerata come un'unità. È stato creato da Oracle Corporation. È stato il primo database progettato per il grid computing aziendale. Agisce in modo flessibile ed efficace in termini di costi e prestazioni. Gestisce inoltre tutte le informazioni e le applicazioni insieme. L'intero sistema è basato su un framework di database relazionale. I dati memorizzati qui possono essere valutati da diversi utenti tramite Structured Query Language (SQL). È completamente scalabile ed è utilizzato da molte aziende globali che gestiscono ed elaborano i dati.
Passaggi per installare Oracle:
Discutiamo i passaggi necessari per installare Oracle sono i seguenti:
-
Installazione su Linux
Passaggio 1: creare un gruppo dba e gruppi di sistemi operativi e utente.
# groupadd –g 700 dba
Passaggio 2: copiare il software Oracle 11g nell'area dello stage e modificarne la proprietà.
Passaggio 3: eseguire le attività di preinstallazione e verificare la dimensione disponibile sulla RAM.
Passaggio 4: verificare la compatibilità con Linux e altri requisiti software.
Passaggio 5: una volta fatto, configurare i parametri del kernel e aggiungere i parametri seguenti in /etc/sysctl.conf.
Fs.file-max = 76800
Kernel.shmall = 2097152
Kernel.shmmax = 2147483648(half of the ram size)
Kernel.shmmni = 4096
Kernel.sem = 250 32000 100 128
Net.ipv4.ip_local_port_range = 1024 65000
Net.core.rmem_default = 4194304
Net.core.rmem_max = 4194304
Net.core.wmem_default = 262144
Net.core.wmem_max = 262144
Step 6: Ora cambia i valori correnti dei parametri del kernel come # / sbin / sysctl –p
Passaggio 7: Dopo tutte queste attività, riavviare il server e riavviare, quindi accedere nuovamente come utente root ed eseguire questo comando per abilitare la modalità grafica: xhost +.
Passaggio 8: dopo aver effettuato l'accesso, accedere come utente Oracle e aggiungere le seguenti variabili di ambiente in un file .bash_profile
$vi .bash_profile
Export oracle_base=/opt /oracle
Export oracle_home=/opt/oracle/product/11.1.0
Export oracle_sid=orcl
Export path=$oracle_home/bin:$path:.
:wq (save & quit)
Passaggio 9: eseguire il file .bash_profile utilizzando: .bash_profile e quindi estrarre il file zip oracle11g.
$ cd /opt
$ ls –lrt
$ unzip oracle11g.zip
$ ls –lrt
Passaggio 10: eseguire ora il programma di installazione dopo aver spostato la directory ed eseguito.
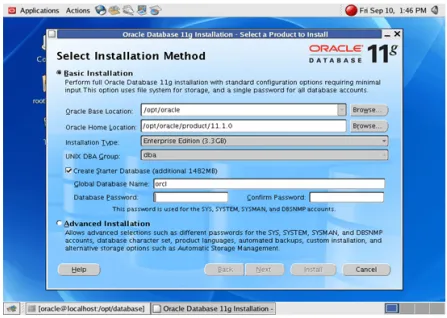
Passaggio 11: impostare il percorso in cui si desidera installare Oracle.
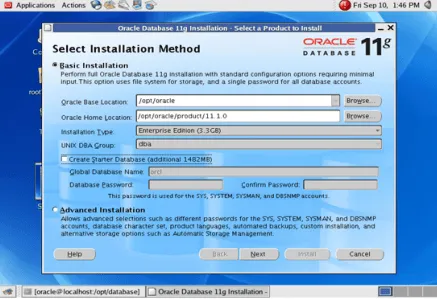
Passaggio 12: disabilitare il Crea database di avvio.
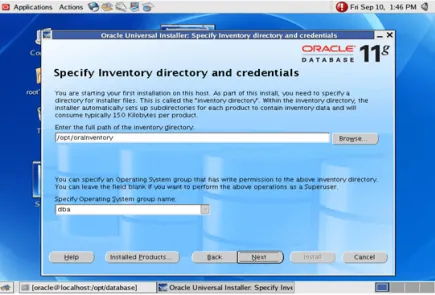
Passaggio 13: ora specificare la directory di inventario e le credenziali.
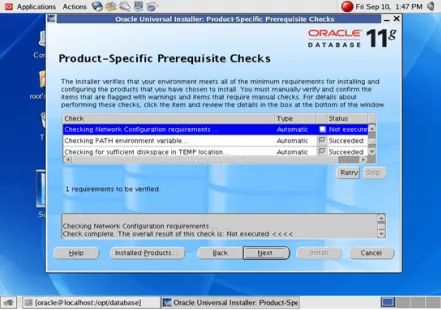
Passaggio 14: specificare i controlli dei prerequisiti necessari e le specifiche desiderate.

Passo 15: Una volta fatto ciò otterrai l'opzione Installa.
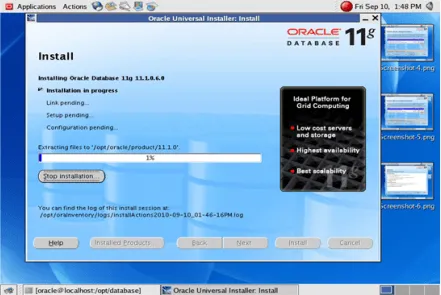
L'installazione inizia quando si fa clic su Installa. Fatto ciò, aprire un nuovo terminale
Passaggio 16: accedere come utente root ed eseguire i due script seguenti.
#/opt/orainventory/orainstroot.sh (press enter)
#/opt/oracle/product/11.1.0/root.sh (press enter)
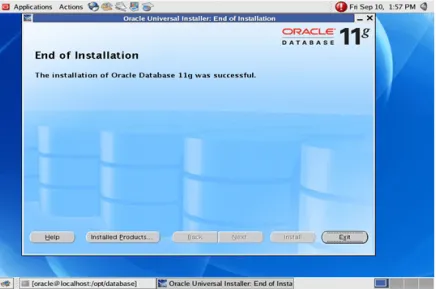
L'installazione è ora completa
-
Installa Oracle su Windows
Passaggio 1: per installare Oracle su Windows, scaricare innanzitutto il software dal sito Web Oracle in base ai requisiti di sistema.
Passaggio 2: al termine del download decomprimere il file scaricato ed eseguire il file setup.exe. Fare clic destro su questo file e 'Esegui come amministratore'. Una finestra pop-up di installazione apparirà come di seguito.
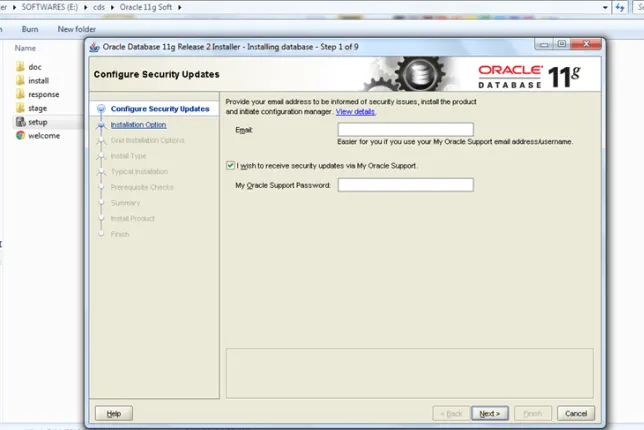
Passaggio 3: saltare l'opzione "Configura aggiornamenti sicurezza" e fare clic su "Avanti".
Passaggio 4: Al termine, selezionare la classe di sistema desiderata. Preferibilmente scegliere una classe desktop per principianti e quindi fare clic su Avanti.

Passaggio 5: scegliere il percorso in cui si desidera installare Oracle sul proprio sistema. Se desideri cambiare l'unità da C: \ a D: \ puoi sceglierla e tutte le opzioni dovrebbero essere lasciate come al solito. Scegliere una password standard e denominare il database globale come "orcl".

Passaggio 6: una volta fatto, Oracle verificherà i requisiti software e fornirà un riepilogo dell'installazione. Se il riepilogo è corretto, l'installazione procede ulteriormente.
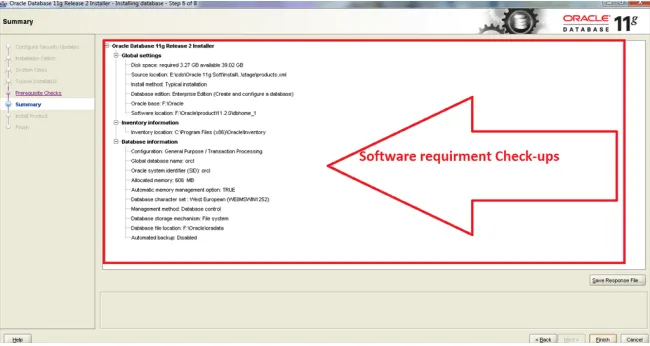
Passaggio 7: Ora Oracle inizierà l'installazione dei seguenti prodotti nel sistema. Questi includeranno file di installazione e Configurazione del database, assistente.
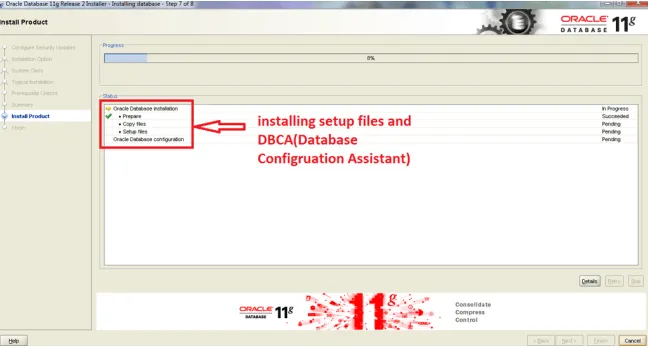
Passaggio 8: consentire i firewall quando viene visualizzato nel sistema.
Passaggio 9: Al termine, è possibile visualizzare DBCA che sta installando Configurazione database
DBCA è uno strumento che aiuta a creare e gestire database Oracle con l'aiuto dell'interfaccia grafica utente.
Passaggio 10: al termine dell'installazione di DBCA, si aprirà una finestra pop-up. Impostare la password per gli account di database particolari prendendo aiuto dallo strumento di gestione delle password.
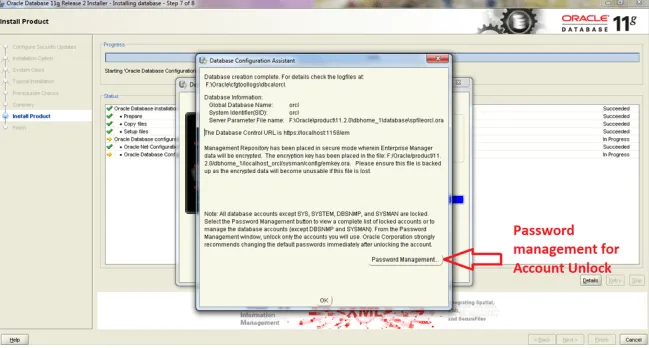
Passaggio 11: Successivamente, dovresti essere in grado di vedere la finestra del messaggio di installazione riuscita. Puoi chiudere questa finestra.
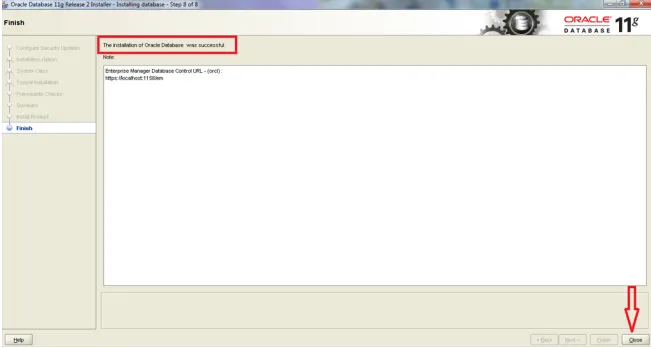
Passaggio 12: Al termine dell'installazione completa, è ora possibile procedere e verificare che l'installazione sia corretta o meno. Per fare ciò aprire il prompt cmd come amministratore.
Puoi eseguire i comandi seguenti
set oracle_sid=orcl
Sqlplus / as sysdba
Dopo aver eseguito questi comandi, noterai che Oracle Database 11g Enterprise è ora connesso. Ora puoi iniziare a lavorare e utilizzare Oracle Database 11g Enterprise.
-
Installa Oracle su MAC
Per installare Oracle su MAC, è necessario trovare la risorsa coerente online. Potresti anche avere la compilazione dei binari pratici e i trasferimenti di pacchetti. Seguire i passaggi seguenti per installare Oracle su MAC.
Passaggio 1: installare VirtualBox
Questo è uno dei modi più semplici per installare Oracle su MAC. È possibile scaricare la versione x86.
Passaggio 2: ottenere il file VM
Il file ova VM è grande e meglio iniziare. Puoi scaricarlo su un browser e quindi integrarlo con Firefox. Questa macchina virtuale è stata inizialmente creata per gli sviluppatori e riceve aggiornamenti frequenti con gli ultimi client Oracle e altri strumenti.
Passaggio 3: avvio della VM
Avviare la VM e inserire l'oracolo / l'oracolo quando viene richiesto all'utente nome utente / password. Una volta avviati gli VM, puoi iniziare.
Passaggio 4: rendere visibile Oracle DB: connettività Internet e firewall
Nella parte in alto a destra della VM, dovresti vedere un'icona sulla connettività Internet. L'impostazione predefinita per questo è disabilitata e puoi connetterti a condizione che il tuo sistema operativo host abbia la connettività Internet. Per impostazione predefinita, il firewall è già attivato nella VM.
Passaggio 5: è possibile iniziare a utilizzare IntelliJ e si connette correttamente a Oracle.
Conclusione - Installa Oracle
Quindi Oracle può essere installato su tutti i principali sistemi operativi. Fornisce funzionalità di gestione del database che aiutano a gestire bene i dati. Utilizzare Oracle per gestire, modificare e creare dati è molto semplice. È quindi utilizzato in modo prominente da tutte le organizzazioni. È completamente scalabile ed è utilizzato da molte aziende globali che gestiscono ed elaborano i dati. Essendo scalabile con tutti i sistemi operativi, è famoso tra i suoi consumatori.
Articoli consigliati
Questa è stata una guida su come installare Oracle. Qui abbiamo discusso diversi passaggi per installare Oracle su altri sistemi come Linux, Windows, MAC. Puoi anche consultare i seguenti articoli per saperne di più -
- Carriera in Oracle Database Administrator
- Domande per l'intervista a Oracle RAC
- Oracle vs SQL Server
- Oracle Forms Interview Questions
- Che cos'è una query e tipi di query Oracle