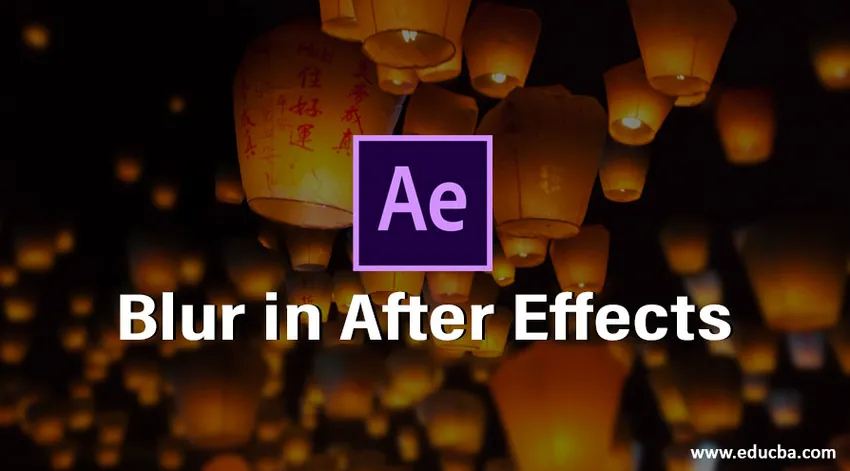
Introduzione a Sfocatura in After Effects
La sfocatura non è altro che rendere qualcosa di poco chiaro quando siamo disposti a nascondere qualcosa che possiamo usare questa opzione, sfocatura in Photoshop, Premiere cc e After Effects in base al requisito che possiamo cambiare il software quando scattiamo una foto da DSLR possiamo sfocare lo sfondo di un oggetto se scattiamo una foto normale possiamo sfocare nel software di editing come Photoshop, se dobbiamo sfocare un video utilizziamo un software di editing come Premiere cc e per creare grafica visiva che usiamo After Effects. La sfocatura viene utilizzata per chiarire il volto di qualcuno, gli oggetti indesiderati e gli oggetti censurati, ecc. Al giorno d'oggi la sfocatura viene utilizzata principalmente a scopo di censura.
Come possiamo usare la sfocatura in After Effects?
Di seguito sono riportati i passaggi seguenti per utilizzare la sfocatura in After Effects:
Passaggio 1: avvia una nuova composizione.
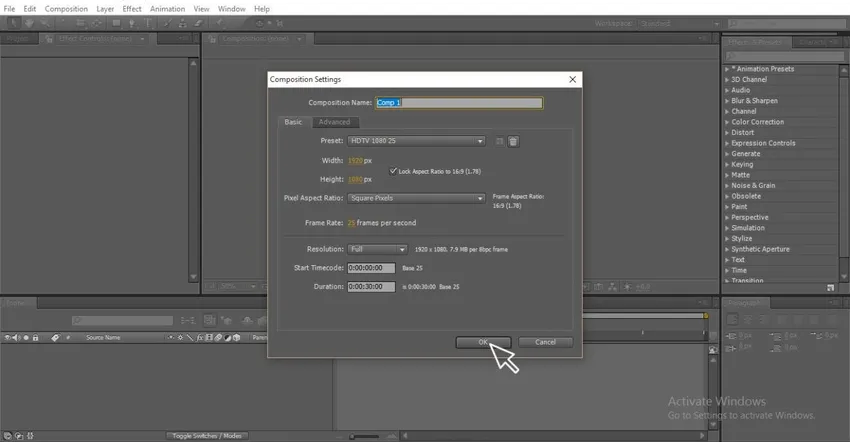
Passaggio 2: importa un video.
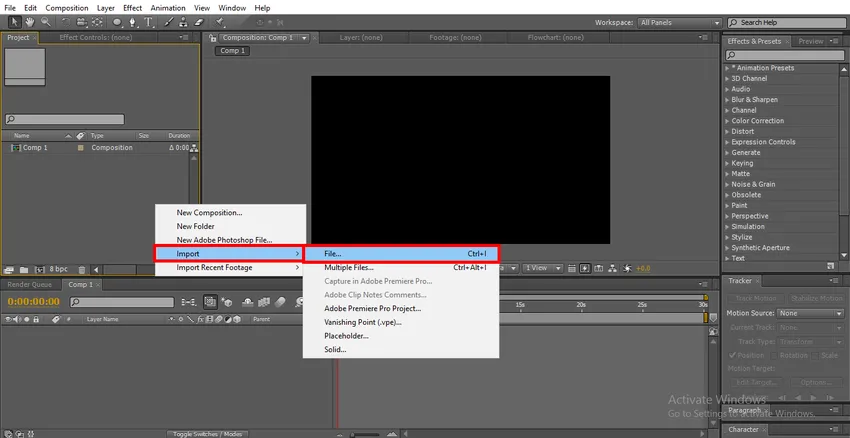
Passaggio 3: importare video nella sequenza temporale.
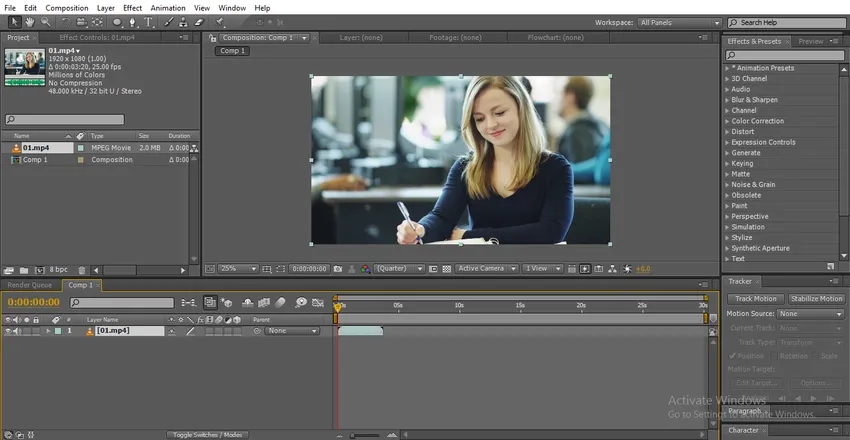
- Qui possiamo trovare una ragazza nel video, sfoceremo il volto delle ragazze
Passaggio 4: crea un video duplicato, dobbiamo sempre duplicare il video che dobbiamo sfocare perché sfociamo il livello superiore e dobbiamo mantenere la fonte nel livello sottostante.
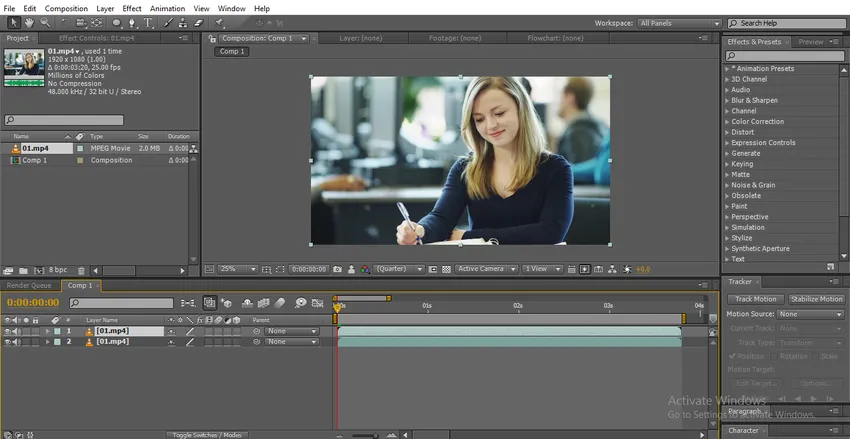
Passaggio 5: possiamo usare due tipi di strumento Ellisse o Penna di selezione. Lo strumento Ellisse viene utilizzato per creare un percorso circolare per l'oggetto particolare.
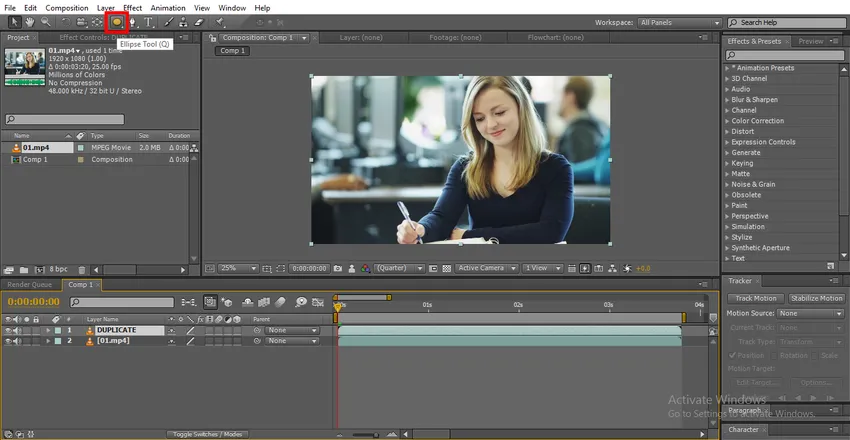
- Se è necessario creare un percorso non uniforme, è possibile utilizzare lo strumento penna per creare il percorso.
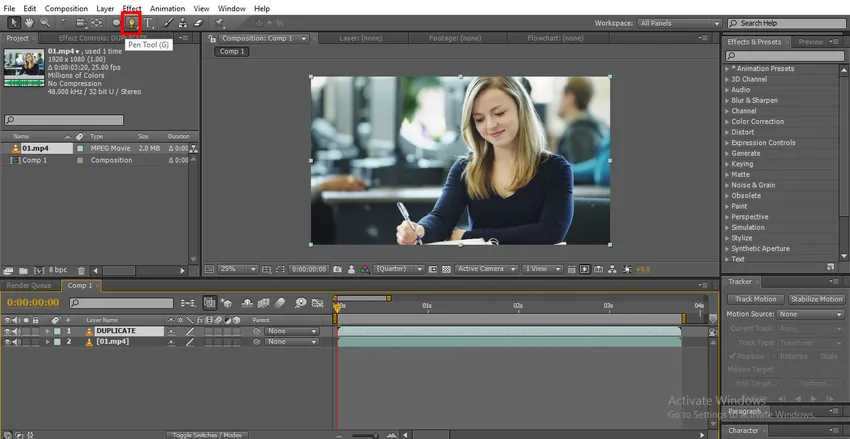
Passaggio 6: qui sto usando lo strumento Ellisse perché sto progettando di disegnare un oggetto rotondo.
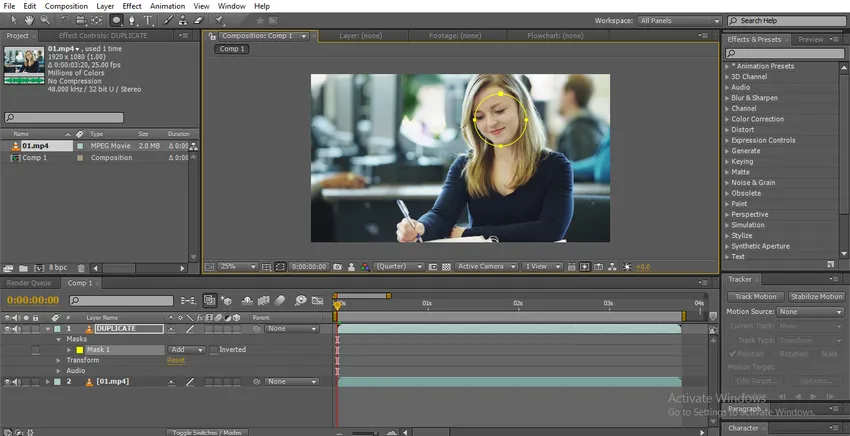
- Disegna un cerchio sul viso della ragazza, dopo aver disegnato con l'aiuto dello strumento Selezione, regola i punti (Scala e posizione).
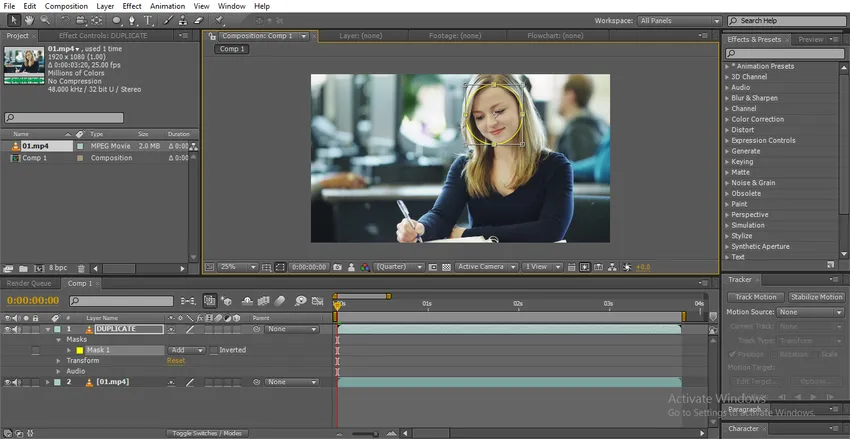
Passaggio 7: vai su Tracer e seleziona l'opzione Traccia movimento.
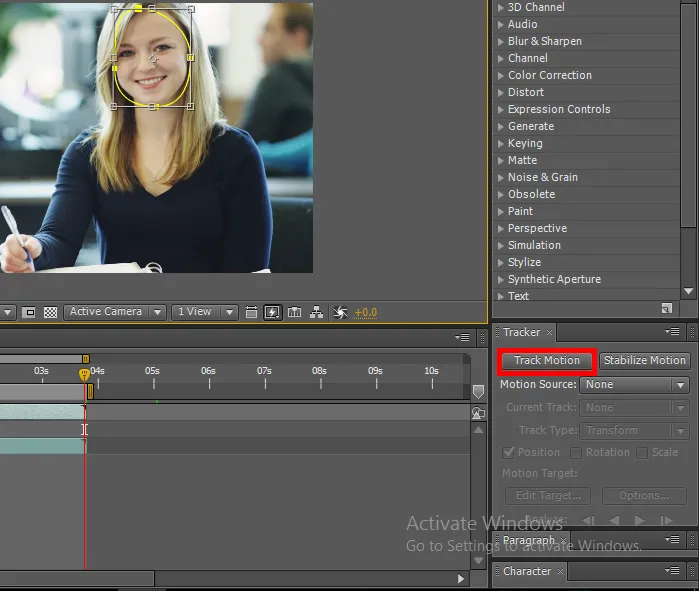
- Usiamo l'opzione Tracking qui perché il percorso si sta spostando, quindi dobbiamo tracciare il momento dell'oggetto
Step 8: Tracking motion seleziona la posizione e le opzioni di scala in base alle quali viene tracciato il momento dell'oggetto.
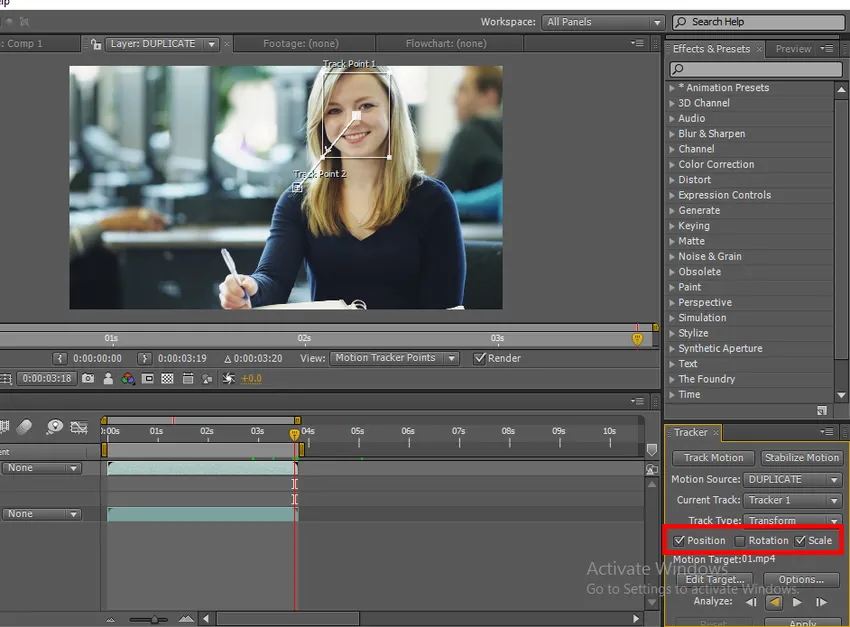
Passaggio 9: ora siamo all'ultimo fotogramma, basta fare clic sul retro per tracciare il movimento del viso.
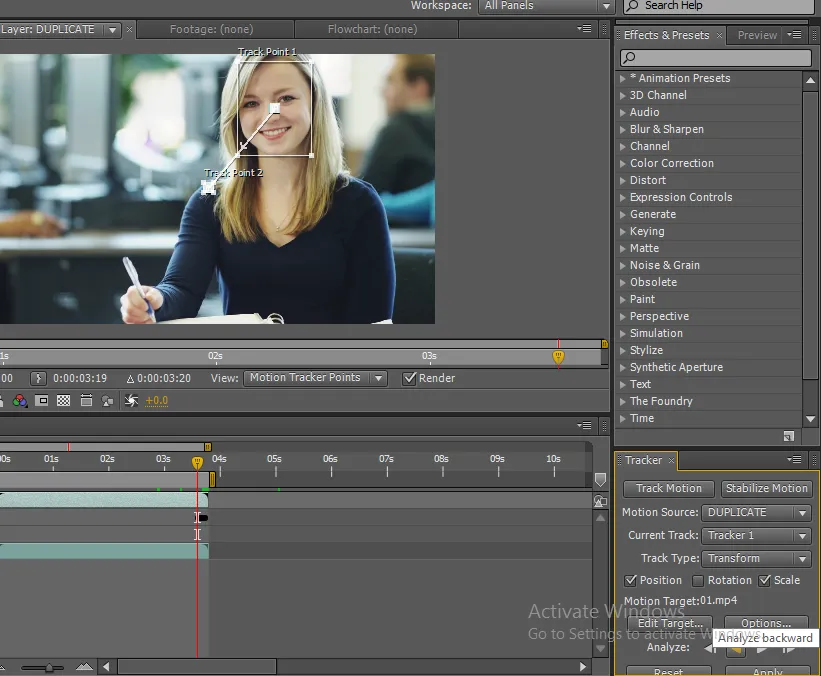
Passaggio 10: qui possiamo trovare come viene tracciato il movimento.
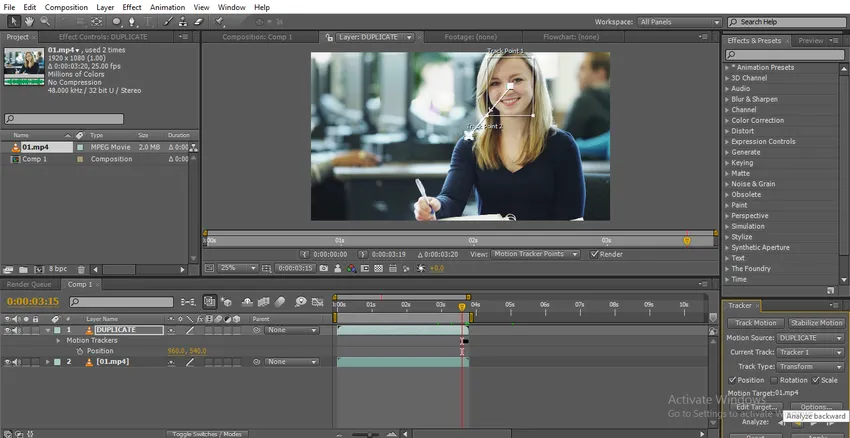
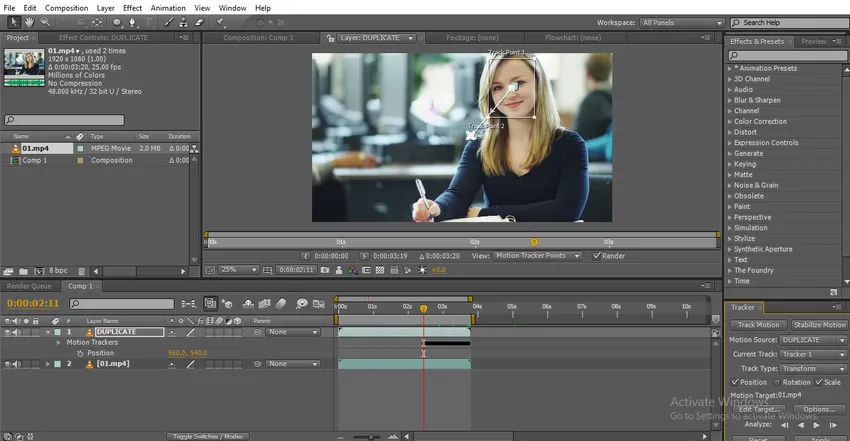

Passaggio 11: vai agli effetti e seleziona Sfocatura gaussiana e applica al livello duplicato.
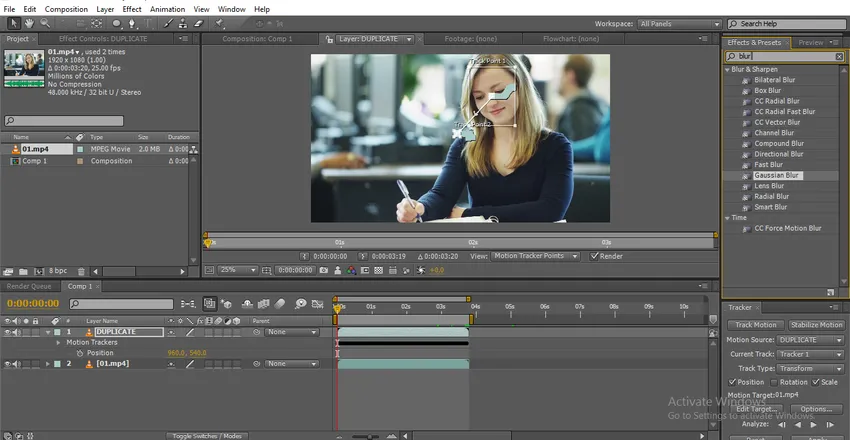
Passaggio 12 : modificare i valori della sfocatura.
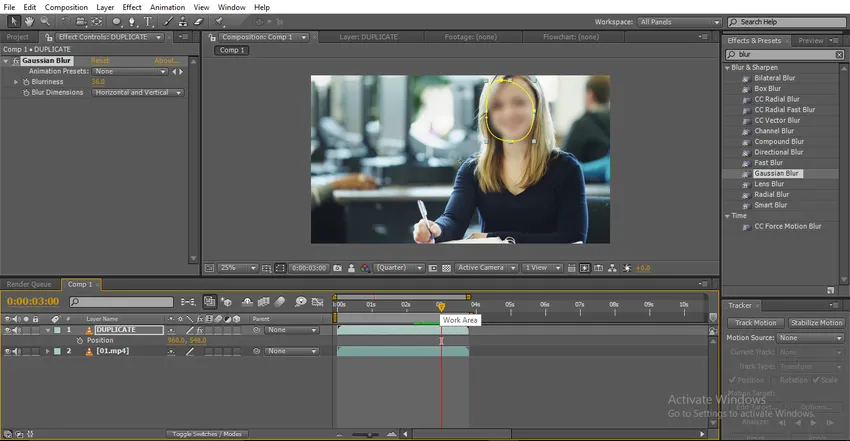
Passaggio 13: ora la sfocatura si sposta in base al rilevatore di movimento.
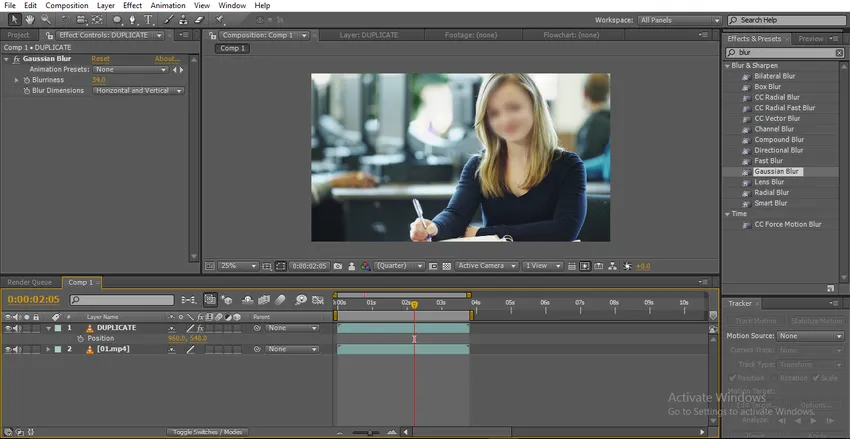
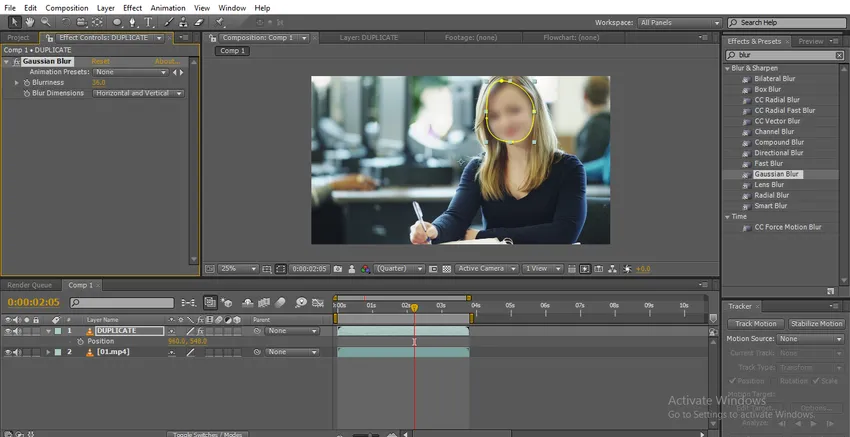
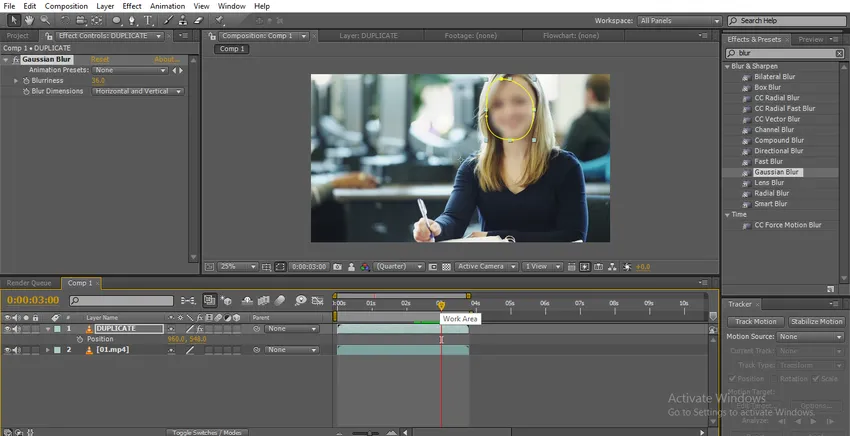
In questo processo importiamo un video e lo rendiamo duplicato, tracciamo un tracciato verso il viso della ragazza e tracciamo il movimento del video, quindi abbiamo applicato la sfocatura gaussiana al livello duplicato e abbiamo seguito anche il movimento in modo che la sfocatura segua il punto di traccia. Qui abbiamo visto come tracciamo una sfocatura con motion tracker, ora proviamo con l'animazione dei fotogrammi chiave.
Sfocatura tracciatura con animazione fotogramma chiave
Con l'animazione del fotogramma chiave, possiamo modificare la posizione del percorso della maschera in base al momento. Vediamo come funziona:
Passaggio 1: traccia un tracciato per l'oggetto, ho disegnato un cerchio sul viso della ragazza.
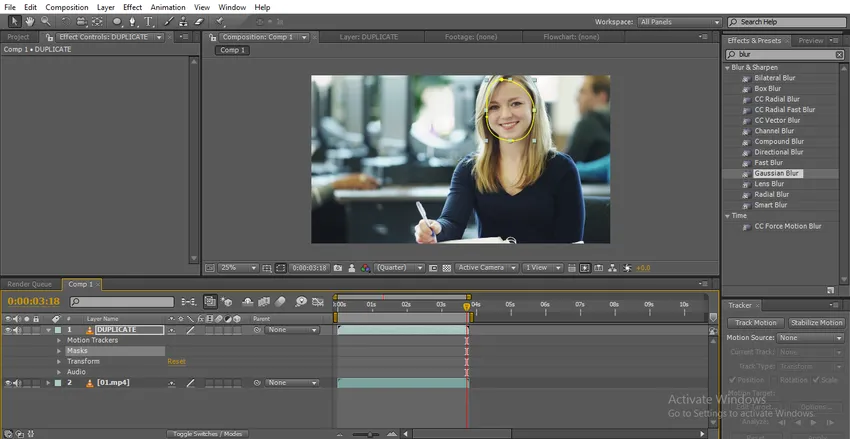
Passaggio 2: vai al percorso Maschera, dai un fotogramma chiave e regola il percorso.
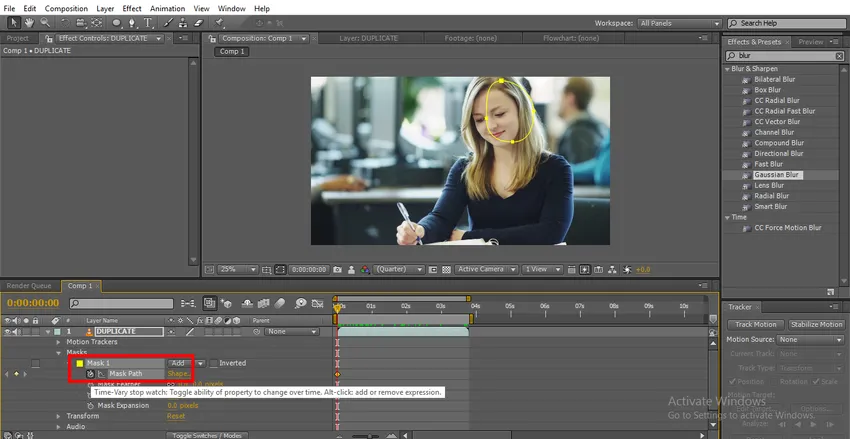
- Qui possiamo vedere il cerchio è fuori dalla faccia, dobbiamo regolare il percorso.
Passaggio 3: riproduci il video e dobbiamo adattare il percorso se si allontana dal bersaglio.

Passaggio 4: gioca fino alla fine e regola il percorso.
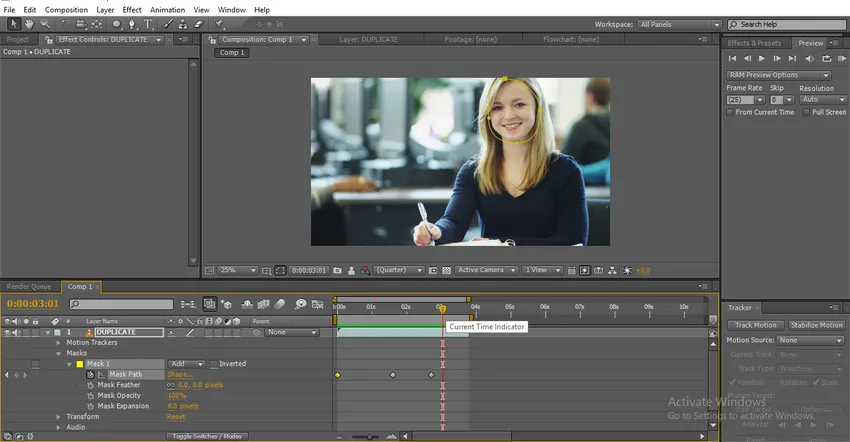
- Ora abbiamo creato il percorso del video dall'inizio alla fine, ripariamo 4 fotogrammi chiave e regoliamo il percorso, ora applichiamo il blu all'oggetto.
Passaggio 5: vai su Effetti e seleziona sfocatura gaussiana e applica, modifica il valore.
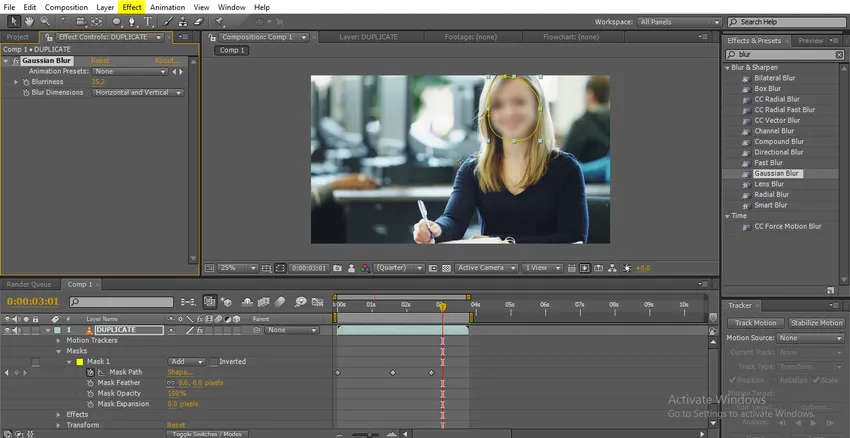
Passaggio 6: qui possiamo vedere come si muove la sfocatura.
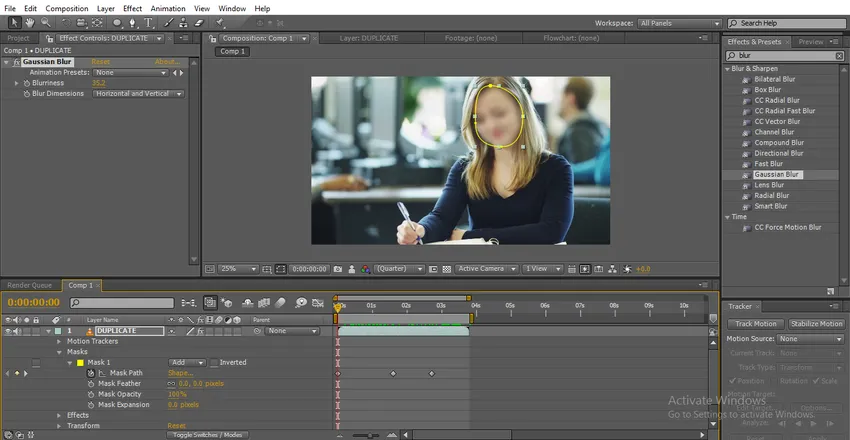
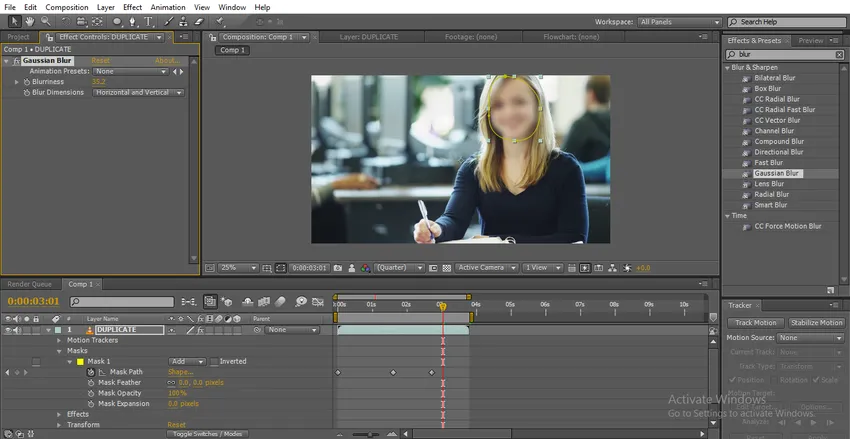
Ecco come la sfocatura segue il percorso.
Tipi di sfocature e come funziona
Qui spieghiamo i tre tipi di sfocature e come funziona:
1. Sfocatura gaussiana
Il gaussiano era una sfocatura importante e più comunemente usata, basta cambiare il valore e decidere come applicare Solo verticale o Solo orizzontale, l'opzione predefinita è orizzontale e verticale.

Questa sfocatura viene principalmente utilizzata per mostrare la sfocatura delle diapositive come possiamo vedere il viso ma non possiamo identificare in tali casi possiamo usare questa sfocatura, possiamo usare per la sfocatura del viso e per un oggetto particolare.

2. Sfocatura veloce
La sfocatura gaussiana e veloce ha lo stesso motore di sfocatura, l'unico vantaggio in una sfocatura rapida è la funzione di ripetizione del bordo del pixel.

Se cambiamo il valore dell'immagine, l'immagine diventa sfocata e possiamo trovare un bordo nero e liscio.
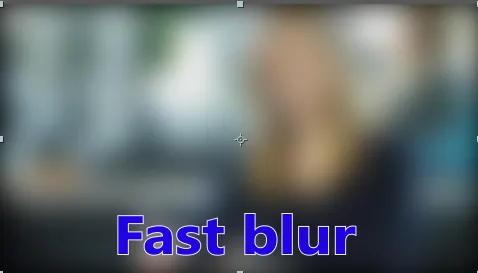
La sfocatura rapida viene utilizzata per creare una sfocatura completa che non possiamo identificare l'immagine e ripetere il pixel del bordo è una cosa interessante in questa sfocatura, viene principalmente utilizzata per scopi di sfondo.
Facendo clic sull'opzione come mostrato di seguito nell'immagine possiamo disabilitare il pixel del bordo ripetuto quando disabilitiamo questa levigatezza del bordo disabilitata, spero che non appaia bene se disabilitiamo Ripeti pixel bordo.
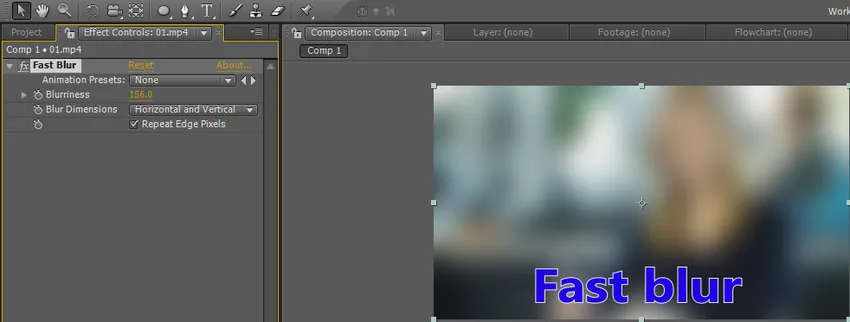
Quando disabilitiamo i pixel del bordo di ripetizione sembra sfocatura gaussiana.
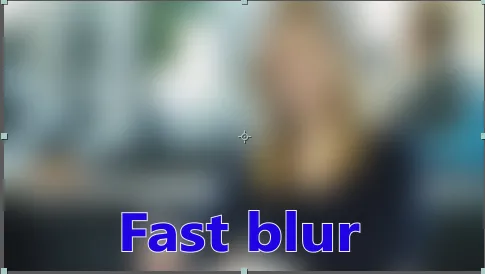
3. Sfocatura casella
La sfocatura della scatola ha lo stesso aspetto della sfocatura gaussiana e veloce, ma qual è la differenza, crea una sfocatura di forma squadrata.

Quando guardiamo da vicino possiamo vedere la sfocatura squadrata nell'immagine qui sotto.
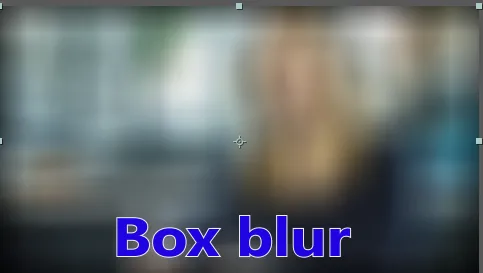
La stessa opzione ripeti pixel bordo che ha una sfocatura rapida è presente anche nella sfocatura della casella. Se disabilitiamo il pixel del bordo di ripetizione, i bordi smussati scompariranno.
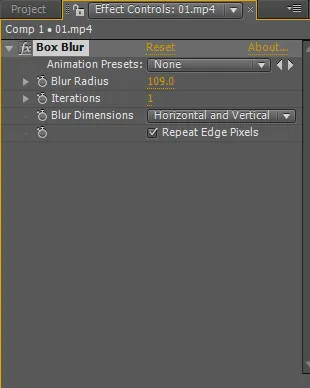
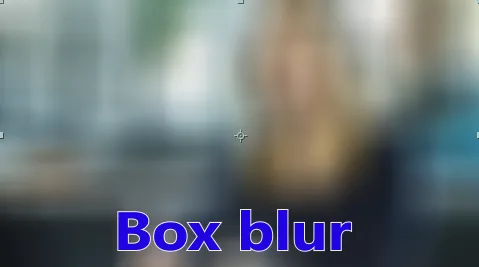
Ecco un'altra opzione importante che è Iterations. Se impostiamo il valore di Iterazioni su 5 possiamo ottenere una sfocatura uniforme.

In questo processo impariamo cos'è la sfocatura e come possiamo usare la sfocatura e i tipi di sfocatura, abbiamo fatto due tipi di metodi per rendere sfocatura un oggetto uno è con l'aiuto del tracciamento del movimento un altro è con l'aiuto dell'animazione dei fotogrammi chiave.
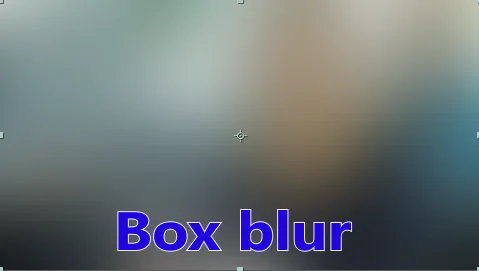
Il metodo semplice è il tracciamento, ma in alcune versioni del tracciamento di After Effects non funzionerà in questi casi, dobbiamo usare l'animazione dei fotogrammi chiave, ma utilizzando l'animazione dei fotogrammi chiave non otterremo sempre un risultato esatto. Impariamo tre tipi di sfocature che maggiormente utilizzate, speriamo di apprendere alcuni argomenti importanti qui
Articoli consigliati
Questa è una guida a Sfocatura in After Effects. Qui discutiamo i tipi di effetti di sfocatura in after effects, come usare la sfocatura in after effects e come tracciare una sfocatura nel fotogramma chiave. Puoi anche consultare i nostri altri articoli correlati per saperne di più -
- A cosa serve lo strumento patch in Photoshop?
- Che cos'è l'effetto pioggia in Photoshop?
- Applicazione dei metodi di fusione in After Effects
- Introduzione a Drop Shadow in After Effects
- Sfocatura in Illustrator
- Come usare After Effects? | Competenze di base