Nel tutorial precedente, abbiamo imparato tutto sulla regolazione delle immagini di Ombre / Luci di Photoshop e su come è ottimo per schiarire le ombre e attenuare le luci per ripristinare i dettagli nascosti nelle foto che soffrono di troppo contrasto. Sfortunatamente, Shadows / Highlights è una delle poche regolazioni dell'immagine in Photoshop che non è disponibile per noi come livello di regolazione, il che potrebbe farti pensare che non abbiamo altra scelta che applicarla direttamente all'immagine come regolazione permanente statica.
Per fortuna, non è così. Come impareremo in questo tutorial, mentre Ombre / Luci potrebbero non essere disponibili come livello di regolazione reale, c'è un trucco semplice ma potente che possiamo usare per ottenere gli stessi vantaggi che un livello di regolazione ci darebbe, e cioè applicando Ombre / In evidenza come uno Smart Filter modificabile e non distruttivo!
Ho coperto tutti i dettagli su come funziona la regolazione Ombre / Luci di Photoshop nel tutorial precedente quando abbiamo esaminato come applicarlo come regolazione statica. In questo tutorial, esaminerò le cose più rapidamente in modo che possiamo concentrarci su come applicarlo come Smart Filter e sui vantaggi che ne conseguiamo. Se non hai ancora familiarità con Ombre / Luci, assicurati di leggere il precedente tutorial Ripristino dettagli nascosti con Ombre / Luci prima di continuare.
Per semplificare le cose, userò la stessa immagine dell'ultima volta; una foto che ho catturato in una giornata luminosa e soleggiata che soffre di troppo contrasto, con ombre che sono troppo scure e luci che sono troppo luminose. Vediamo come l'applicazione di Ombre / Luci come Filtro intelligente può darci gli stessi risultati di prima senza apportare una singola modifica permanente all'immagine:

L'immagine originale
Passaggio 1: convertire l'immagine in un oggetto intelligente
Quando abbiamo applicato Ombre / Luci in precedenza come regolazione statica (ovvero una regolazione applicata direttamente ai pixel nell'immagine), la prima cosa che dovevamo fare era duplicare l'immagine e posizionarne una copia su un livello separato. Questo ci ha permesso di fare tutto il nostro lavoro sulla copia e di lasciare incolume la foto originale. Questa volta, non dobbiamo preoccuparci perché stiamo applicando Ombre / Luci come Filtro intelligente e i Filtri intelligenti sono completamente non distruttivi.
Che cos'è esattamente uno Smart Filter? In realtà non è altro che un normale filtro in Photoshop tranne per il fatto che non viene applicato a un livello normale ma a un oggetto intelligente . Quindi, fantastico, ma cos'è un oggetto intelligente? Pensa a un oggetto intelligente come a un contenitore trasparente in cui è collocata l'immagine. Una volta posizionata l'immagine all'interno del contenitore, tutto ciò che facciamo in quel punto viene effettivamente fatto non sull'immagine ma sul suo contenitore . Sembra ancora che stiamo apportando modifiche all'immagine stessa, ma non lo siamo. È il contenitore che viene modificato, mentre l'immagine al suo interno rimane illesa.
Tratteremo gli oggetti intelligenti in modo molto dettagliato in altri tutorial. Per i nostri scopi qui, ciò che è importante sapere è che quando applichiamo uno dei filtri di Photoshop a uno Smart Object, questo diventa automaticamente uno Smart Filter e il grande vantaggio che gli Smart Filter hanno rispetto ai normali filtri è che le loro impostazioni rimangono completamente modificabili, permettendoci per tornare indietro e modificarli ogni volta che vogliamo senza che vengano apportate modifiche permanenti all'immagine!
Poiché i filtri intelligenti devono essere applicati agli oggetti intelligenti, la prima cosa che dobbiamo fare è convertire la nostra immagine in un oggetto intelligente. Se guardiamo nel pannello Livelli, possiamo vedere l'immagine seduta sul livello Sfondo:
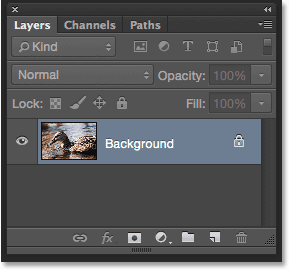
Il pannello Livelli che mostra la foto sul livello Sfondo.
Per convertirlo in un oggetto intelligente, fai clic sulla piccola icona del menu nell'angolo in alto a destra del pannello Livelli:
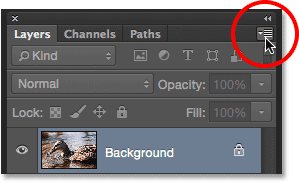
Facendo clic sull'icona del menu del pannello Livelli.
Quindi scegli Converti in oggetto avanzato dal menu:

Scegli "Converti in oggetto intelligente".
Sembra che non sia successo nulla all'immagine nell'area principale del documento, ma se guardiamo di nuovo nel pannello Livelli, vediamo che una piccola icona di Smart Object è apparsa in basso a destra nell'anteprima dell'anteprima del livello, facendoci sapere che il il livello è stato convertito in un oggetto intelligente. Si noti inoltre che Photoshop ha rinominato il livello (lo Smart Object) da "Sfondo" a "Livello 0":
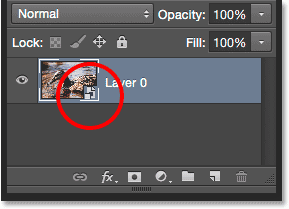
L'icona in basso a destra della miniatura dell'anteprima ci dice che è un oggetto intelligente.
Passaggio 2: selezionare la regolazione Ombre / Luci
Con il nostro livello ora convertito in un oggetto intelligente, siamo pronti ad applicare Ombre / Luci come filtro intelligente. Ora, a questo punto ti starai chiedendo: "Aspetta un minuto, come possiamo applicare Ombre / Luci come Filtro intelligente quando si tratta di una regolazione dell'immagine, non di un filtro?" Questa è una buona domanda, e hai ragione, non troveremo Ombre / Punti salienti elencati da nessuna parte nel menu Filtro di Photoshop. Quindi, come possiamo applicare qualcosa che non è un filtro come Smart Filter?
A quanto pare, Ombre / Luci è speciale. È solo una delle poche regolazioni dell'immagine (l'altra è Tonalità HDR) che Photoshop ci consente di applicare come filtro intelligente. Per selezionarlo, vai al menu Immagine nella barra dei menu nella parte superiore dello schermo, scegli Regolazioni, quindi Ombre / Luci . Si noti che tutte le regolazioni dell'immagine nell'elenco sono disattivate e non disponibili ad eccezione di due (Ombre / Luci e Tonalità HDR):
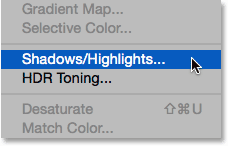
Andare su Immagine> Regolazioni> Ombre / Luci.
Passaggio 3: seleziona "Mostra più opzioni"
Questo apre la finestra di dialogo Ombre / Luci sulle impostazioni predefinite. Ancora una volta, esaminerò queste opzioni abbastanza rapidamente qui, quindi se non hai ancora familiarità con il funzionamento di Ombre / Luci, assicurati di leggere il tutorial precedente in cui tratterò tutti i dettagli.
Se la finestra di dialogo mostra solo i due dispositivi di scorrimento predefiniti ( Quantità ombre e Quantità evidenziazioni ), seleziona Mostra più opzioni facendo clic nella casella di controllo:
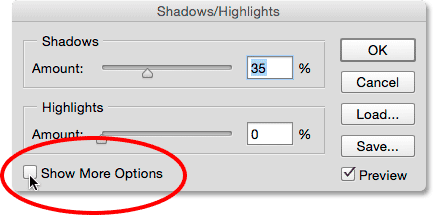
Selezionando "Mostra più opzioni".
Questo espande la finestra di dialogo a dimensioni intere e ci dà accesso alle opzioni avanzate. Nella parte superiore sono presenti le sezioni Ombre e Luci, ognuna con tre cursori ( Quantità, Tono e Raggio ), seguita dalla sezione Regolazioni con i relativi cursori Colore e Mezzitoni, insieme alle opzioni Clip nera e Clip bianca, tutte esaminate in precedenza. Come prima, sto usando Photoshop CC 2014 qui che include alcune modifiche minori al nome di alcune di queste opzioni. Se stai usando una versione precedente di Photoshop, l'opzione Tono è denominata Larghezza tonale, Colore è Correzione colore e Mezzitoni è Contrasto mezzitoni . A parte le modifiche al nome, queste opzioni funzionano ugualmente in tutte le versioni:
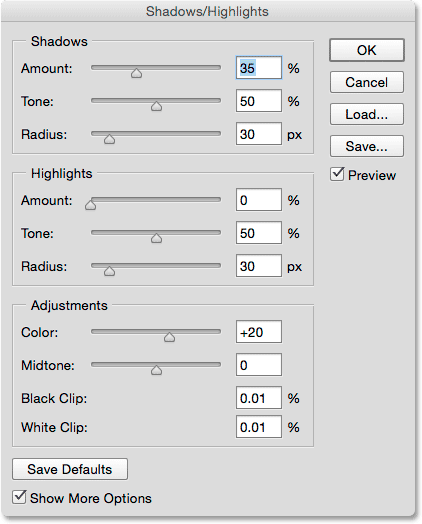
La finestra di dialogo Ombre / Luci espanse.
Riepilogo rapido: quantità, tono e raggio
Ecco un breve riepilogo del funzionamento dei tre dispositivi di scorrimento nelle sezioni Ombre e Luci:
Importo: la regolazione Ombre / Luci consente di schiarire le ombre e scurire le luci per evidenziare più dettagli in queste aree. I cursori Quantità controllano la quantità di schiarimento applicata alle ombre (nella sezione Ombre) e la quantità di scurimento applicata alle luci (nella sezione Luci). Più trasciniamo il cursore verso destra, più viene applicato il chiarore o l'oscuramento.
Tono: noto come Larghezza tonale nelle versioni precedenti di Photoshop, il dispositivo di scorrimento Tono controlla la gamma di toni che devono essere considerati ombre o luci. Solo i toni che rientrano in questi intervalli sono influenzati dai cursori Quantità. Nella sezione Ombre, i valori di Tono bassi limitano l'illuminazione alle aree più scure. L'aumento del valore del tono espande maggiormente l'intervallo nei mezzitoni, mentre valori oltre il 50% (impostazione predefinita) consentiranno di schiarire anche i toni più chiari nell'immagine. Photoshop illumina le ombre usando una transizione graduale, con tonalità più scure che ricevono più luminosità rispetto a tonalità più chiare.
Nella sezione In evidenza, Tone funziona allo stesso modo ma nella direzione opposta. I valori di tono basso limitano gli effetti del dispositivo di scorrimento Quantità solo alle aree più chiare. L'aumento del valore del tono espande l'intervallo nei mezzitoni, mentre i valori del tono oltre il 50% consentiranno di influenzare anche i toni più scuri dell'immagine. Come con le ombre, Photoshop scurisce le luci usando una transizione graduale, con toni più chiari che vengono scuriti più dei toni più scuri.
Raggio: il cursore Raggio controlla quanto bene le aree interessate si fonderanno con l'ambiente circostante. Valori di raggio più alti creano transizioni più grandi, più uniformi e più naturali tra le aree che vengono schiarite o scurite e le aree circostanti, mentre valori di raggio più bassi creano un effetto più nitido e possono produrre aloni indesiderati attorno ai bordi. In genere, valori di Raggio più elevati funzionano meglio.
Imposterò le opzioni Ombre sugli stessi valori che ho usato l'ultima volta, aumentando la quantità al 40%, lasciando Tone impostato sul suo 50% predefinito e aumentando il raggio a circa 102 pixel . Come vedremo tra poco, l'applicazione di Ombre / Luci come Filtro intelligente significa che non dobbiamo preoccuparci di rendere le cose perfette perché possiamo sempre tornare indietro e modificare nuovamente le nostre impostazioni in seguito:
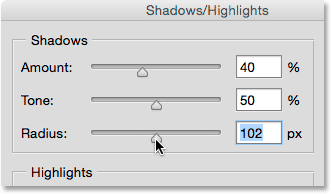
Le opzioni Ombre.
Ecco la mia immagine dopo aver schiarito le ombre:

Più dettagli sono ora visibili nelle aree più scure dell'immagine.
Successivamente, imposterò le mie opzioni In evidenza sugli stessi valori di prima, aumentando l' Importo al 20%, lasciando Tone impostato sul suo 50% predefinito e aumentando il raggio a circa 91 pixel :
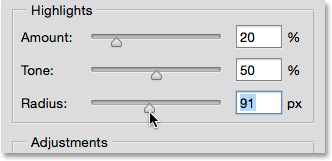
Le opzioni principali.
Ed ecco la mia immagine dopo aver attenuato le alte luci per mettere in risalto i dettagli nelle aree più chiare:

L'immagine ora mostra più dettagli in evidenza e il contrasto generale è stato ridotto.
Riepilogo rapido: colore e mezzitoni
I due cursori nella sezione Regolazioni ci aiutano a compensare i problemi che potrebbero essere stati introdotti dalle nostre regolazioni di ombre e luci. Il cursore Colore (Correzione colore) può essere utilizzato per aumentare o ridurre la saturazione complessiva del colore nell'immagine se ora differisce dall'originale, mentre il dispositivo di scorrimento Mezzitoni (Contrasto mezzitoni) può aumentare il contrasto nei mezzitoni se l'immagine ora sta guardando un un po 'troppo piatto.
Aumenterò il mio valore di Colore a +30 e il mio valore di Mezzitoni a circa +19 . Le opzioni Clip nera e Clip bianca determinano la percentuale delle ombre che verranno ritagliate in nero puro (Clip nera) e la percentuale delle luci che verranno ritagliate in bianco puro (Clip bianca). A meno che tu non abbia un motivo specifico per modificarli, puoi lasciare queste opzioni impostate sui loro valori predefiniti:
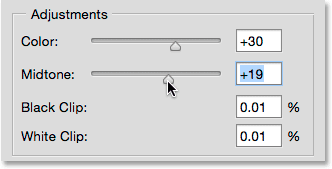
Le opzioni di regolazione.
Ecco il mio risultato finora:

La versione modificata dell'immagine.
I vantaggi di Smart Filter
Quando sei soddisfatto delle tue impostazioni, fai clic su OK per chiudere la finestra di dialogo e applicarle all'immagine:
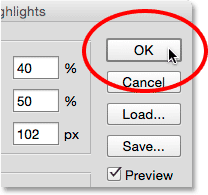
Fare clic sul pulsante OK.
Ed ecco dove le cose si fanno interessanti. Finora, ho fatto tutto come prima quando stavo applicando Ombre / Luci come regolazione statica. Ho illuminato le mie ombre, poi ho attenuato le luci e ho finito con alcune correzioni di colore e mezzitoni. Ma questa volta, quando ho fatto clic su OK per applicare le mie impostazioni all'immagine, è successo qualcosa di molto diverso. Invece di essere applicati direttamente all'immagine come regolazione statica, sono stati applicati come filtro intelligente.
Potrebbe non sembrare nulla di diverso se guardiamo solo l'immagine stessa poiché il mio risultato finale è lo stesso qui quando ho applicato Ombre / Luci come una regolazione statica. Ma, se guardiamo nel pannello Livelli, ora vediamo Ombre / Luci evidenziate come Filtro intelligente sotto il nostro Oggetto intelligente:
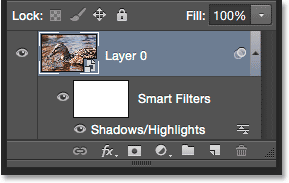
Il pannello Livelli che mostra il nuovo filtro intelligente Ombre / Luci.
Quali sono i vantaggi di applicarlo come Smart Filter? Bene, prima di tutto, possiamo attivare e disattivare la regolazione Ombre / Luci facendo clic sulla piccola icona di visibilità (l'icona del bulbo oculare) a sinistra del suo nome. Fai clic sull'icona una volta per disattivare la regolazione Ombre / Luci e visualizzare l'immagine originale nel documento. Fare di nuovo clic per riattivare Ombre / Luci e visualizzare la versione modificata. Funziona allo stesso modo dell'opzione Anteprima nella finestra di dialogo Ombre / Luci tranne che qui, possiamo attivare e disattivare la regolazione anche dopo averla applicata:
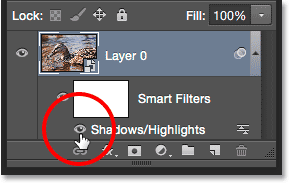
Attiva e disattiva Ombre / Luci facendo clic sulla sua icona di visibilità.
Possiamo anche modificare la modalità di fusione e i valori di opacità del filtro intelligente Ombre / Luci facendo doppio clic sull'icona Opzioni di fusione a destra del nome:
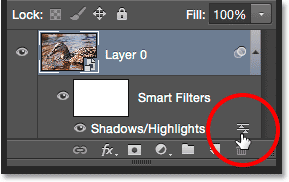
Fare doppio clic sull'icona Opzioni di fusione.
Questo apre la finestra di dialogo Opzioni di fusione, con le opzioni Modalità (abbreviazione di Modalità fusione) e Opacità in alto. Se noti che i colori dell'immagine sono cambiati dopo aver applicato Ombre / Luci, prova a cambiare la modalità di fusione da Normale (impostazione predefinita) a Luminosità . La modalità di fusione Luminosità consentirà alla regolazione Ombre / Luci di influenzare solo i livelli di luminosità nell'immagine, non i colori. Riducendo il valore di Opacità si ridurrà l'impatto che la regolazione Ombre / Luci evidenzia sull'immagine consentendo ad alcune versioni originali e non corrette di mostrare. In generale, ti consigliamo di lasciarlo impostato al 100% predefinito:
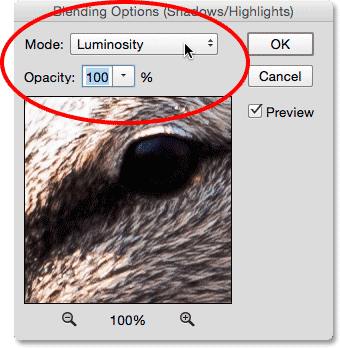
Cambiare la modalità da normale a luminosità può risolvere i problemi di colore.
Fai clic su OK quando hai finito per chiudere la finestra di dialogo Opzioni di fusione. Ecco la mia immagine con la modalità di fusione per la regolazione Ombre / Luci cambiata in Luminosità. Nel mio caso, la differenza nei colori è sottile, ma ora sembrano meno saturi e più vicini all'originale. Si noti che poiché non stiamo più influenzando i colori dell'immagine, qualsiasi regolazione apportata alla saturazione con il cursore Colore (Correzione colore) nella finestra di dialogo Ombre / Luci non avrà più alcun effetto:
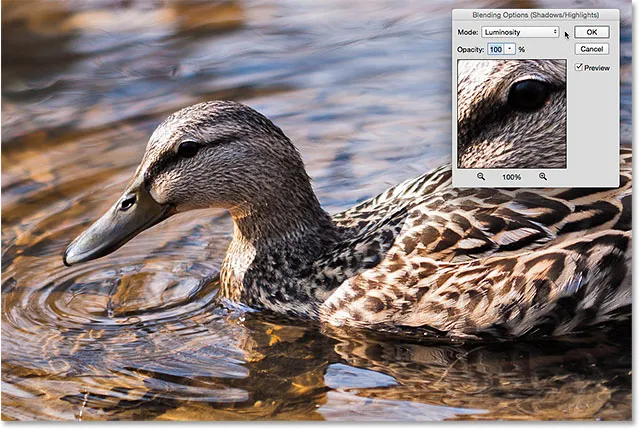
L'immagine dopo aver modificato la modalità di fusione dello Smart Filter in Luminosità.
Correlati: le cinque modalità di fusione essenziali di Photoshop per il fotoritocco
Il vantaggio principale che otteniamo dall'applicazione di Ombre / Luci non come regolazione statica ma come filtro intelligente (e quello che ho salvato per la finitura finale) è che tutte le nostre impostazioni rimangono completamente modificabili! Anche se abbiamo già applicato le impostazioni e chiuso la finestra di dialogo Ombre / Luci, possiamo riaprirlo facilmente in qualsiasi momento facendo doppio clic sul nome dello Smart Filter nel pannello Livelli:
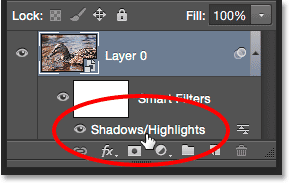
Fare doppio clic su "Ombre / Luci" per riaprire la finestra di dialogo.
Photoshop riapre la finestra di dialogo Ombre / Luci, permettendoci di apportare le modifiche di cui abbiamo bisogno. Inoltre, poiché i filtri intelligenti sono non distruttivi, non vengono apportate modifiche permanenti all'immagine, il che significa che possiamo riaprire la finestra di dialogo e modificare nuovamente le nostre impostazioni tutte le volte che vogliamo fino a quando non siamo soddisfatti dei risultati. Al termine delle modifiche, fai clic su OK per salvarle e chiudere nuovamente la finestra di dialogo. Oppure, se si desidera chiudere la finestra di dialogo senza salvare le modifiche, fare clic su Annulla :
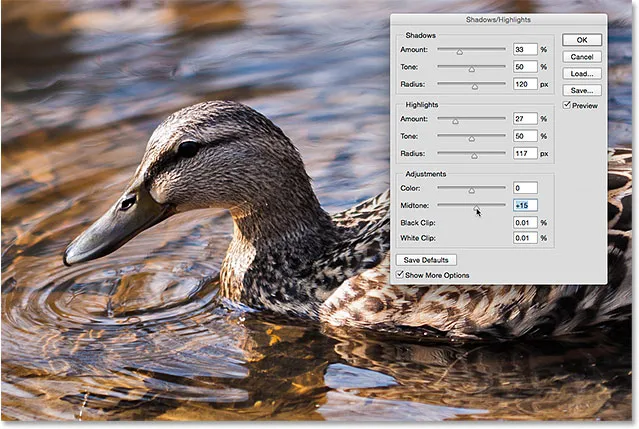
Modifica le impostazioni di Ombre / Luci grazie alla potenza degli Smart Filter.
E lì ce l'abbiamo! Photoshop potrebbe non consentirci di applicare Ombre / Luci come livello di regolazione, ma come abbiamo appreso in questo tutorial, possiamo facilmente ottenere gli stessi vantaggi che un livello di regolazione ci darebbe applicando Ombre / Luci come una Smart modificabile e non distruttiva Filtro! Dai un'occhiata alla nostra sezione Ritocco fotografico per ulteriori tutorial sulla modifica delle immagini di Photoshop!