In questo tutorial sugli effetti fotografici di Photoshop, impareremo come creare un semplice bordo fotografico con fiocchi di neve, che può essere un tocco finale divertente per le foto di familiari e amici durante le vacanze o di qualsiasi scena invernale innevata.
Userò Photoshop CS5 qui, ma qualsiasi versione recente di Photoshop funzionerà.
Ecco come apparirà il risultato finale:

L'effetto finale "bordo foto fiocchi di neve".
Come creare un bordo fotografico con fiocchi di neve in Photoshop CS5
Passaggio 1: crea un nuovo documento di Photoshop
Photoshop viene fornito con un pennello fiocco di neve pronto che potremmo usare per il nostro effetto, ma le sue dimensioni predefinite sono un po 'troppo piccole per i nostri scopi qui, e aumentando un pennello oltre le sue dimensioni predefinite lo rende morbido e opaco. Poiché vogliamo che tutto appaia bello e nitido, creeremo rapidamente il nostro pennello per fiocchi di neve più grande utilizzando una delle forme personalizzate incorporate di Photoshop (se hai già completato il nostro tutorial sul bordo delle foto delle vacanze, potresti già avere un fiocco di neve personalizzato pennello pronto per l'uso, nel qual caso è possibile saltare al passaggio 8).
Innanzitutto, avremo bisogno di un documento per creare il pennello, quindi vai al menu File nella barra dei menu nella parte superiore dello schermo e scegli Nuovo :
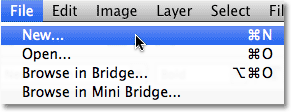
Vai a File> Nuovo.
Questo apre la finestra di dialogo Nuovo documento. Immettere 200 pixel sia per Larghezza che per Altezza e assicurarsi che l'opzione Contenuto sfondo sia impostata su Bianco, quindi fare clic su OK per uscire dalla finestra di dialogo. Sullo schermo apparirà un nuovo documento di 200x200 pixel, pieno di bianco:
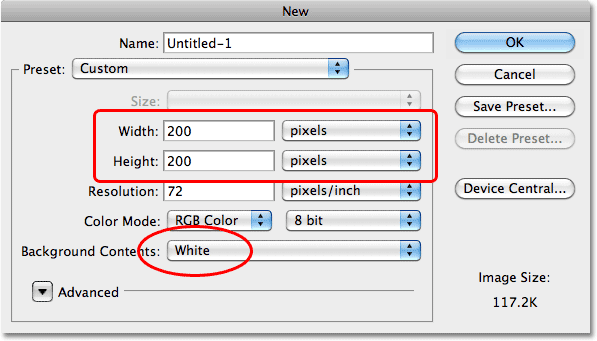
Assicurati che il tipo di misurazione sia impostato su pixel, non pollici o altro.
Passaggio 2: selezionare lo strumento forma personalizzata
Seleziona lo Strumento forma personalizzata dal pannello Strumenti di Photoshop. Per impostazione predefinita, è nidificato dietro lo strumento Rettangolo, quindi fai clic sullo Strumento Rettangolo e tieni premuto il pulsante del mouse per un secondo o due fino a quando viene visualizzato un menu a comparsa, quindi seleziona lo Strumento forma personalizzata dall'elenco:
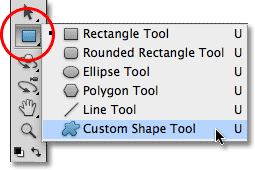
Seleziona lo strumento Forma personalizzata.
Passaggio 3: carica il set di forme naturali
Photoshop non solo viene fornito con un pennello per fiocchi di neve già pronto, ma include anche alcune forme personalizzate di fiocchi di neve tra cui scegliere. Dobbiamo solo caricare il set che contiene queste forme. Per fare ciò, con lo Strumento forma personalizzata selezionato, fai clic con il pulsante destro del mouse (Win) / Control-clic (Mac) in un punto qualsiasi del nuovo documento per accedere rapidamente al Selettore forme, quindi fai clic sulla piccola freccia nell'angolo in alto a destra:
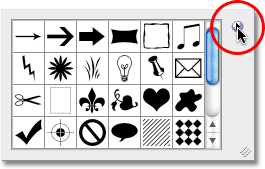
Fai clic sul piccolo triangolo nell'angolo in alto a destra del Selettore forma.
Facendo clic sulla freccia si apre un menu con molti set di forme aggiuntivi pronti per essere caricati in Photoshop. Quello che stiamo cercando è il set Natura . Cliccaci sopra per selezionarlo:
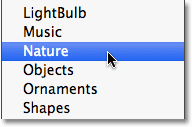
Seleziona il set di forme Natura dal menu.
Photoshop ti chiederà se desideri sostituire le forme correnti con le forme Natura o se preferisci semplicemente aggiungerle all'elenco, che le aggiungerà sotto le forme originali. Fai clic sul pulsante Aggiungi :
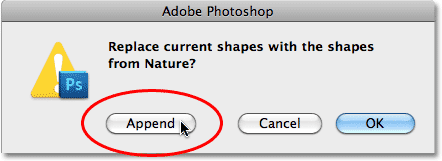
Scegli Aggiungi per aggiungere le forme Natura con le forme originali.
Passaggio 4: selezionare una delle forme del fiocco di neve
Scorri l'elenco delle anteprime fino a visualizzare le forme del fiocco di neve (ce ne sono tre di seguito). Se hai abilitato Tool Tips nelle Preferenze di Photoshop, il nome di ogni forma apparirà quando passi il mouse sopra la sua miniatura. Abbiamo solo bisogno di una delle forme del fiocco di neve per il nostro bordo fotografico, quindi scegli il tuo preferito dei tre facendo clic sulla sua miniatura per selezionarlo, quindi premi Invio (Win) / Return (Mac) per chiudere il Selettore forme. Ho intenzione di scegliere il primo fiocco di neve (quello a sinistra):
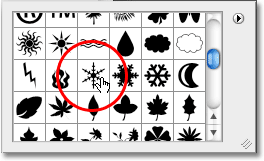
Scegli una delle tre forme di fiocchi di neve facendo clic sulla sua miniatura.
Passaggio 5: selezionare l'opzione Riempi pixel
Photoshop ci offre tre diversi tipi di forme che possiamo disegnare: forme vettoriali, tracciati e forme basate su pixel. Possiamo passare da un tipo all'altro selezionandoli nella barra delle opzioni. Dal momento che creeremo un pennello dalla forma del fiocco di neve e i pennelli sono fatti di pixel, disegneremo forme basate su pixel. Fai clic sull'icona Riempi pixel nella barra delle opzioni (quella a destra) per selezionarla:

Ogni icona nella riga di tre seleziona un diverso tipo di forma. L'icona "Riempi pixel" è quella sulla destra.
Passaggio 6: trascina fuori un fiocco di neve
Assicurati che il colore di Primo piano sia impostato sul nero premendo la lettera D sulla tastiera, che ripristina i colori di Primo piano e Sfondo di Photoshop sui valori predefiniti (il nero è il colore di primo piano predefinito). Quindi, fai clic vicino all'angolo in alto a sinistra all'interno del documento, tieni premuto il tasto Maiusc, quindi trascina una forma di fiocco di neve. Tenendo premuto il tasto Maiusc mentre si trascina, le proporzioni della forma non risultano distorte. Se devi riposizionare la forma mentre la stai disegnando, tieni premuta la barra spaziatrice, sposta la forma in posizione con il mouse, quindi rilascia la barra spaziatrice e continua a trascinare:
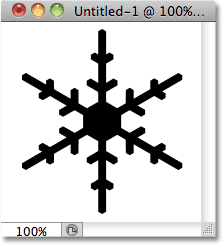
L'area nera diventerà il pennello. L'area bianca sarà trasparente.
Passaggio 7: creare un pennello dalla forma
Vai al menu Modifica nella parte superiore dello schermo e scegli Definisci preimpostazione pennello :
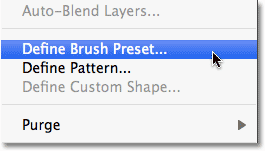
Vai a Modifica> Definisci preimpostazione pennello.
Assegna un nome al nuovo pennello "Fiocco di neve" quando viene visualizzata la finestra di dialogo Nome pennello, quindi fai clic su OK per chiuderlo. A questo punto puoi anche chiudere la finestra del documento della forma del fiocco di neve poiché non ne abbiamo più bisogno (non è necessario salvarlo se Photoshop lo richiede):

Denominare il nuovo pennello "Snowflake".
Passaggio 8: apri la tua foto
Con il pennello fiocco di neve creato, apri la foto a cui vuoi aggiungere il bordo. Ecco l'immagine che userò:
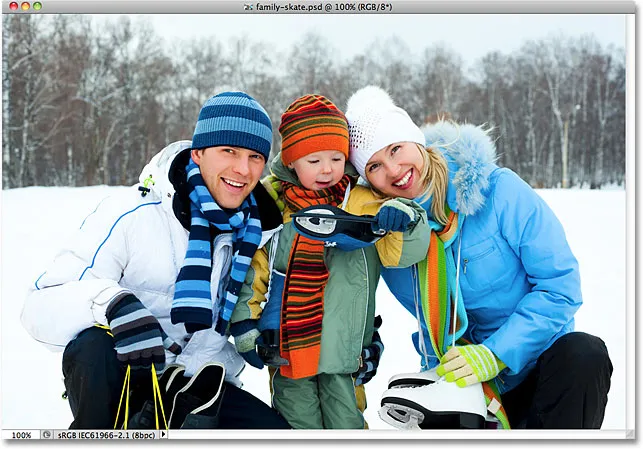
L'immagine originale
Passaggio 9: aggiungere un nuovo livello vuoto
Fai clic sull'icona Nuovo livello nella parte inferiore del pannello Livelli per aggiungere un nuovo livello vuoto sopra il livello Sfondo. Photoshop nomina il nuovo livello "Livello 1":
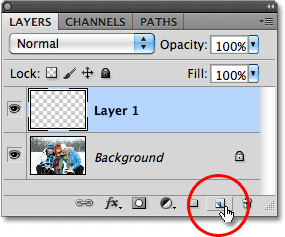
Aggiungi un nuovo livello vuoto sopra l'immagine nel livello Sfondo.
Passaggio 10: riempire il nuovo livello di bianco
Vai al menu Modifica nella parte superiore dello schermo e scegli Riempi :
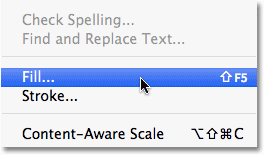
Vai a Modifica> Riempi.
Questo apre la finestra di dialogo Riempi. Cambia l'opzione Usa su Bianco, quindi fai clic su OK per chiudere la finestra di dialogo. Il documento apparirà pieno di bianco:
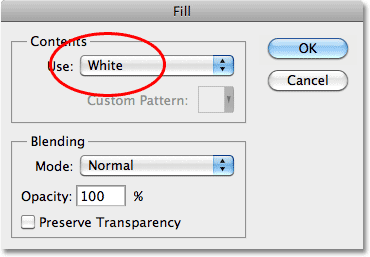
Impostare l'opzione Usa su Bianco, quindi fare clic su OK.
Passaggio 11: selezionare l'area in cui verrà visualizzata la foto
Vai al menu Seleziona e scegli Tutto . Questo seleziona l'intero documento, posizionando un contorno di selezione attorno ai bordi:

Vai a Seleziona> Tutto.
Con il documento ora selezionato, torna al menu Seleziona e questa volta scegli Trasforma selezione :
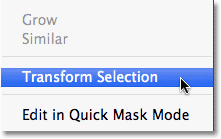
Vai a Seleziona> Trasforma selezione.
Il comando Trasforma selezione ci consente di ridimensionare o rimodellare il profilo di selezione stesso senza influire su ciò che è all'interno della selezione. Fai clic sulla maniglia di trasformazione superiore (il quadratino), tieni premuto il tasto Alt (Win) / Opzione (Mac), quindi trascina la maniglia di una breve distanza verso l'interno verso il centro del documento in modo che ci sia circa mezzo pollice tra il contorno di selezione e il bordo esterno del documento. Tenendo premuto il tasto Alt / Opzione mentre trascini, ridimensionerai il contorno della selezione dal suo centro, facendo muovere contemporaneamente la maniglia di trasformazione inferiore. Quindi, fai la stessa cosa con la maniglia di trasformazione sinistra, tenendo premuto Alt / Opzione e trascinandola verso l'interno, lasciando la stessa quantità di spazio tra il contorno di selezione e il bordo del documento. La maniglia destra si sposterà contemporaneamente. Premi Invio (Win) / Return (Mac) al termine per accettare la modifica:
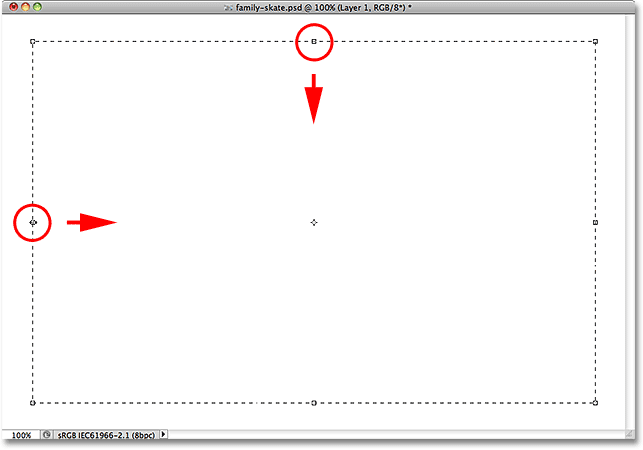
Tieni premuto Alt (Win) / Opzione (Mac), quindi trascina verso l'interno le maniglie superiore e sinistra.
Passaggio 12: eliminare l'area all'interno della selezione
Premi Backspace (Win) / Delete (Mac) sulla tastiera per eliminare l'area bianca all'interno della selezione, rivelando la foto sottostante. Lascia attivo il profilo di selezione:
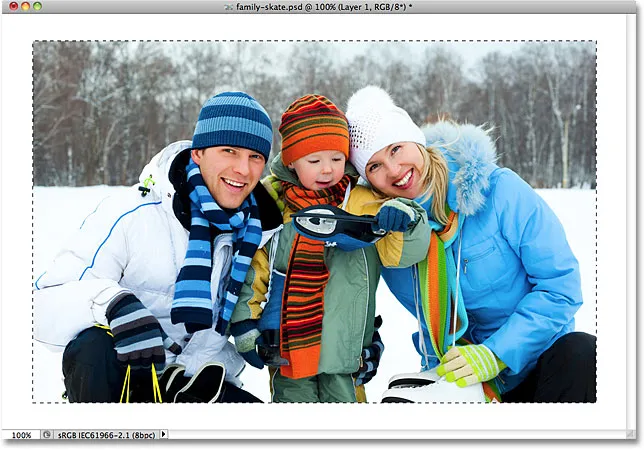
Elimina l'area all'interno della selezione ma lascia il profilo in posizione, poiché ne abbiamo ancora bisogno.
Passaggio 13: espandere la selezione
Dobbiamo ingrandire leggermente il contorno della selezione. Potremmo usare di nuovo il comando Trasforma selezione, ma esiste un modo ancora più semplice. Torna al menu Seleziona, scegli Modifica, quindi Espandi :
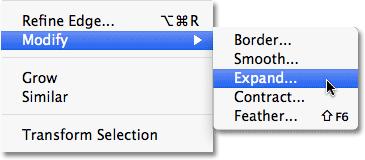
Vai a Seleziona> Modifica> Espandi.
Quando viene visualizzata la finestra di dialogo Espandi selezione, immettere un valore di circa 20 pixel, quindi fare clic su OK:
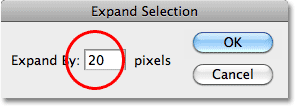
Espandi la selezione di circa 20 pixel.
I bordi della selezione si espanderanno verso l'esterno di 20 pixel. Si noti che gli angoli del contorno della selezione, che erano nitidi un momento fa, si sono arrotondati. Questo è uno svantaggio nell'uso del comando Espandi selezione e perché non è sempre la scelta migliore per allargare i contorni di selezione, ma per i nostri scopi qui, gli angoli arrotondati non ci causeranno alcun problema:

Tutti e quattro i bordi del contorno della selezione si espandono verso l'esterno di 20 pixel.
Passaggio 14: applicare il filtro sfocatura gaussiana
Successivamente, dobbiamo ammorbidire i bordi del bordo della foto, creando una transizione graduale tra il bordo e l'immagine al centro, e possiamo farlo sfocandolo (il bordo, non l'immagine). Vai al menu Filtro nella parte superiore dello schermo, scegli Sfocatura, quindi Sfocatura gaussiana :
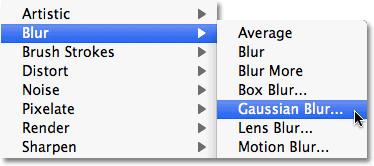
Vai a Filtro> Sfocatura> Sfocatura gaussiana.
Quando viene visualizzata la finestra di dialogo Sfocatura gaussiana, aumentare il valore del raggio per la sfocatura a circa 8 pixel, che dovrebbe ammorbidire i bordi del bordo, quindi fare clic su OK per chiudere la finestra di dialogo:
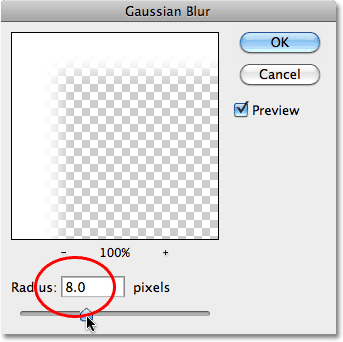
Aumenta il valore del raggio a 8 pixel, quindi fai clic su OK.
I bordi del bordo ora appaiono più morbidi. Ancora una volta, lascia attivo il profilo di selezione poiché ne abbiamo ancora bisogno. In effetti, diventerà il percorso per i nostri fiocchi di neve:

Bordi più morbidi.
Passaggio 15: selezionare lo strumento pennello
Seleziona lo strumento pennello dal pannello Strumenti:
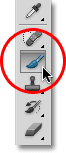
Seleziona lo strumento pennello.
Passaggio 16: selezionare il pennello fiocco di neve
Con lo strumento pennello selezionato, fai clic con il pulsante destro del mouse (Win) / Ctrl + clic (Mac) in qualsiasi punto del documento per aprire rapidamente il Selettore pennelli, quindi scorrere le anteprime fino a trovare il pennello fiocco di neve che abbiamo appena creato. Dovrebbe essere l'ultimo nell'elenco. Fare clic su di esso per selezionarlo, quindi premere Invio (Win) / Return (Mac) per chiudere il selettore pennelli:
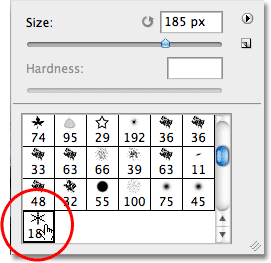
Fai clic sulla miniatura del pennello fiocco di neve per selezionarla, quindi premi Invio (Win) / Return (Mac).
Passaggio 17: impostare le opzioni di dinamica del pennello
Premi F5 sulla tastiera per aprire rapidamente il pannello Pennelli completo di Photoshop, quindi fai clic direttamente sulle parole Shape Dynamics nella colonna di sinistra del pannello. Assicurati di fare clic direttamente sulle parole, non solo all'interno della casella di controllo, altrimenti attiverai Shape Dynamics ma non avrai accesso alle sue opzioni:
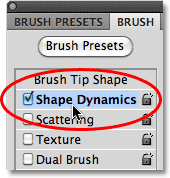
Fai clic sulle parole "Forma dinamica" nella colonna di sinistra del pannello Pennelli.
Con Shape Dynamics selezionato, imposta le opzioni Formato jitter e Angolo jitter al 100%, il che aggiungerà molta casualità alla dimensione e all'angolo di rotazione dei fiocchi di neve:
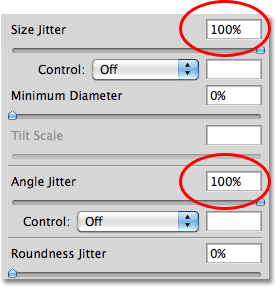
Impostare il jitter delle dimensioni e il jitter angolare al 100%.
Quando hai finito di impostare le opzioni di Shape Dynamics, fai clic direttamente sulla parola Scattering nella colonna di sinistra del pannello Pennelli, quindi aumenta il valore Scatter a circa il 250%, che spargerà casualmente i fiocchi di neve invece che tutti compaiano in un retta. Al termine, premi di nuovo F5 per chiudere il pannello Pennelli:
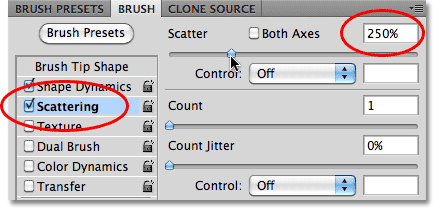
Fare clic su Scattering, quindi impostare Scatter su 250%.
Passaggio 18: convertire il profilo di selezione in un percorso
Passa al pannello Percorsi, che è raggruppato con i pannelli Livelli e Canali (fai clic sulle schede dei nomi in alto per passare da un pannello all'altro). Quindi fai clic sull'icona Crea percorso di lavoro dalla selezione nella parte inferiore del pannello Percorsi:
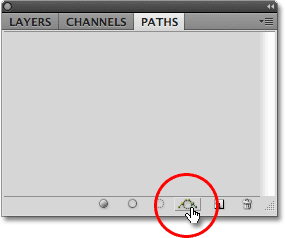
Fai clic sull'icona Crea percorso di lavoro dalla selezione.
Photoshop convertirà il contorno della selezione in un tracciato e nel pannello Tracciati apparirà un tracciato di lavoro . Il termine "percorso di lavoro" significa semplicemente che è un percorso temporaneo. Potremmo renderlo permanente salvando il percorso, ma non è necessario:

I percorsi temporanei sono chiamati "percorsi di lavoro" in Photoshop.
Se guardiamo l'immagine nella finestra del documento, vediamo che il contorno della selezione è stato sostituito da una linea sottile e continua, che è il nostro percorso:

La linea sottile è il percorso che i fiocchi di neve seguiranno intorno all'immagine.
Passaggio 19: impostare il colore di primo piano su bianco e ridurre la dimensione del pennello
Premi la lettera X sulla tastiera per scambiare i colori di primo piano e di sfondo di Photoshop, che imposteranno il colore di primo piano su bianco (Photoshop dipinge con il colore di primo piano corrente). Quindi, fai clic con il pulsante destro del mouse (Win) / Ctrl + clic (Mac) in un punto qualsiasi del documento per visualizzare nuovamente il Selettore pennello e ridurre la dimensione del pennello fino a circa 50 px (pixel), poiché la dimensione predefinita del nostro fiocco di neve il pennello è troppo grande per il nostro effetto bordo fotografico. Premi Invio (Win) / Return (Mac) quando hai finito di chiudere il selettore pennelli:
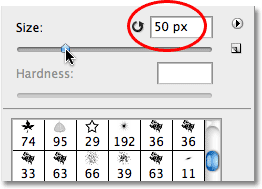
Trascina il cursore Dimensione verso sinistra per ridurre la dimensione del pennello.
Passaggio 20: accarezza il percorso con il pennello fiocco di neve
Infine, fai clic sull'icona Traccia tracciato con pennello nella parte inferiore del pannello Tracciati:

Fai clic sull'icona Traccia tracciato con pennello, seconda da sinistra.
I primi fiocchi di neve appaiono attorno all'immagine, sparsi lungo il percorso:

Lungo il percorso compaiono fiocchi di neve sparsi con dimensioni e angoli casuali.
A seconda della dimensione dell'immagine con cui stai lavorando, potresti scoprire che la dimensione attuale del pennello è troppo grande o troppo piccola. In tal caso, premi Ctrl + Z (Win) / Command + Z (Mac) per annullare i fiocchi di neve iniziali, quindi usa semplicemente i tasti parentesi destra e sinistra sulla tastiera per modificare le dimensioni del pennello. Premendo il tasto parentesi quadra sinistra ( ( ) il pennello diventa più piccolo mentre il tasto parentesi quadra destra ( ) ) lo ingrandisce. Dopo aver ridimensionato il pennello, fai clic sull'icona Traccia tracciato con pennello per riprovare. Potrebbero essere necessari alcuni tentativi con spazzole di dimensioni diverse per farlo correttamente.
Dopo aver aggiunto i fiocchi di neve iniziali, fai clic sull'icona Traccia tracciato con pennello alcune volte in più per aggiungere ulteriori fiocchi di neve al bordo. Quando sei soddisfatto dei risultati, fai clic in un punto qualsiasi dell'area grigia vuota sotto il tracciato di lavoro nel pannello Tracciati per nascondere il tracciato alla vista all'interno del documento:

Fare clic nell'area vuota nel pannello Percorsi per disattivare il percorso.
Si noti che l'opzione Traccia tracciato con pennello è disattivata e non disponibile quando il tracciato non è visibile nel documento. Se vuoi aggiungere più fiocchi di neve, devi prima rendere di nuovo visibile il tracciato facendo clic sulla miniatura del tracciato di lavoro nel pannello Tracciati:
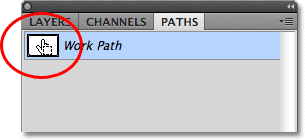
Riattiva il percorso facendo clic sulla sua miniatura. Puoi tracciare il percorso solo quando è visibile.
Qui, dopo aver fatto clic sull'icona Traccia tracciato con pennello altre tre volte per aggiungere altri fiocchi di neve, è il mio risultato finale:

L'effetto finale "bordo foto fiocchi di neve".