
Introduzione agli effetti 3D in After Effects
Impareremo il 3D in After Effects, che cos'è il 3D? Non è altro che 3 dimensioni se possiamo vedere qualsiasi oggetto a 360 ° chiamato 3D, poiché sappiamo che possiamo creare oggetti 3D in software 3D come Maya, ecc. Ma il fatto è che possiamo anche creare particelle e oggetti 3D in After Effects. Possiamo anche creare testo 3D in After Effects, non solo particelle 3D, ma possiamo anche dare luce a determinate particelle, per creare un testo o un oggetto normale in 3D, abbiamo un'opzione in After Effects una volta aggiunta quell'opzione 3D, possiamo ruotare particolari oggetto o testo come particelle 3d.
Come creare una stanza 3D?
Di seguito sono riportati i passaggi per creare una stanza 3D con effetti 3D in After Effects:
Passaggio 1: apri una nuova composizione.
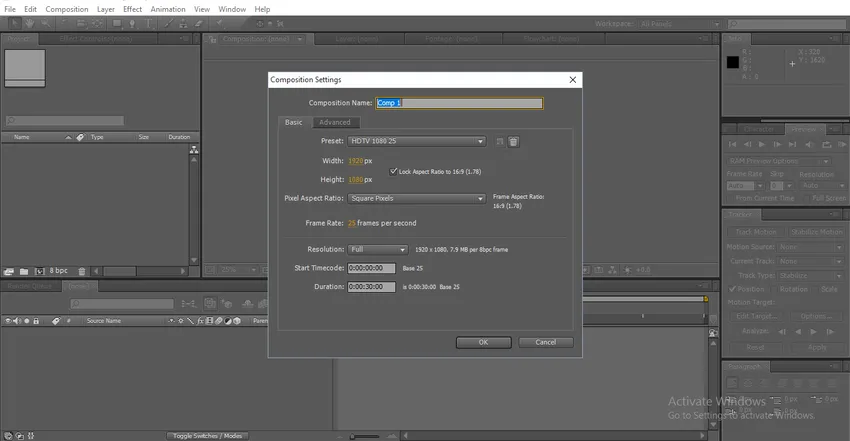
Passaggio 2: importa un'immagine di trama.
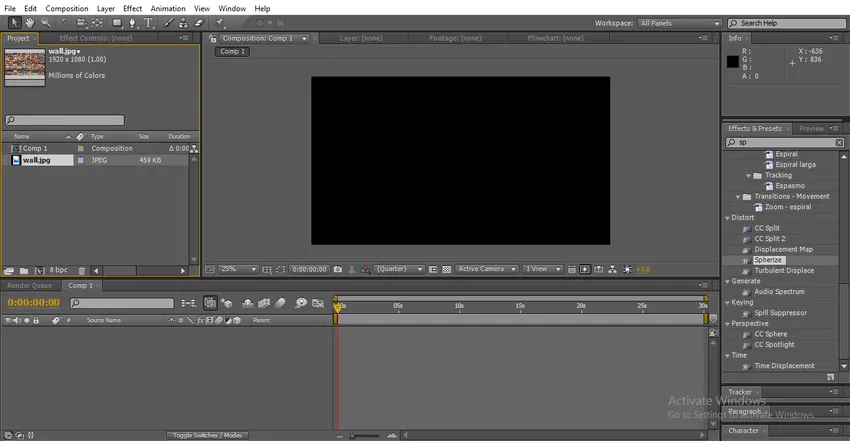
Passaggio 3: importare l'immagine della trama nella sequenza temporale, ho importato una trama che assomiglia al muro perché creeremo una stanza.
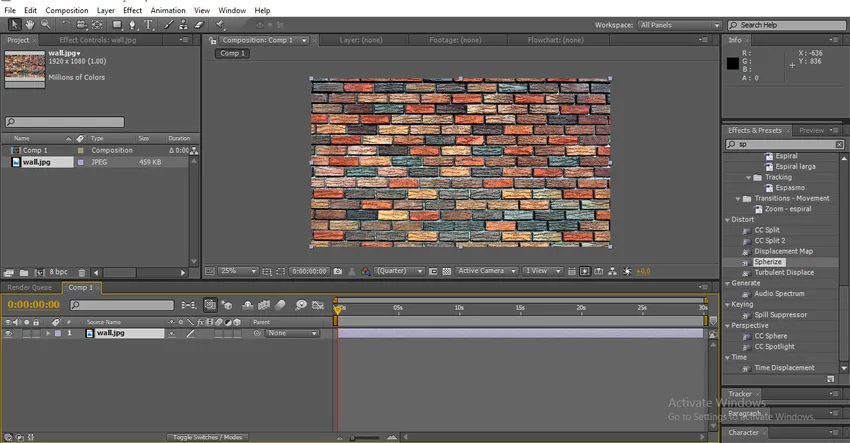
Passaggio 4: Dobbiamo renderlo un livello 3D per cui è necessario attivare questo simbolo sul livello come mostrato nell'immagine seguente.
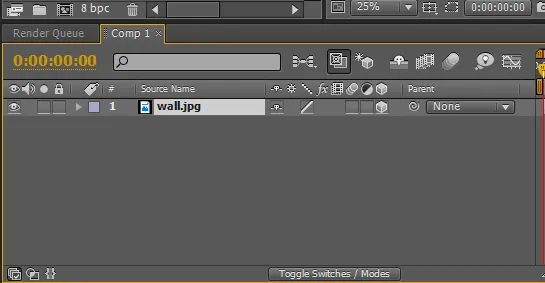
- Una volta attivato questo simbolo su qualsiasi oggetto o testo, verrà convertito in oggetto 3D e possiamo spostarlo a 360 °
Passaggio 5: Seleziona lo strumento di rotazione, dobbiamo ruotare i lati del muro in modo da sembrare un muro.

- Qui aggiungiamo 3D al livello in modo che l'immagine possa spostarsi a 360 °.
Step 6: Ora il muro è in 3D, abbiamo l'asse XYZ ruotato, ora il muro è sull'asse Y e con quello, il muro ruota nell'angolo interno.
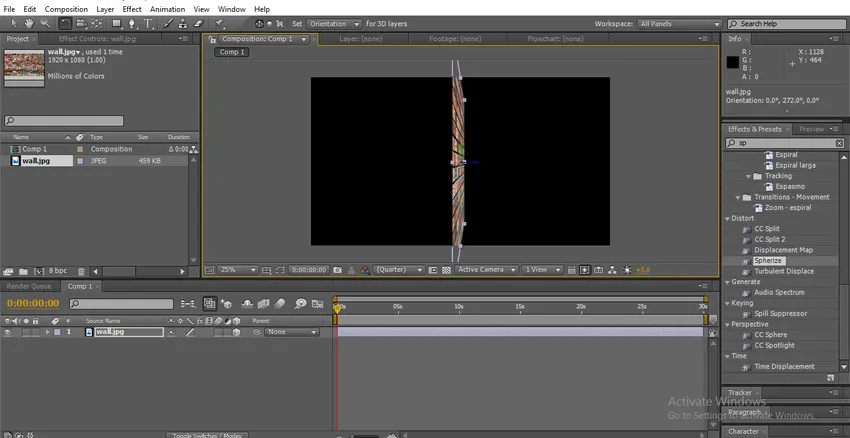
Passaggio 7: utilizzare lo strumento Selezione per spostare l'oggetto. Dobbiamo tenere l'asse Z per spingere il muro da un lato.
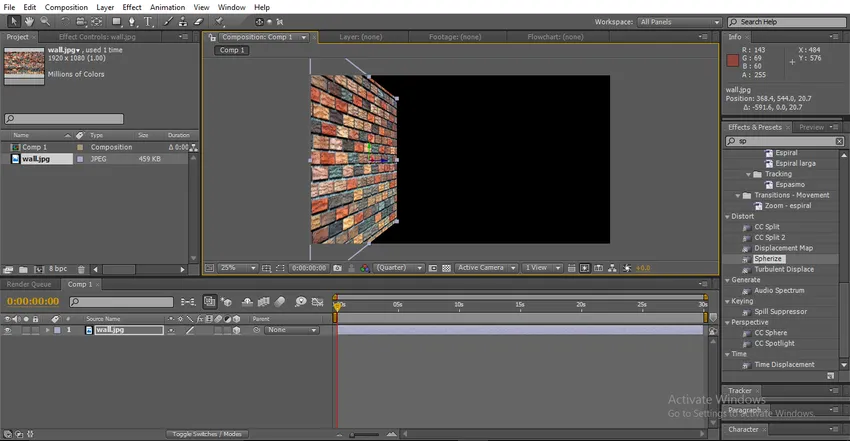
- Qui abbiamo creato una parete laterale e ora dobbiamo regolare le dimensioni e la lunghezza del muro.
Passaggio 8: con l'aiuto dello strumento Selezione è necessario ridimensionare e regolare la posizione del muro.
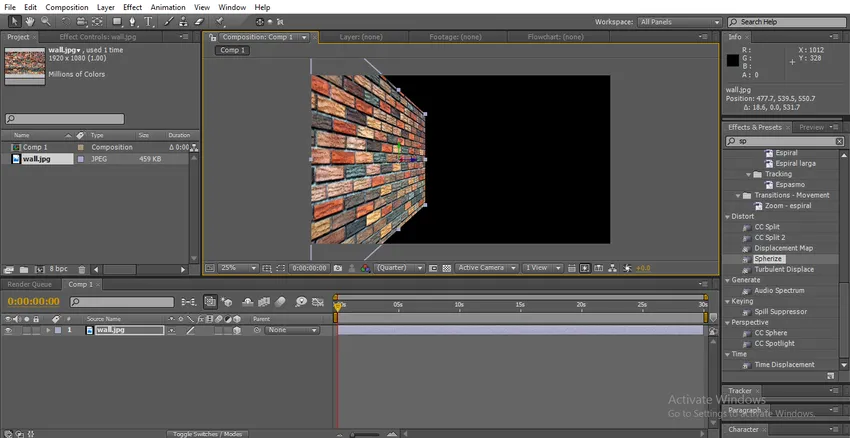
Passaggio 9: ora dobbiamo creare un altro muro laterale, per questo dobbiamo creare un duplicato del muro.
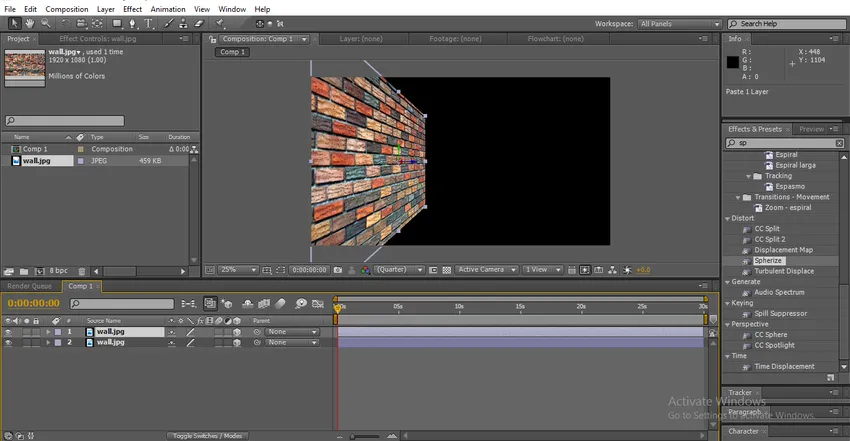
Passaggio 10: spostare il livello duplicato sul lato destro e regolare le dimensioni e la lunghezza del muro che è uguale alla parete sinistra.
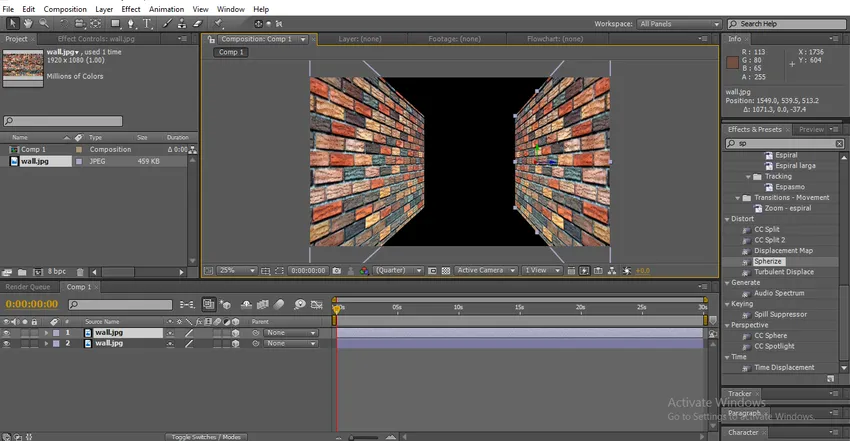
- Due pareti si sono preparate ora dobbiamo fare il pavimento.
Passaggio 11: crea un altro duplicato del muro. Con l'aiuto dello strumento di selezione, lo strumento sposta il muro duplicato al centro.
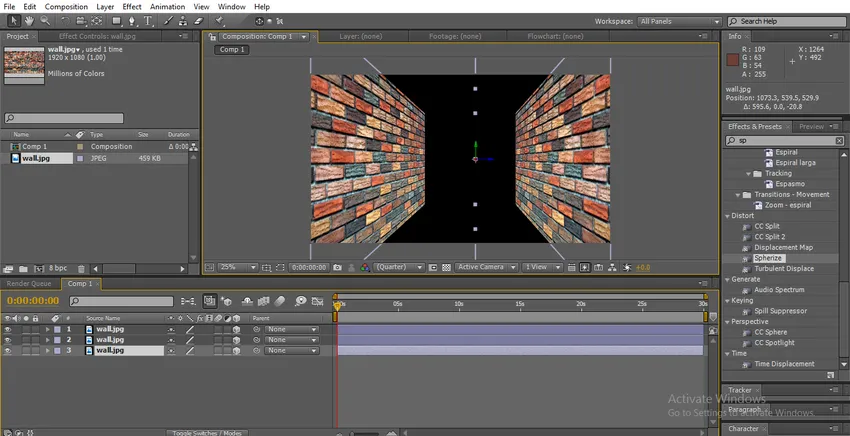
- Il muro è ora in posizione verticale, dobbiamo ruotare il muro per fissarlo come un pavimento.
Passaggio 12: selezionare lo strumento di rotazione.
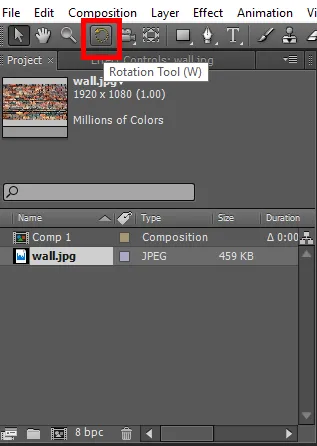
Step 13: Qui abbiamo tre assi X, Y e Z, dobbiamo tenere l'asse X per ruotare in orizzontale, la rotazione degli assi y e z non funzionerà in questa situazione.
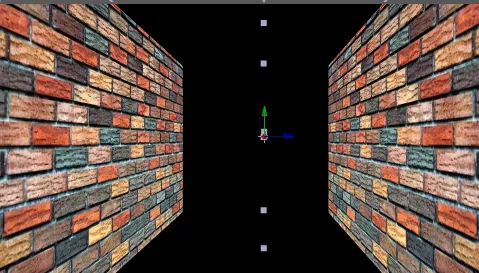
- Nell'immagine qui sotto possiamo trovare il pavimento.
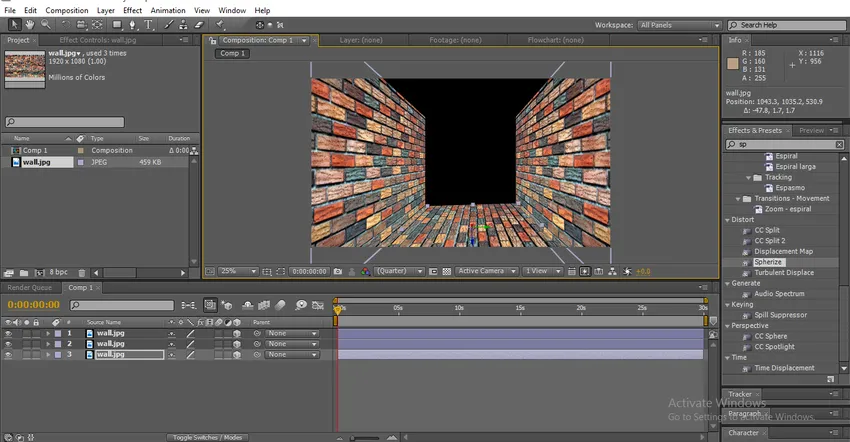
Passaggio 14: creare il pavimento come duplicato per creare il foglio superiore.
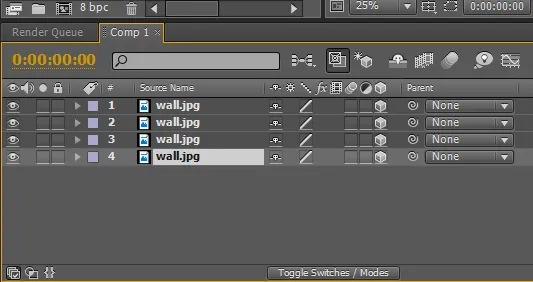
Passaggio 15: con l'aiuto dello strumento di selezione, tenere l'asse Z e spostare il pavimento verso l'alto.
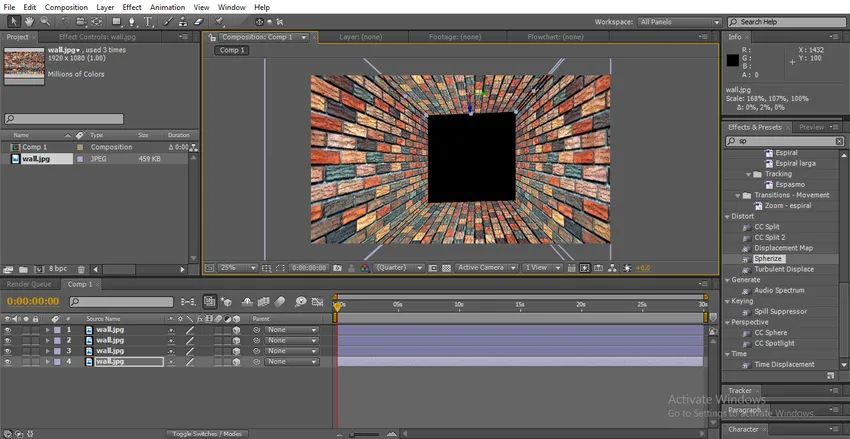
- Ora i quattro lati delle pareti sono pronti, dobbiamo controllare la perfezione delle pareti con l'aiuto della fotocamera.
Passaggio 16: creare un nuovo livello videocamera.

Passaggio 17: fare clic su OK quando si ottiene questa opzione.

Passo 18: Seleziona Unified Camera Tool, questa fotocamera ci aiuta a muoverci avanti e indietro, può ruotare l'intero oggetto di 360 °, tieni premuto il tasto sinistro del mouse per ruotare l'oggetto, tieni premuto il tasto destro del mouse per spostare l'oggetto davanti e dietro.
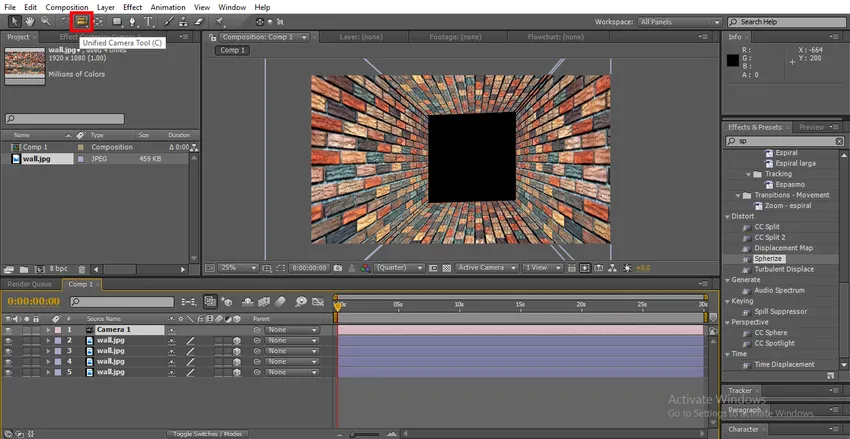
Passo 19: Con l'aiuto di Camera Tool puoi vedere la stanza in tutti gli angeli ruotando e muovendo tutte le direzioni, mentre ruotiamo e muoviamo tutte le direzioni troviamo alcuni problemi come il fissaggio dei muri, tali cose verranno corrette in questo processo nell'immagine qui sotto possiamo vedere come funziona.
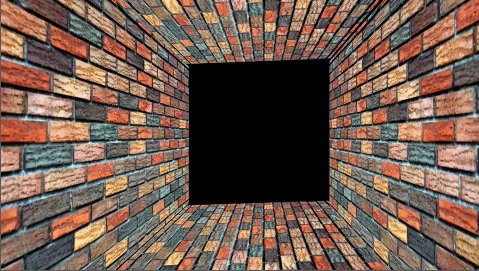
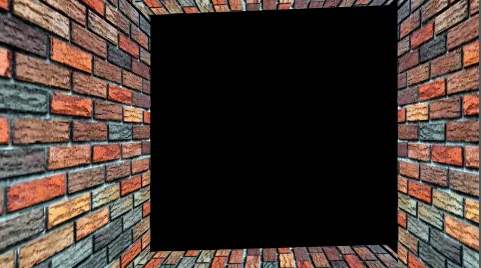

- Nell'immagine sopra, possiamo trovare che la parete superiore non è riparata bene, c'è uno spazio tra le pareti.
Step 20: Con l'aiuto dello strumento di selezione, fissa la parete superiore uguale alle pareti laterali.
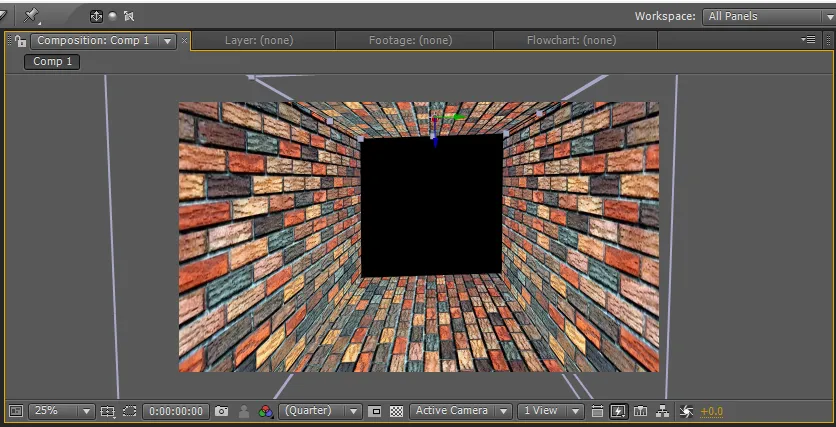
- Ora dobbiamo creare una parete posteriore.
Passaggio 21: creare un livello duplicato della parete superiore e spostarsi al centro con l'aiuto dello strumento di selezione.
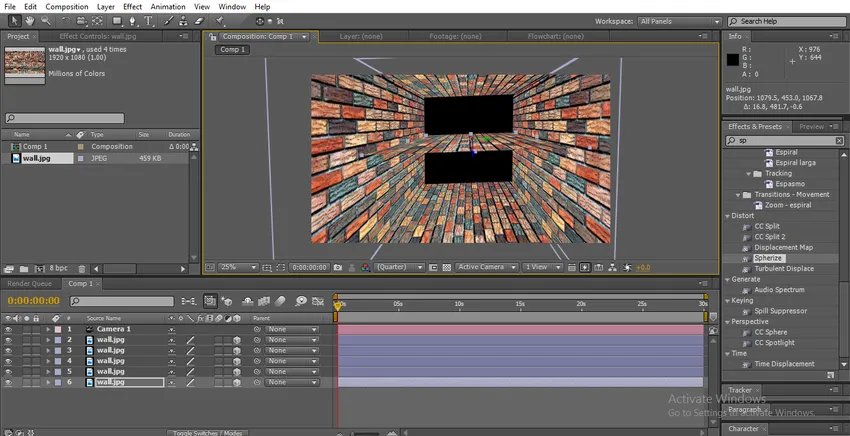
Passaggio 22: selezionare lo strumento di rotazione. Tenere premuto l'asse Y e ruotare il muro.
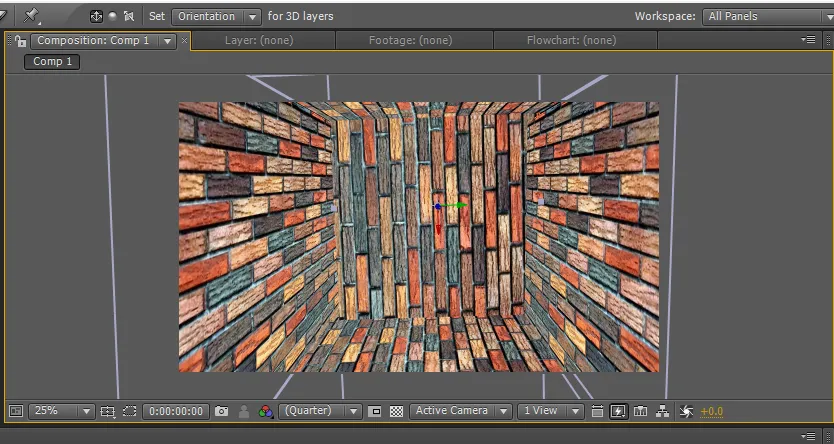
Passaggio 23: utilizzare lo strumento di selezione e tenere premuto l'asse Z e spostare indietro il muro.
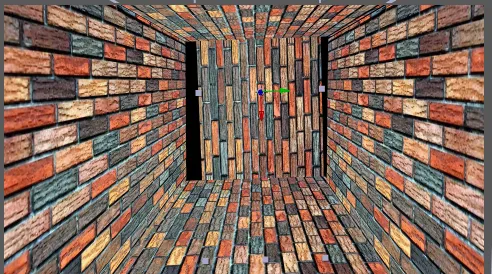
Passaggio 24: qui abbiamo portato il muro in posizione ma non è uniforme, quindi è necessario ridimensionare il muro.
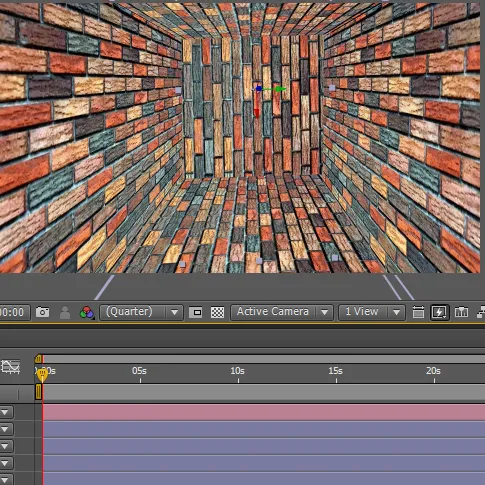
- Qui la nostra sala 3D è pronta, abbiamo impostato tutte e cinque le pareti. Controlliamo se tutti e quattro i muri sono riparati correttamente o meno.
Passaggio 25: con l'aiuto della videocamera, ruotare la stanza.
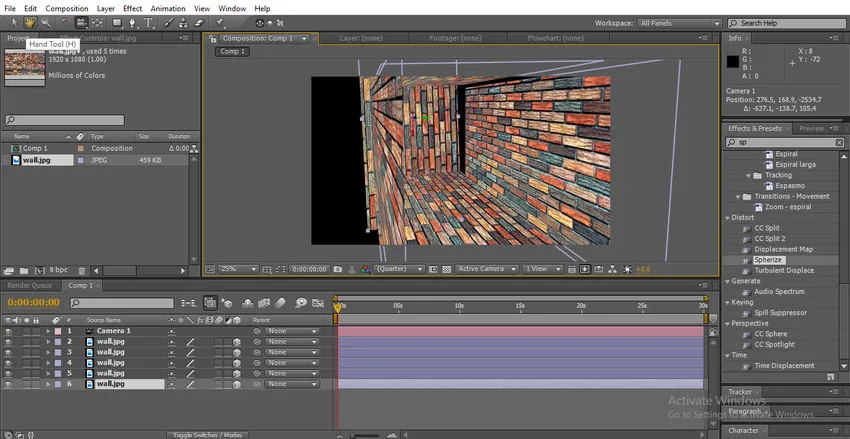
- Nell'immagine sopra, possiamo trovare che il fianco destro non è stato riparato bene.
Passo 26: Con l'aiuto dello strumento di selezione, fissa il muro.

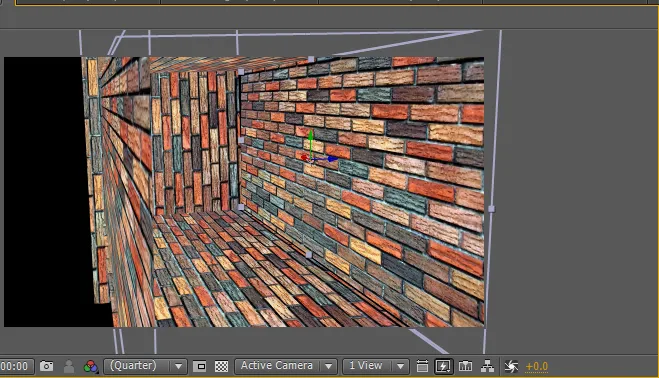
- Quando finiamo la nostra stanza 3D, dobbiamo aggiungere un po 'di luce per rendere l'attrazione della stanza
Passaggio 27: creare un nuovo livello di luce.
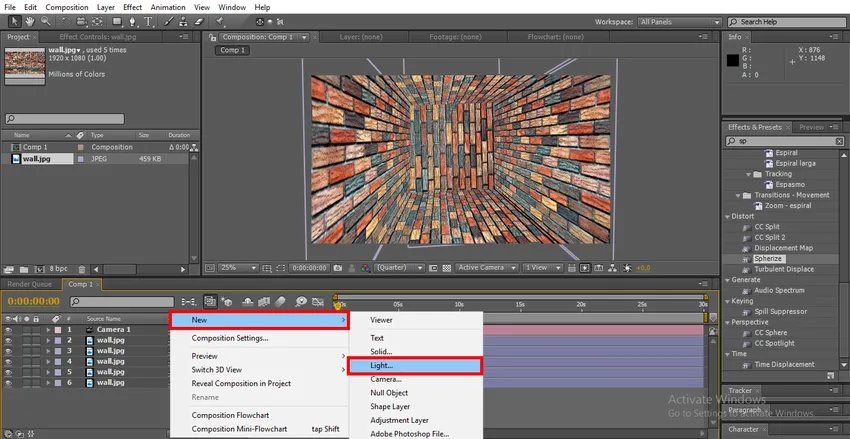
Passaggio 28: dare l'intensità dei valori 50. Angelo del cono 163 °. Colore come desideri.
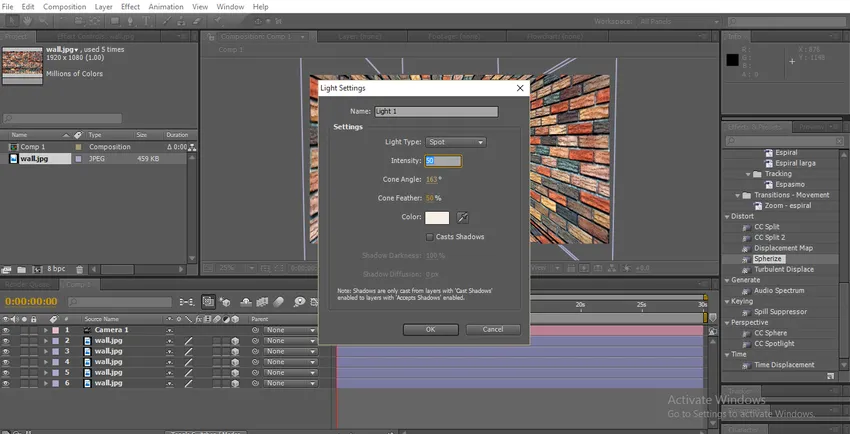
Step 29: Abbiamo acceso la stanza.
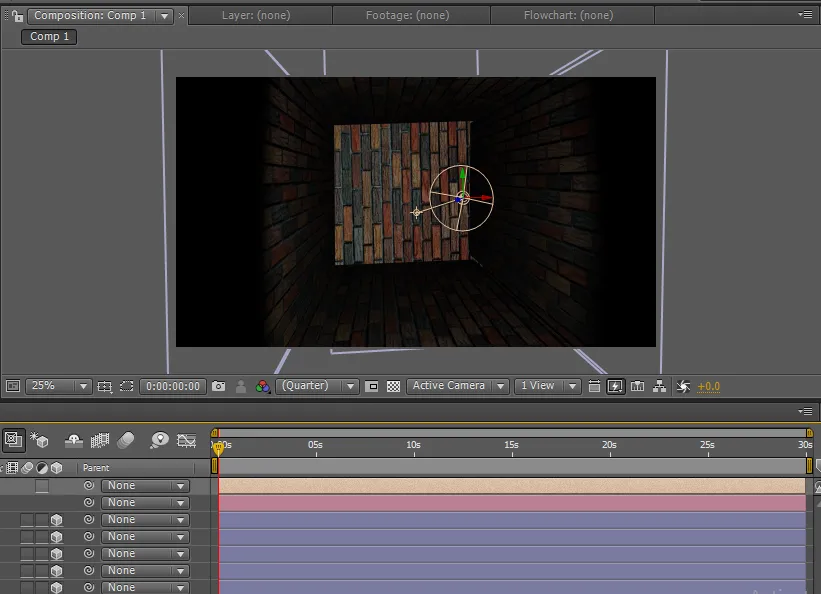
Step 30: possiamo cambiare l'angolazione della luce se non otteniamo l'illuminazione perfetta.
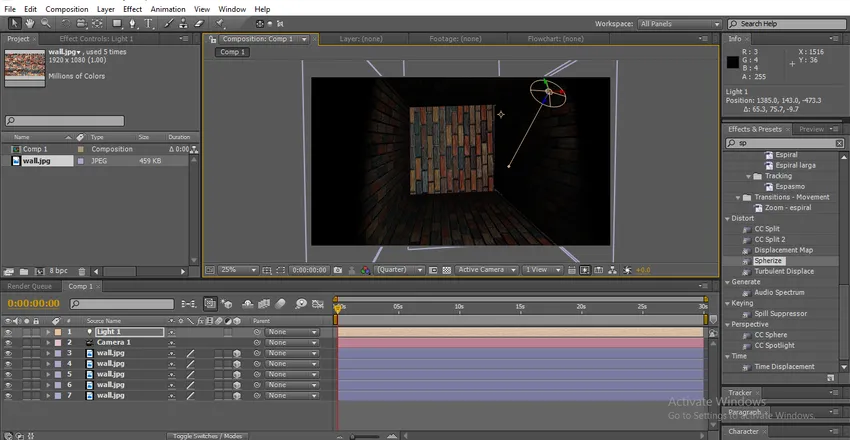
Passaggio 31: possiamo apportare alcune correzioni di colore per rendere le pareti un aspetto attraente. Seleziona un muro particolare e vai su Effetti, Correzione colore e seleziona Esposizione e regola i valori.
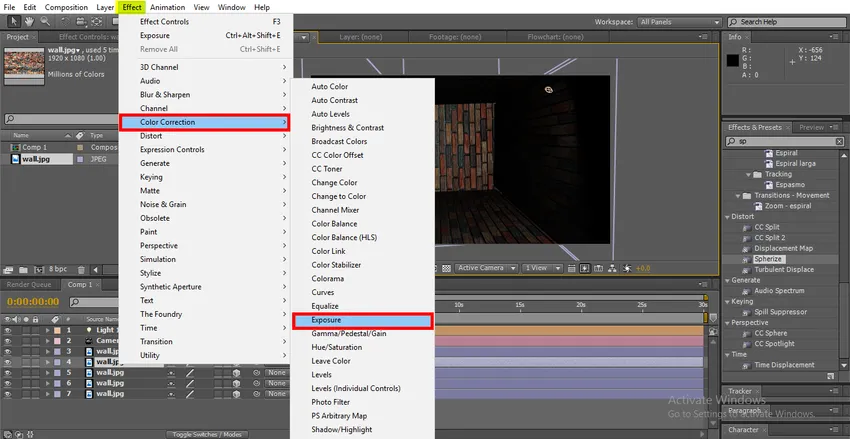
Passaggio 32: quando riteniamo che una luce non sia sufficiente, aggiungiamo un'altra luce con gli stessi valori.
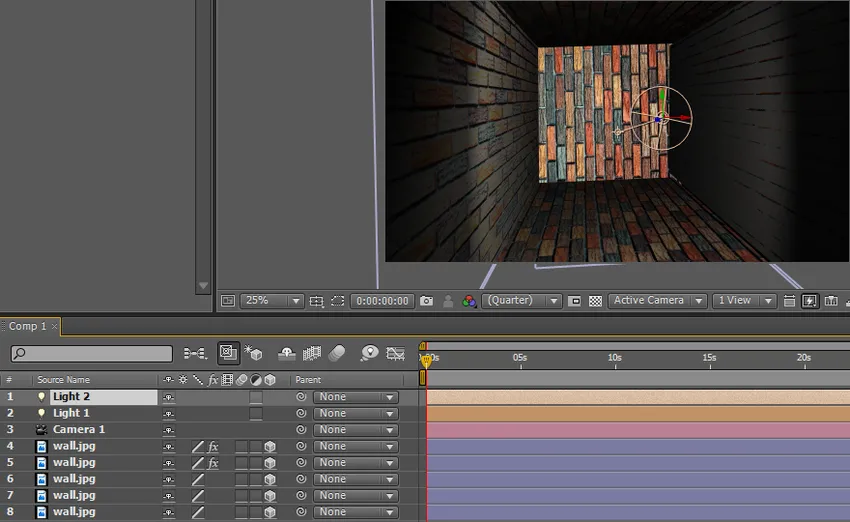
- Seleziona ogni parete e regola la correzione del colore, regolando l'angolazione delle luci per ottenere l'illuminazione perfetta.
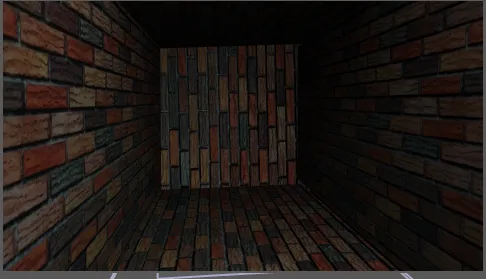
Passaggio 33: inseriamo un testo all'interno della stanza.
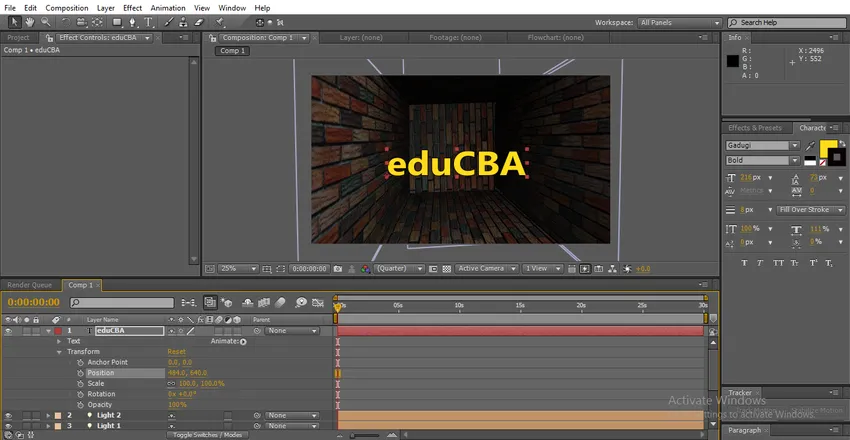
Passaggio 34: ridurre l'opacità del testo per ottenere una sensazione reale e aggiungere 3D al livello di testo.
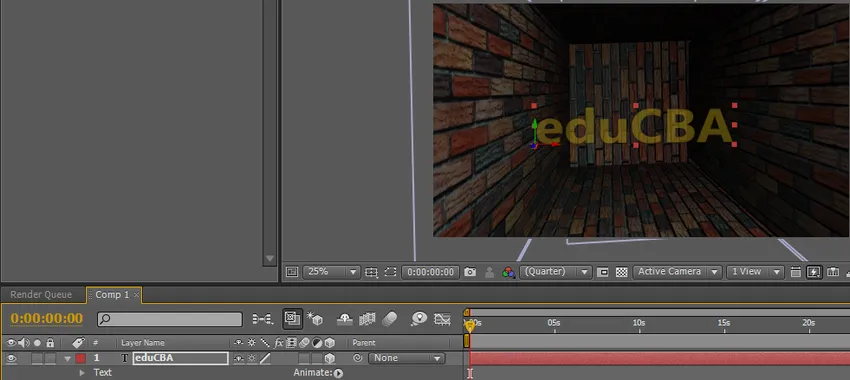
Passaggio 35: possiamo vedere come si sposta il testo in base alla stanza.
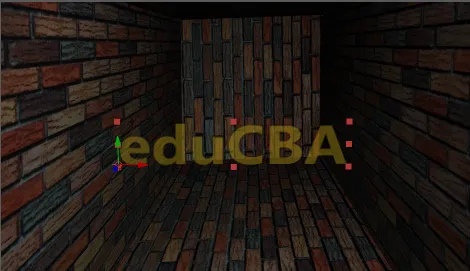
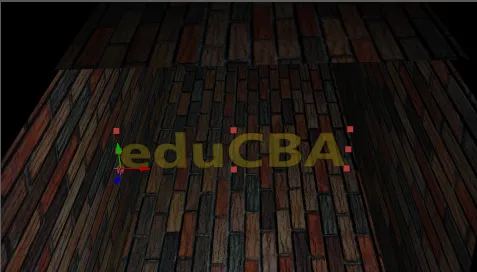
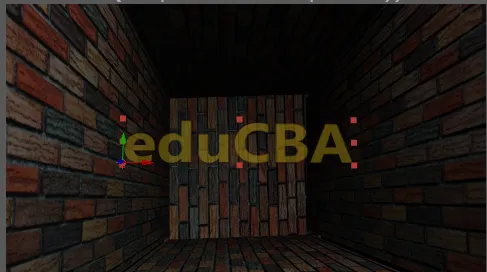
Conclusione - Effetti 3D in After Effects
In questo processo, abbiamo imparato come creare una stanza con effetto 3D, fissare una luce e inserire testo 3D in quello, cose che impariamo; Come aggiungere un'opzione 3D a un livello, Come creare un oggetto 3D, Come spostare o ruotare oggetti 3D, Come correggere una correzione di luce e colore e testo 3D. Spero che ora impariamo un argomento molto interessante.
Articoli consigliati
Questa è una guida agli effetti 3D in After Effects. Qui discutiamo i passaggi per creare una stanza 3D in After Effects. Puoi anche consultare i nostri altri articoli correlati per saperne di più -
- Testo 3D in After Effects
- Quali sono gli usi di After Effects?
- Trova l'elenco degli strumenti di After Effects
- I migliori software di grafica 3D
- Effetti 3D in After Effects
- Testo in After Effects