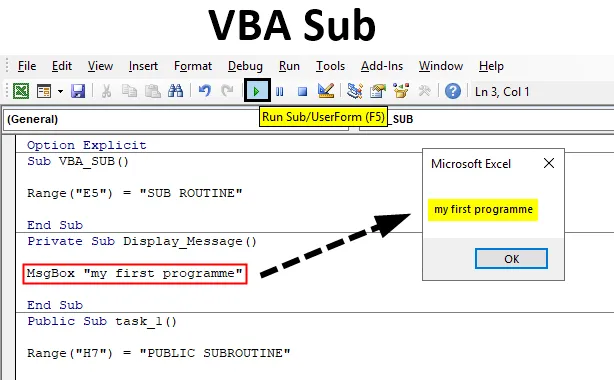
Sottofunzione VBA
È il componente più essenziale e significativo di VBA. Una routine Sub routine è una serie di istruzioni Visual Basic racchiuse tra le istruzioni Sub e End Sub. SUB significa procedura di subroutine, è una serie di istruzioni VBScript, in cui non restituisce un risultato o un valore.
La procedura secondaria di solito accetta argomenti o codice (ovvero variabili, costanti o espressioni che sono passati da una procedura di chiamata) che vengono eseguiti per eseguire un'attività specifica. L'istruzione secondaria contiene un set vuoto di parentesi () senza alcun argomento.
Diamo un'occhiata, Come scrivere sotto-procedure in Excel VBA?
Struttura di base del sottotitolo VBA
Sottotitolo (Sottoprocedura o nome attività) ()
(Quale compito deve essere svolto?)End Sub
In genere, la subroutine inizia con un'istruzione sub e termina con un'istruzione end sub . La procedura secondaria o il nome dell'attività è anche chiamato nome Macro, dove non deve contenere spazi e un nome univoco. Sub accetta input o codice dall'utente e visualizza o stampa informazioni. Al termine dell'istruzione o alla fine dell'istruzione, viene utilizzato End Sub
Nota: Sub può solo accettare argomenti, non restituisce risultatiDiversi tipi di subroutine in VBA (MODIFICATORI DI ACCESSO)
- Procedura secondaria pubblica
- Procedura secondaria privata
Prima di conoscere la differenza tra loro, dovresti essere consapevole del "Livello di accesso", è un'estensione della possibilità di accedervi. Il Sub pubblico è simile al Sottotitolo, dove Procedura consente di utilizzare la procedura o il codice VBA in tutti i moduli della cartella di lavoro. mentre la procedura secondaria privata consente di utilizzare la procedura o il codice VBA solo nel modulo corrente. (Spiegato nell'esempio)
Come utilizzare la sub funzione in Excel VBA?
Di seguito sono riportati i diversi esempi per utilizzare la funzione secondaria in Excel utilizzando il codice VBA.
È possibile scaricare questo modello di Excel secondario VBA qui - Modello di Excel secondario VBASottofunzione VBA - Esempio n. 1
Passaggio 1: nella scheda Sviluppatore, fare clic su Visual Basic nel gruppo Codice oppure è possibile utilizzare il tasto di scelta rapida Alt + F11
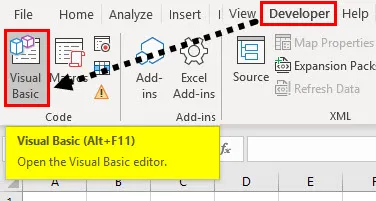
Passo 2: Ora puoi creare un modulo vuoto, cioè fare clic con il tasto destro su Sheet1 (VBA_SUB), appaiono varie opzioni, in quella selezionare Inserisci e sotto l'inserto, appaiono tre opzioni, dove è necessario selezionare Modulo, il modulo vuoto viene creato . Puoi rinominarlo come "VBA_SUB" nella finestra della sezione delle proprietà
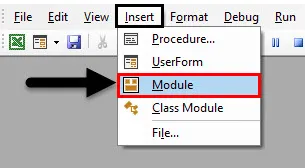
Passaggio 3: iniziare con la sottoprocedura come segue e creare il codice di VBA_SUB
Codice:
Sottotitolo VBA_SUB () End Sub
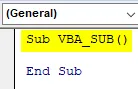
Passaggio 4: Dopo aver iniziato a digitare l' intervallo, il relativo argomento appare tra parentesi e fare clic sul tasto della scheda per selezionarlo. Dopo aver lasciato uno spazio e inserito la parentesi aperta "(", verrà visualizzato l'argomento CELLS dove è necessario immettere la sintassi o l'argomento per la funzione di intervallo, ad esempio "E5"
Supponiamo che io voglia che SUBROUTINE appaia nella cella "E5". Per fare ciò, devo digitare = "SUBROUTINE" dopo la funzione di intervallo. e quindi fai clic su Invio.
Ora il codice è pronto,
Codice:
Intervallo VBA_SUB () secondario ("E5") = "SUB ROUTINE" End Sub

Passaggio 5: Ora è possibile eseguire la macro facendo clic sul pulsante Esegui sottotitolo (ovvero il pulsante verde "Riproduci") o premendo F5 . È possibile osservare la scritta "SUBROUTINE" nella cella "B4"
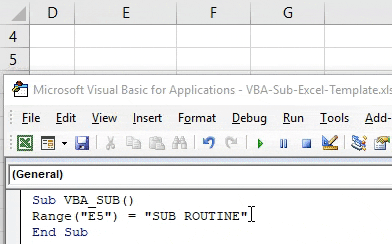
Sottofunzione VBA - Esempio n. 2
Step 1: Inizia con il Sub e ora vedremo come possiamo chiamare la funzione usando MsgBox.
Codice:
Private Sub Display_Message () MsgBox "il mio primo programma" End Sub
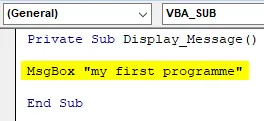
Passaggio 2: Supponiamo che quando esegui il codice sopra menzionato nel modulo VBA_SUB funzionerà, ma quando provi a copiarlo ed eseguirlo su un altro modulo, ad esempio esegui questo codice nel modulo 1 appena creato del foglio 2 o 3, un il messaggio popup non verrà visualizzato.
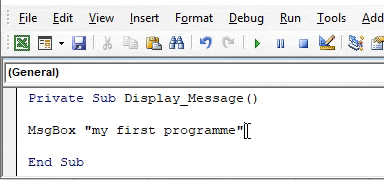
Sottofunzione VBA - Esempio n. 3
Passaggio 1: è possibile accedere alle procedure secondarie pubbliche da un altro modulo, vediamo come funziona.
Codice:
Public Sub task_1 () Range ("H7") = "PUBLIC SUBROUTINE" End Sub
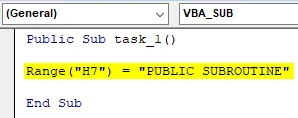
Passaggio 2: quando eseguo il codice sopra menzionato (attività secondaria pubblica_1 ) nel modulo VBA_SUB, restituisce il valore o il risultato, ad esempio la stringa di testo "SUBROUTINE PUBBLICA" nella cella "H7" del foglio1
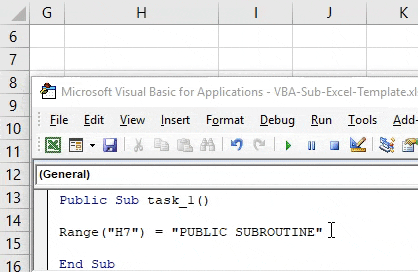
Supponiamo di voler eseguire questo stesso codice nel modulo appena creato, ad esempio PUBLIC_SUB, quindi non è necessario scrivere l'intero codice in quel modulo, basta menzionare il nome della macro, cioè chiamare task_1, invece della funzione di intervallo nella seconda riga di codice, otterrai lo stesso output o risultato, ad es. stringa di testo "PUBLIC SUBROUTINE" nella cella "H7" di sheet2.
Codice:
Public Sub task_2 () Chiama task_1 End Sub
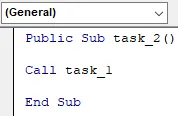
Salvare la cartella di lavoro come "cartella di lavoro abilitata per macro di Excel". Quando apri di nuovo questo file Excel, puoi usare il tasto di scelta rapida sotto indicato, ad es
- Il tasto funzione + Alt + F11 consente di accedere a tutto il codice macro creato della cartella di lavoro
- Il tasto funzione + Alt + F8 consente di aprire una finestra di dialogo "Macro", che contiene tutto il nome della macro, in cui è possibile eseguire un codice macro specifico di propria scelta
Cose da ricordare
- Se nessuna parola chiave come PUBLIC o PRIVATE viene menzionata o inserita all'inizio di una funzione VBA, ad esempio una dichiarazione secondaria, verrà considerata l'impostazione predefinita "Pubblico" Sottotitoli.
- Il menu Intellisense è il menu a discesa che appare anche quando si digita un punto "." Nel codice VB o nella finestra dell'Editor) contiene un elenco di tutti i membri del riferimento attivo VB OBJECT MODEL (ovvero include oggetti, proprietà, variabili, metodi e costanti). Questa funzione aiuta a risparmiare tempo e previene errori di ortografia delle parole o errori di battitura.
- Oltre a End Sub, esiste un'opzione dell'istruzione Exit Sub tra SUB e END SUB che provoca o aiuta l'utente a uscire immediatamente da una procedura Sub.
Articoli consigliati
Questa è una guida a VBA SUB. Qui discutiamo come usare Excel VBA SUB insieme a esempi pratici e template Excel scaricabili. Puoi anche consultare i nostri altri articoli suggeriti:
- Lavorare con VBA Active Cell
- Eliminazione di una riga in VBA
- Come utilizzare Excel VBA Transpose?
- Come risolvere l'errore 1004 utilizzando VBA