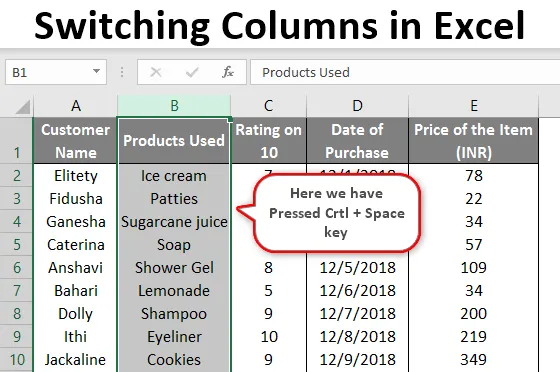
Cambio di colonne in Excel (sommario)
- Panoramica sulla commutazione delle colonne in Excel
- Come cambiare colonna in Excel?
Panoramica sulla commutazione delle colonne in Excel
Immagino che tutti noi siamo ben consapevoli di come funziona MS Excel e delle sue operazioni di base e avanzate. MS Excel assiste molte attività quotidiane in ufficio come l'analisi dei dati, il ricalcolo, la ricerca V, la ricerca H, ecc. Alcuni di noi hanno il proprio Excel personale costituito da requisiti quotidiani per tenere sotto controllo le nostre spese. Almeno ne ho uno! Qui, è molto importante capire come in un Excel le righe e le colonne possono essere spostate da un ordine seriale a un altro senza influenzare altri dati nel ciclo.
Ora, cominciamo con l'argomento per oggi. Ma prima, dobbiamo avere una comprensione generale di Righe e Colonne e come distinguerle. Certo, è molto semplice, ma cominciamo prima con quelli. Quando ci spostiamo orizzontalmente verso sinistra o destra in Excel, ci muoviamo in fila. E mentre ci stiamo muovendo verticalmente, significa una colonna
Come cambiare colonna in Excel?
Cominciamo ora con l'esplorazione di diversi modi in cui possiamo cambiare colonna in un foglio Excel. Abbiamo preso i seguenti dati per i nostri esempi per comprendere quanto sopra e una spiegazione come segue.
Ecco i dati relativi al cliente, in cui vengono forniti i dettagli del cliente, i prodotti da essi preferiti e la loro valutazione.
Puoi scaricare questo Modello Excel di colonne di commutazione qui - Modello Excel di colonne di commutazione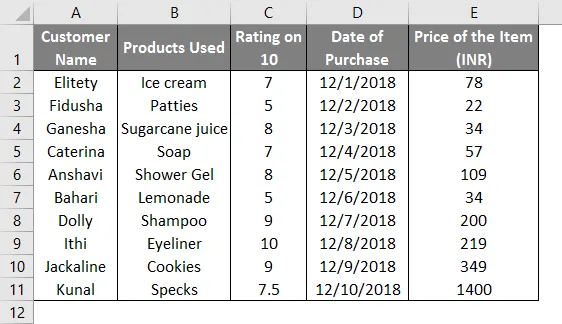
Esempio 1
- Il modo più semplice per spostare i dati da un luogo a un altro è utilizzare la funzione Taglia + Incolla che è la funzione di base di Ctrl + X e Ctrl + V come mostrato di seguito.
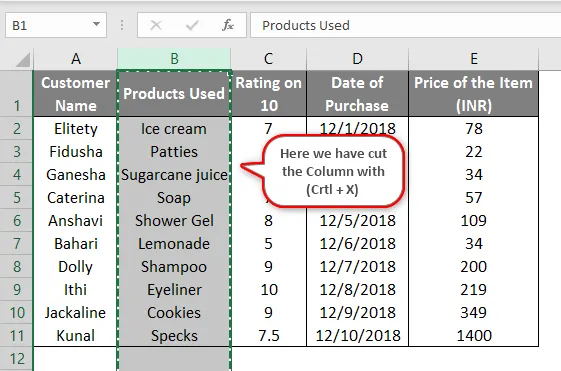
- Abbiamo tagliato l'intera colonna B nello screenshot qui e incollato alla fine come segue in un altro screenshot. Con l'aiuto di Ctrl + V, abbiamo incollato nella colonna G.
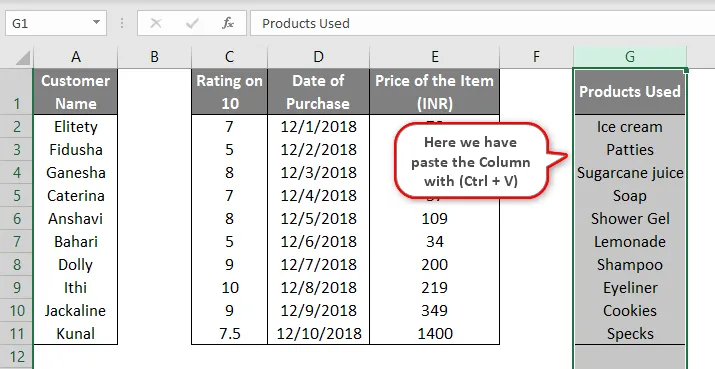
- Ora capiremo il contenuto con i seguenti esempi.
Esempio n. 2
- Supponiamo che dobbiamo spostare i contenuti della colonna B nella colonna A, quindi dobbiamo eseguire l'attività indicata di seguito per lo stesso. Seleziona l'intera colonna facendo clic in un punto qualsiasi della colonna B (nell'esempio che abbiamo selezionato la cella B2) e quindi premi Ctrl + Spazio.
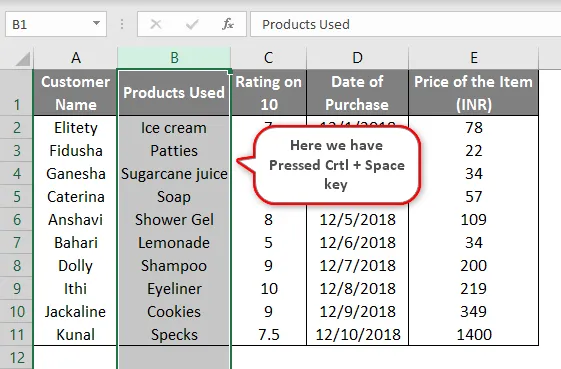
- Dopo aver selezionato l'intera colonna, porteremo il cursore all'angolo estremo sinistro o destro di quella cella. Non appena lo facciamo, un piccolo cursore a quattro frecce direzionali appare sullo schermo vicino al cursore. Non appena questa freccia appare sullo schermo, dovremmo premere il tasto Maiusc e quindi trascinare la cella selezionata nella posizione desiderata, dove vogliamo che i dati vengano incollati. Nel nostro esempio, lo trasciniamo nella colonna A.

- Quando trasciniamo l'intera colonna verso sinistra premendo il lato sinistro del mouse per portarla alla colonna A. Il movimento può essere tracciato con un contorno di colore verde sulla colonna A. Tale contorno è il risultato del trascinamento della colonna. Dopo aver portato il cursore lì, dovremmo rilasciare il mouse. Il tasto Maiusc sposta il contenuto nella posizione desiderata invece di sovrascrivere il contenuto della colonna in cui viene spostato.
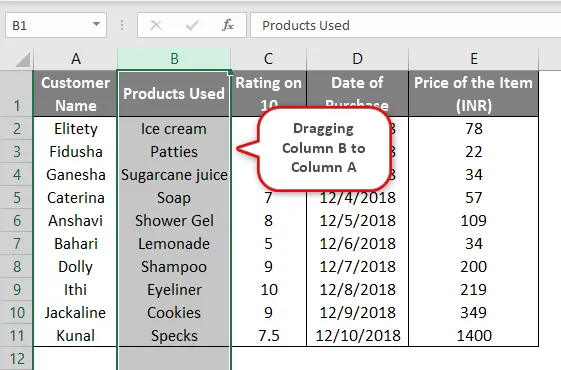
- Dopo averlo trascinato nella posizione desiderata, appare così: Se osservi attentamente, vedrai che le colonne A e B sono state scambiate. I contenuti della colonna A sono stati sostituiti dalla colonna B e viceversa. Quindi, in pratica, la colonna "Nome cliente" si è spostata verso destra. Tuttavia, lo stesso è accaduto senza influenzare altri dati nel foglio.

- Ora presumibilmente, non usiamo il tasto Maiusc e proviamo ancora a trascinare gli elementi, quindi otterremo le seguenti informazioni. Come vedi sotto, il messaggio si apre: qui ci sono già dei dati. Vuoi sostituirlo? Quindi, senza usare shift, se proviamo a trascinare i dati, i contenuti verranno sostituiti invece di spostare i luoghi. Ecco perché dobbiamo usare il pulsante Maiusc dalla tastiera.
Esempio n. 3
Prendendo gli stessi dati, impariamo alcuni fatti in più sul cambio di colonne.
- Possiamo spostare contemporaneamente il contenuto di due colonne. Ad esempio, abbiamo selezionato insieme le colonne B e C e ripetuto la stessa procedura illustrata nell'esempio 2 , solo con la differenza che ora le stiamo trascinando tra le colonne D ed E.

- Non appena spostiamo i dati tra la colonna D ed E, il risultato viene presentato sul lato sinistro dello schermo. Come puoi vedere, i dati trascinati sono tra la Data di acquisto e il Prezzo dell'articolo.

- Tuttavia, possiamo spostare solo due colonne adiacenti insieme. Come nel caso precedente, le due colonne che abbiamo spostato erano adiacenti l'una all'altra. Tuttavia, se proviamo a spostare 2 celle non contigue contemporaneamente, non produrrà il risultato corretto.
Esempio n. 4
Abbiamo un altro metodo di scelta rapida per eseguire la stessa attività.
- Prendendo l'esempio sopra, tagliamo il contenuto dalla colonna D facendo clic su Ctrl + X.

- Quindi spostiamo il cursore sulla cella in cui vogliamo incollare la colonna. In questo esempio, vogliamo spostare il contenuto della colonna D tra la colonna A e B. Quindi, portiamo il cursore sulla colonna B selezionando l'intera colonna e premiamo Maiusc + Ctrl e “+ segno”. Non appena lo facciamo, il risultato è quello presentato sul lato sinistro.
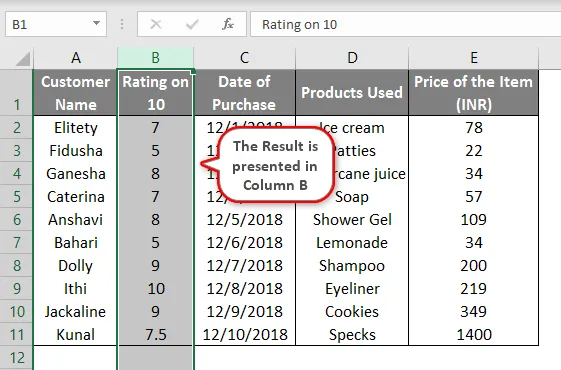
Questi sono i modi di scelta rapida per cambiare colonna in un foglio Excel.
Cose da ricordare sullo scambio di colonne in Excel
Ecco alcuni punti da ricordare durante l'esecuzione del movimento delle colonne.
- Mentre stiamo trascinando la colonna selezionata verso sinistra come mostrato nell'esempio 2, dovremmo tenere premuto il tasto Maiusc fino a quando la colonna temporale non è stata trascinata nella posizione desiderata.
- Solo due colonne adiacenti possono essere spostate insieme in una nuova area, altrimenti non darà il risultato corretto.
- Lo spostamento di colonne da una posizione a un'altra non avrà alcun impatto sugli altri contenuti dei dati se utilizzati correttamente.
Articoli consigliati
Questa è una guida per cambiare colonna in Excel. Qui discutiamo come cambiare colonna in Excel insieme agli esempi e al modello. Puoi anche consultare i nostri altri articoli suggeriti per saperne di più -
- Celle di conteggio di Excel con testo
- Riferimento misto in Excel
- Come aggiungere celle in Excel
- Formula ANNO in Excel
- Guida alle colonne VBA