
Spostamento di colonne in Excel (indice)
- Come spostare le colonne in Excel
- Spostamento di colonne tramite scambio
- Spostamento delle colonne tramite Taglia e Incolla
- Spostamento di più colonne in Excel
Come spostare le colonne in Excel
Utilizzando Excel nel nostro lavoro quotidiano ci rendiamo conto che, indipendentemente da quanto pianificato e logico, proviamo a creare il nostro foglio di calcolo alla fine, dobbiamo mescolare le righe e le colonne di tanto in tanto. Possiamo sempre nascondere le colonne e le righe ovunque sia richiesto, ma la maggior parte delle volte abbiamo bisogno di spostare le colonne e le righe intere per motivi logici. In questo argomento, impareremo a spostare le colonne in Excel in modi essenziali.
Excel non ha un comando separato o una funzione separata per eseguire lo spostamento di colonne e righe. Il trascinamento della colonna non funziona in Excel.
Tuttavia, ci sono diversi modi per spostare le colonne in Excel. Sono spiegati di seguito.
Spostamento di colonne tramite scambio
Trascinare le colonne in Excel è una procedura complicata. È più complicato di quanto si possa pensare. Comprendiamo questo metodo con l'aiuto di un esempio.
Nell'istantanea sotto abbiamo un elenco di inventario di una società. Le colonne contengono i dettagli come ID inventario, nome, descrizione, prezzo unitario, quantità in magazzino, valore inventario, ecc. E le righe contengono i dettagli delle colonne.

Quindi ora vogliamo scambiare alcune colonne tra loro come se avessimo bisogno di scambiare la colonna Valore inventario nella colonna F con prezzo unitario. Dobbiamo seguire alcuni passaggi per farlo. Dobbiamo selezionare la colonna che dobbiamo spostare, che nel nostro caso è la colonna F. Dopo aver selezionato la colonna, dobbiamo posizionare il cursore sul bordo della selezione. Il cursore del mouse passa dal cursore normale al cursore di spostamento. Tenere premuto il tasto Maiusc e, tenendo premuto il tasto Maiusc, trascinare la colonna nella posizione desiderata in cui è necessario scambiare la colonna. Dopo aver iniziato a trascinare la colonna, nella colonna apparirà un simbolo di colore verde che indica dove è necessario posizionare la colonna. Rilascia il pulsante del mouse e le colonne verranno scambiate nella nuova posizione.
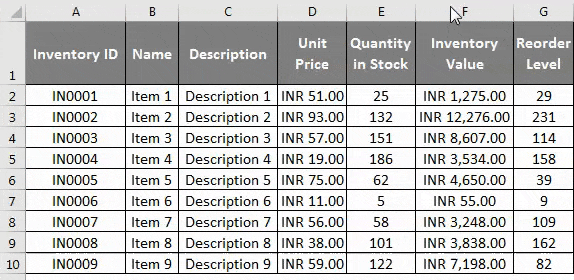
Quale nel nostro caso è la colonna D? Come possiamo vedere dall'istantanea sopra. La colonna è stata scambiata secondo il nostro requisito. Lo stesso processo deve essere seguito per spostare le file nelle posizioni desiderate.
Spostamento delle colonne tramite Taglia e Incolla
Possiamo anche spostare le colonne usando il comando taglia e incolla in Excel. Cerchiamo di capirlo con l'aiuto dello stesso esempio.

Passaggio 1: selezionare la colonna che è necessario spostare facendo clic sull'intestazione della colonna e quindi utilizzare il comando Taglia premendo Control + X o scegliendo il comando Taglia dopo aver fatto clic con il pulsante destro del mouse sull'intestazione della colonna.
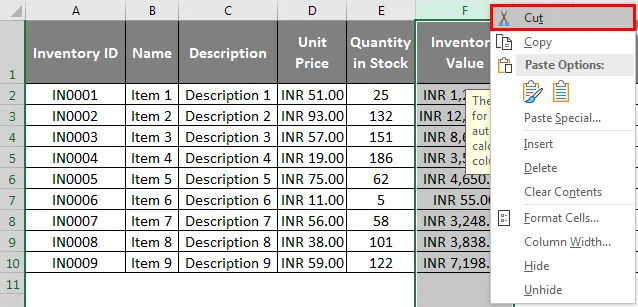
Step 2: Dopo aver usato il comando cut, dobbiamo selezionare la colonna "prima" di cui abbiamo bisogno per inserire la colonna cut. Fare clic con il tasto destro del mouse sull'intestazione e selezionare "Inserisci celle di taglio" dal menu di scelta rapida.
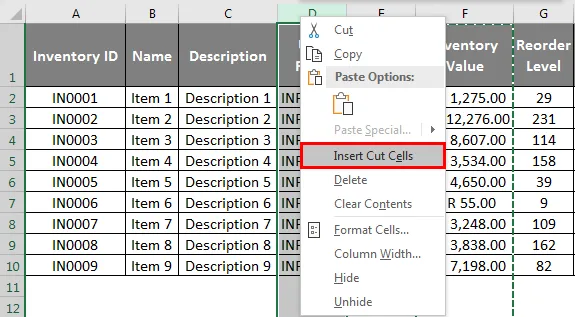
Di conseguenza, le colonne vengono spostate nella posizione desiderata, come mostrato nello screenshot. Lo stesso processo deve essere seguito per spostare le file nelle posizioni desiderate.
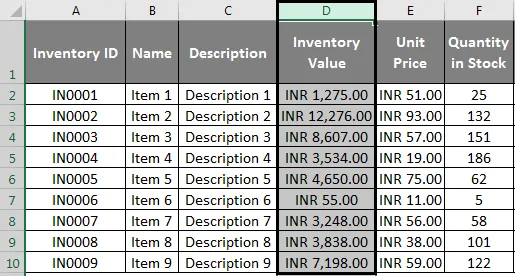
Spostamento di più colonne in Excel
Molte volte dobbiamo spostare più colonne in Excel. È possibile spostare più colonne o righe purché siano adiacenti l'una all'altra. Cerchiamo di capirlo con l'aiuto del nostro esempio precedente.
Passaggio 1: per spostare più colonne dobbiamo selezionare le colonne adiacenti che dobbiamo spostare, che nel nostro caso è la colonna F, G, H.
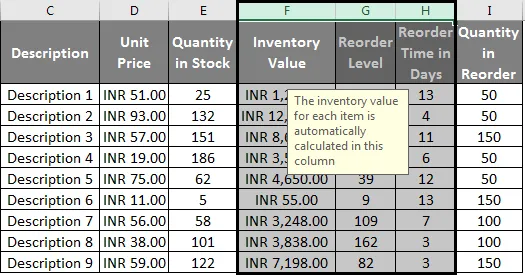
Passaggio 2: Dopo aver selezionato la colonna, è necessario posizionare il cursore sul bordo della selezione. Il cursore del mouse passa dal cursore normale al cursore di spostamento.

Passaggio 3: tenere premuto il tasto Maiusc e, tenendo premuto il tasto Maiusc, trascinare la colonna nella posizione desiderata in cui è necessario scambiare la colonna. Rilascia il pulsante del mouse e le colonne verranno scambiate nella nuova posizione. Le colonne selezionate vengono spostate nelle nuove colonne che sono D, E, F come mostrato di seguito.
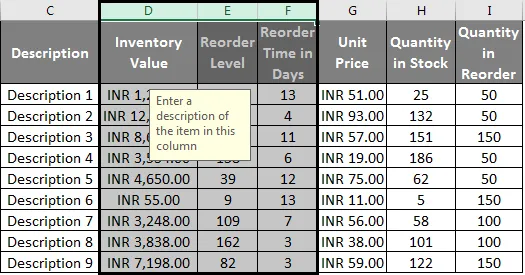
Con l'aiuto di questo esempio, possiamo capire che lo stesso processo di spostamento di una singola colonna deve essere seguito anche per spostare più colonne. L'unica differenza è nella selezione delle colonne. Lo stesso processo deve essere seguito per più colonne mentre si utilizza il comando taglia e incolla per spostare le colonne come spiegato sopra. Non ci resta che selezionare più colonne insieme e spostarle.
Cose da ricordare
Ci sono alcune cose che dobbiamo ricordare per usare il comando sposta colonna in Excel.
Non è possibile spostare colonne e righe non adiacenti in Excel, il che significa che possiamo solo scambiare o spostare le colonne che sono fianco a fianco. Se proviamo a utilizzare il tasto di controllo per selezionare righe e colonne non adiacenti e utilizziamo il comando cut, viene visualizzato il seguente errore, come mostrato nella schermata seguente.
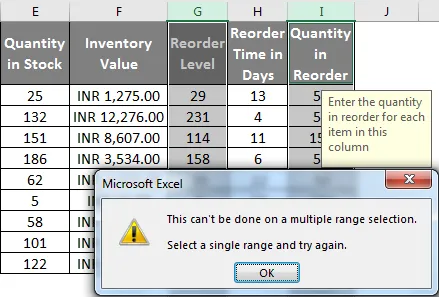
Possiamo usare il comando Control + Spazio per selezionare l'intera colonna in una sola volta.
Va anche notato che non possiamo spostare o scambiare colonne che contengono celle unite. Se proviamo a spostare le colonne o le righe che contengono celle unite, viene visualizzato il seguente errore, come mostrato nella schermata seguente.

Possiamo anche usare (Virtual Basic For Application) VBA che è il linguaggio di programmazione di Excel per spostare o scambiare colonne e righe. Dobbiamo scrivere le macro che sposteranno automaticamente le colonne e le righe in Excel. Tuttavia, questo è un metodo più lungo e poco pratico in quanto richiede molto tempo. E anche dopo aver scritto le macro non è necessario che le macro che abbiamo usato siano accurate al 100%, il che potrebbe portare al fallimento dell'attività. Pertanto non è consigliabile utilizzare VBA per questa particolare funzione.
Mentre si utilizza il comando Taglia incolla per spostare le celle, si consiglia di controllare la colonna utilizzata per fare clic con il tasto destro del mouse. Si prega di notare che Excel incolla le celle di taglio prima della colonna selezionata.
Articoli consigliati
Questa è stata una guida per spostare le colonne in Excel. Qui abbiamo discusso sullo spostamento di colonne tramite scambio, taglio e incolla e anche sullo spostamento di più colonne in Excel. Puoi anche guardare queste utili funzioni in Excel:
- Excel COLONNE Funzione
- Excel confronta due colonne
- Excel IF Function
- Testo in colonne in Excel