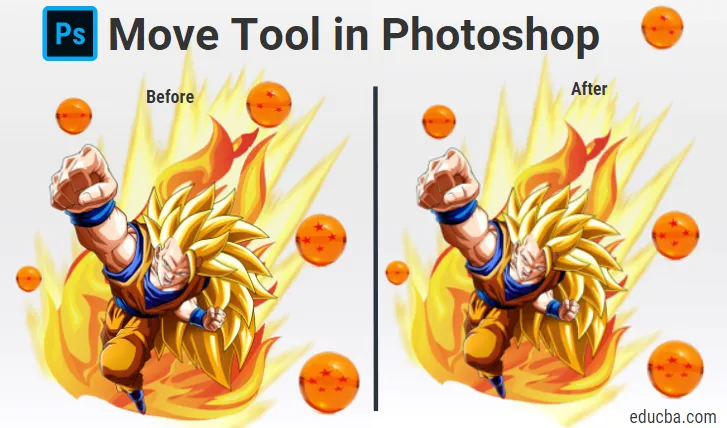
Introduzione allo strumento Sposta in Photoshop
Lo strumento di spostamento in Adobe Photoshop può eseguire numerose funzioni come spostare il contenuto di un livello, copiare livelli, spostare direttamente i livelli da un documento a un altro, applicare trasformazioni, oltre a selezionare e allineare più livelli. A questo proposito, lo strumento di spostamento potrebbe essere descritto più precisamente come strumento di spostamento / allineamento / trasformazione. Utilizzando lo strumento Sposta, è possibile ingrandire, rimpicciolire, rimpicciolire o abbassare gli oggetti oppure spostare gli oggetti all'interno di un'immagine.
Lo strumento di spostamento sensibile al contenuto consente di modificare la larghezza, l'altezza e la posizione di un oggetto selezionato. La tecnologia di riconoscimento dei contenuti di Photoshop viene utilizzata dallo strumento di spostamento per adattarsi a qualsiasi linea o motivo nella selezione, in modo che le modifiche appaiano convincenti. È anche utile per posizionare gli elementi fotografici come caselle di testo, forme e altri oggetti in una foto. Lo strumento di spostamento può anche essere usato per ridimensionare gli oggetti.
Come usare lo strumento Sposta in Photoshop?
Per rendere attivo lo strumento di spostamento, è sufficiente fare clic sullo strumento di spostamento dal pannello degli strumenti o premere V.
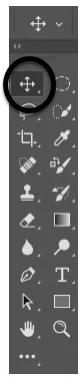
Sposta selezione strumento
Lo strumento di spostamento funzionerà solo se nell'immagine è presente un elemento che può essere spostato. Dovrebbe avere più di un livello e deve anche essere in uno stato sbloccato in modo che l'immagine possa essere spostata. Per sbloccare il livello, è necessario attivarlo nel pannello Livelli. Le scorciatoie ti aiutano a risparmiare molto tempo in Photoshop e conoscerle semplifica il tuo lavoro. Tenendo premuto alt e quindi facendo clic sull'immagine ti aiuterà a trascinare fuori un duplicato dell'immagine corrente. Con un livello diverso, sarai in grado di spostare l'immagine liberamente secondo le tue esigenze.
Nell'immagine qui sotto puoi vedere che ha otto livelli: cinque livelli per le sfere del drago, uno per Goku e due per le immagini del fuoco.

Strati (Dragon Balls)

Livelli (Goku, due immagini di fuoco)
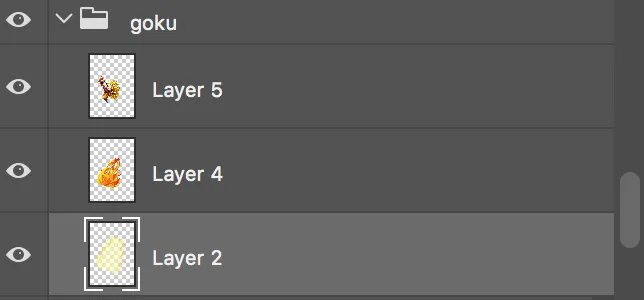
Funzionalità avanzate:

- Auto selezione:
Questa funzione può farti risparmiare un sacco di tempo. Quando è selezionato, ovunque si posizioni il cursore del mouse, lo strumento sposta attiva automaticamente il livello superiore e lo sposta. Questo può essere utile quando hai un gran numero di livelli in un'immagine. La selezione di più livelli è raggiungibile anche con lo strumento Sposta. Poiché è in modalità di selezione automatica, è possibile trascinare il riquadro di selezione con lo strumento Sposta dall'area di disegno per scegliere più livelli.

Dai un'occhiata all'immagine qui sotto:
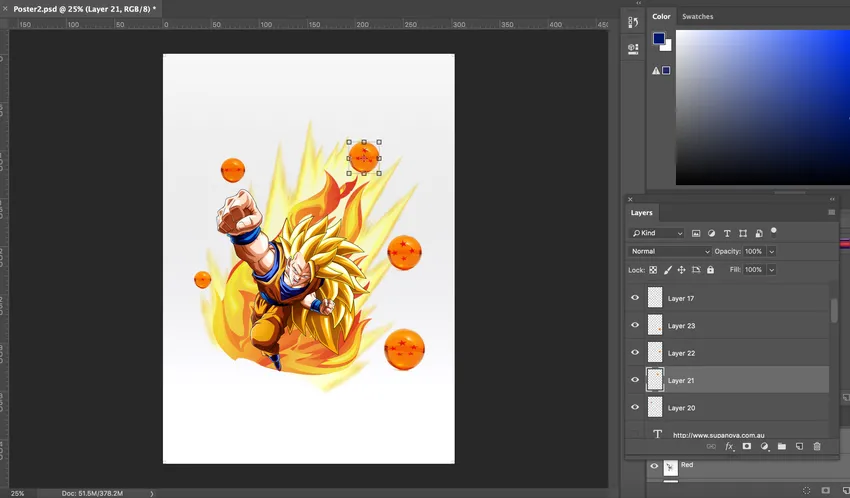
Quando si fa clic sulla palla, il livello viene automaticamente selezionato. Con lo strumento di spostamento selezionato, ora puoi muovere la palla. Basta fare clic sulla palla e trascinare per spostarla. Vedi il cambiamento nella posizione della palla nell'immagine qui sotto:
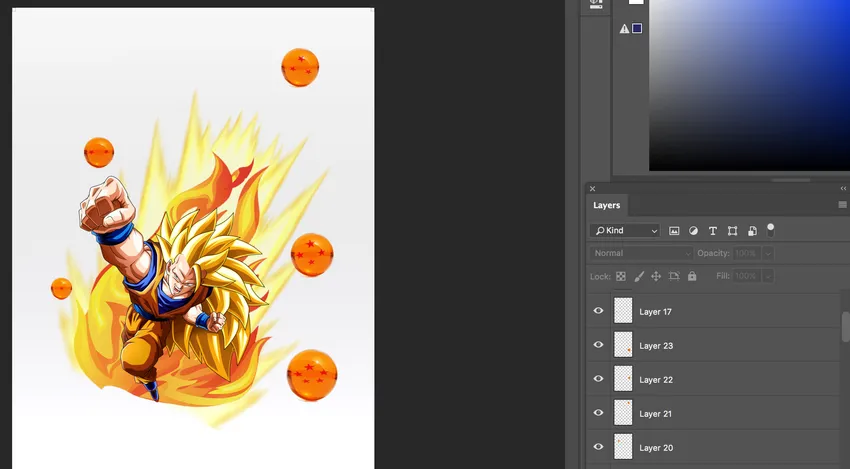
- Gruppo / Layer:
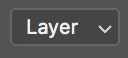
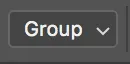
L'opzione Gruppo / Livello consente all'utente di selezionare tra livello o gruppo. Photoshop selezionerà automaticamente l'intero gruppo di livelli se il gruppo è selezionato e singoli livelli se il livello è selezionato. La selezione del livello come opzione sarà utile per i file con pochi livelli. Puoi selezionare il livello con la selezione automatica del livello non selezionata tenendo premuto ctrl (windows) / cmd (mac) mentre fai clic sul livello.
- Mostra controlli di trasformazione:
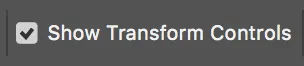
Photoshop mostrerà i blocchi di trascinamento attorno all'immagine quando questa funzione è attivata. Puoi bilanciare la dimensione della tua immagine trascinando questi blocchi. Inoltre, durante la selezione di più livelli con lo strumento Sposta, hai un'alternativa per selezionare uno spettacolo per trasformare i controlli in modo che Photoshop possa svelare un riquadro iniziale attorno agli oggetti scelti. Non solo aiuta a mostrare quali livelli vengono selezionati, ma è possibile utilizzarlo per modificare rapidamente un oggetto senza la necessità di selezionare il comando di trasformazione libera.
- Allinea / distribuisci livelli:

Fai clic su Ctrl / Cmd, quindi fai clic con il pulsante destro del mouse su uno qualsiasi dei livelli, quindi scegli i livelli di collegamento per collegare due livelli. Quando una manciata di livelli sono collegati tra loro, è possibile fare clic sui pulsanti di distribuzione e allineamento nella barra delle opzioni in sostituzione della navigazione del livello.
- Modalità 3D:
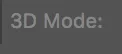
Questa funzione può essere utilizzata quando si lavora con oggetti 3D. Se vuoi che il photoshop sappia che tipo di movimento vuoi eseguire, puoi fare clic su una delle icone della modalità 3d nella barra delle opzioni e quindi trascinare all'interno dello spazio 3D o fare clic sull'oggetto stesso per mobilizzare l'asse 3D HUD. La modalità 3D è disponibile solo con la versione estesa di Photoshop.
Conclusione:
Quindi lo strumento di spostamento può essere utilizzato per spostare qualsiasi parte dell'immagine in base alle proprie esigenze purché abbia più di un livello e sia sbloccata. Anche quando è selezionato un altro strumento, tenendo premuto cmd (mac) / ctrl (windows) si accede temporaneamente allo strumento di spostamento, che è un altro vantaggio della conoscenza delle scorciatoie in Adobe Photoshop. Con lo strumento di spostamento sensibile al contenuto, puoi spostare facilmente parti dell'immagine in una nuova posizione. È possibile attivare più livelli contemporaneamente e quando ti capita di selezionare due o più livelli e selezionare lo strumento di spostamento, puoi utilizzare le funzioni di allineamento presenti nella barra delle opzioni.
È possibile creare gruppi di livelli, duplicarli e spostarli. Se si desidera centrare un livello all'interno di un documento, con lo strumento di spostamento selezionato, è possibile selezionare Seleziona> Tutto, quindi fare clic su Allinea centri verticali e Allinea icone dei centri orizzontali nella barra delle opzioni. Mostra i controlli di trasformazione possono essere utilizzati per mostrare automaticamente le maniglie di trasformazione attorno al contenuto del livello selezionato con lo strumento di spostamento selezionato. Questa è anche una buona opzione per trovare il centro dei contenuti su un livello. Lo strumento di spostamento può essere utilizzato per riposizionare la guida posizionando lo strumento di spostamento direttamente sulla parte superiore della guida. È possibile fare clic e trascinare per riposizionare la guida quando l'icona si trasforma in una freccia a due punte. In questo modo, lo strumento di spostamento è uno strumento molto utile e comunemente usato in Photoshop.
Articoli consigliati
Questa è stata una guida allo strumento Sposta in Photoshop. Qui abbiamo discusso su come utilizzare lo strumento di spostamento in Photoshop e le sue funzionalità avanzate. Puoi anche dare un'occhiata ai seguenti articoli per saperne di più -
- Strumenti di Adobe Illustrator
- Strumenti di progettazione Web
- Usi di Photoshop
- Progettazione di software 3D