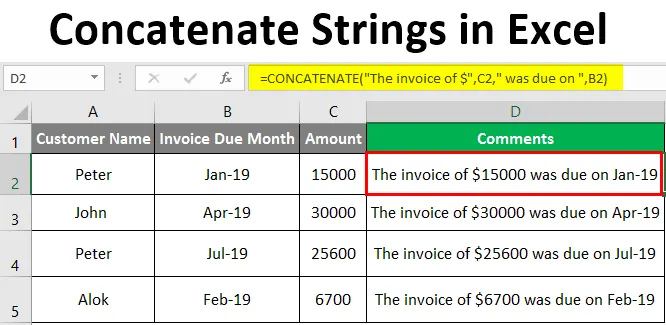
Stringhe concatenate di Excel (sommario)
- Introduzione alle stringhe concatenate in Excel
- Come usare le stringhe concatenate in Excel?
Introduzione alle stringhe concatenate in Excel
Concatenare in Excel viene utilizzato per combinare i valori di più celle in una cella o unire diversi pezzi di testo in una cella. Questa funzione viene utilizzata principalmente dove i dati non sono strutturati in Excel e dove vogliamo combinare i dati di due o più colonne in una colonna o riga. Concatenare è molto utile per strutturare i dati in base alle nostre esigenze. Combina stringhe e testo ed è una funzione integrata in Excel. Il concatenato viene sostituito come CONCAT da Excel 2016 e versioni più recenti. È noto anche come funzione Testo / stringa.
Concatenare può unire fino a 30 elementi di testo e combinarli per creare un solo testo.
Sintassi
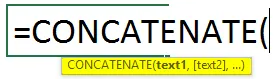
Come usare le stringhe concatenate in Excel?
Esistono diversi modi per utilizzare la funzione concatenata. Li daremo un'occhiata con l'aiuto di alcune formule. Vediamo un esempio di seguito in cui è necessario unire il nome e il cognome dei dipendenti utilizzando la funzione concatenata.
Puoi scaricare questo modello Excel stringhe concatenate qui - Modello Excel stringhe concatenateEsempio n. 1 - CONCATENA utilizzando la scheda Formula in Excel
Nell'immagine seguente, abbiamo due colonne di nome e cognome.
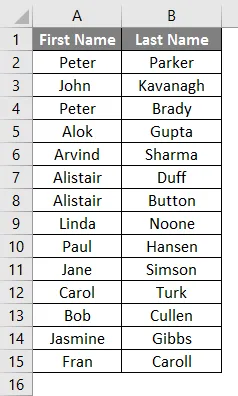
Ora vorremmo unire il loro nome e cognome per ottenere il nome completo utilizzando la funzione concatenata. Vediamo i passaggi per inserire la funzione concatenata per unire il nome e il cognome.
Vai a Colonna C2.
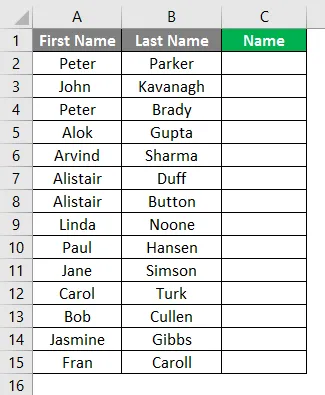
Seleziona l'icona Formule e fai clic su Inserisci funzione come mostrato di seguito.

Quindi selezionare una categoria come "TESTO" e quindi selezionare la categoria Funzione si aprirà in cui è possibile selezionare la funzione CONCAT e fare clic su OK.
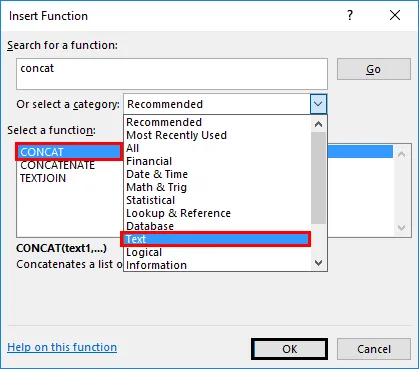
Una finestra si aprirà come mostrato di seguito dopo aver fatto clic su OK in cui è possibile digitare il testo che si desidera concatenare.
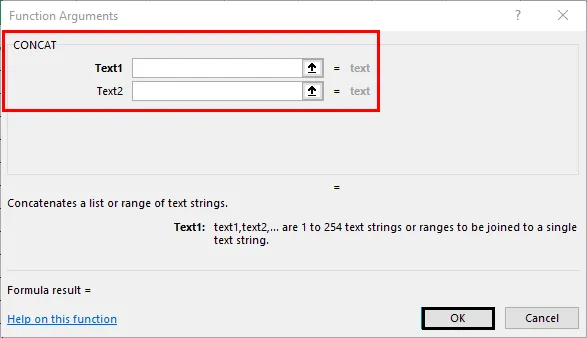
Per la colonna C2, nel testo 1 si fa riferimento alla cella B2 che è il cognome, il testo 2-Put Comma all'interno dei punti e virgola e nel testo 3 danno il riferimento alla cella B1 che è il primo nome.

Fai clic sul pulsante OK.
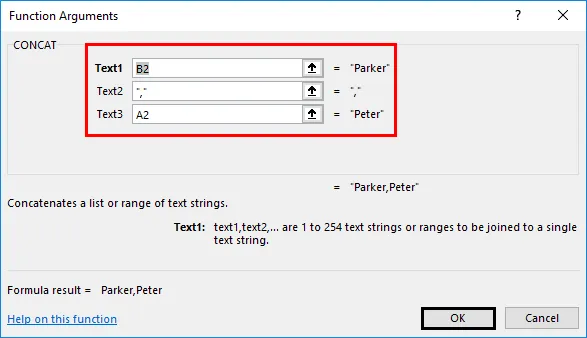
Il cognome seguito dal nome verrà concatenato nella colonna C2.
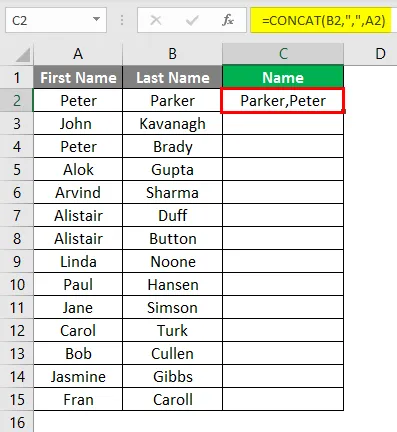
Trascina verso il basso la formula fino alla fine dei dati e la formula verrà applicata per il resto dei dati.
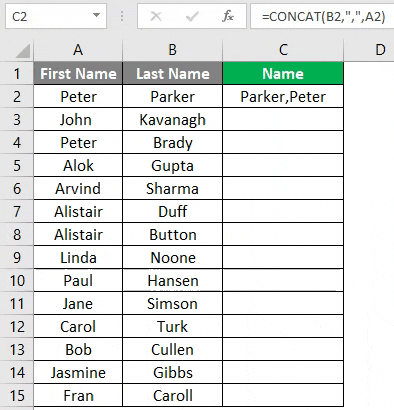
Esempio n. 2 - CONCATENA utilizzando la formula diretta
Come puoi vedere nello screenshot qui sotto, dobbiamo concatenare il testo in Colonna A (Nome), Colonna B (Cognome), Colonna C (Indirizzo), Colonna D (Città) e colonna E (Codice postale) per arrivare a l'indirizzo postale nella colonna F.

Possiamo farlo semplicemente inserendo la funzione nella cella F6.
Passaggi per l'accesso alla funzione concatenata.
- Digita “= CONCATENATE (“ nella cella H6.
- Ora dai il riferimento della cella B6 per Text1.
- Immettere lo spazio tra i punti e virgola per Text2.
- Fornire il riferimento della cella C6 per Text3.
- Inserisci virgola ", " tra i punti e virgola per Text4.
- Fornire il riferimento della cella D6 per Text5.
- Inserisci virgola ", " tra i punti e virgola per Text6.
- Fornire il riferimento della cella E6 per Text7.
- Inserisci trattino "-" tra i punti e virgola per Text8.
- Fornire il riferimento della cella F6 per Text9.

Premere il tasto Invio dopo aver inserito la formula.
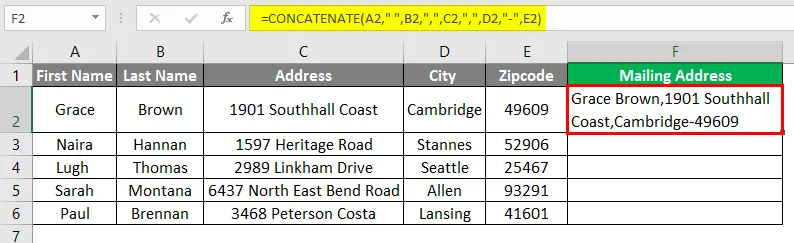
Trascina verso il basso la formula nelle celle sottostanti per ottenere i dettagli dell'indirizzo postale di altre righe.
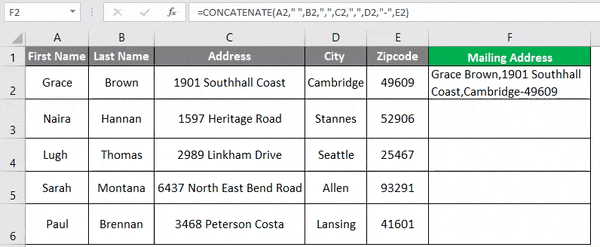
Come puoi vedere nello screenshot qui sopra, abbiamo l'indirizzo postale nella colonna H per tutte le persone.
Esempio n. 3 - CONCATENARE utilizzando l'operatore "&"
Il modo di concatenare consiste nell'utilizzare l'operatore "&" anziché la funzione di concatenazione. Facciamo lo stesso esempio che abbiamo usato nell'esempio 1 in cui vogliamo unire il nome e il cognome.

Per concatenare le stringhe di testo nelle colonne A e B con l'aiuto dell'operatore "&", tutto ciò che dobbiamo fare è seguire i passaggi seguenti. Vai alla cella C2 e fornisci il riferimento di cella della cella B2 come mostrato nell'immagine seguente.

Ora inserisci " & " operatore e virgola e spazio tra i punti e virgola ", " come mostrato nello screenshot qui sotto.
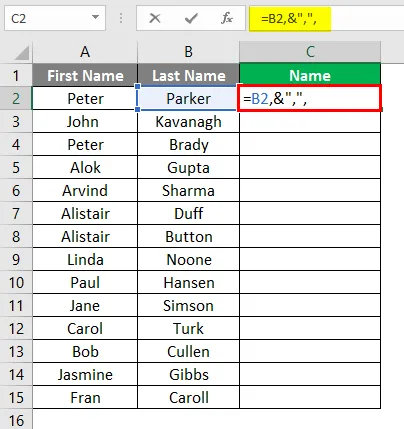
Ora di nuovo inserire l'operatore " & " e fornire il riferimento della cella A2 e chiudere la parentesi.
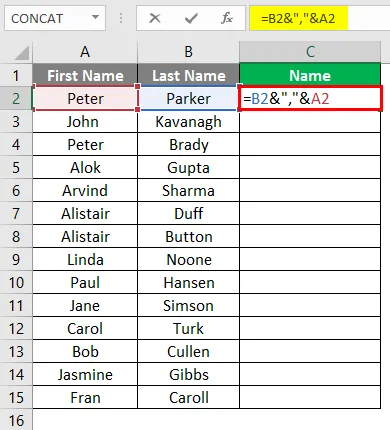
Premi il tasto Invio e otterrai il risultato desiderato.
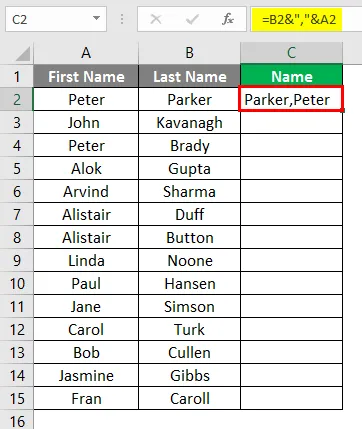
Trascina la formula fino alla fine dei dati.
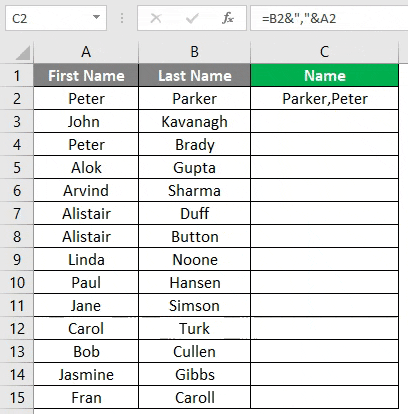
Esempio n. 4 - CONCATENA utilizzando il campo calcolato
Possiamo concatenare la stringa di testo anche calcolando un determinato campo. Supponiamo di avere i dati di alcuni clienti e di inserire alcuni commenti per tali clienti come indicato nelle schermate seguenti.
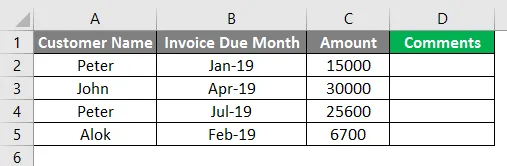
Il commento di cui abbiamo bisogno nella colonna D è qualcosa del genere "La fattura di un certo valore $ era dovuta in questo mese". Per ottenere tali commenti nella colonna D, dobbiamo seguire i passaggi seguenti. Vai alla cella D2 ed entra nella funzione CONCATENA come di seguito.
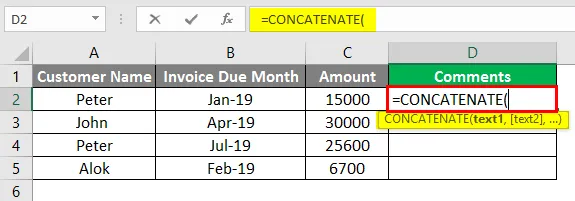
Ora inserisci il commento "La fattura di $" tra il punto e virgola come Testo1.
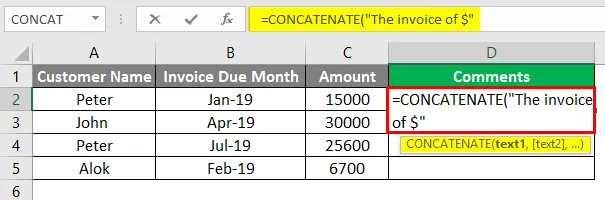
Ora dai il riferimento della cella C2 che è il valore dell'importo della fattura per Text2.
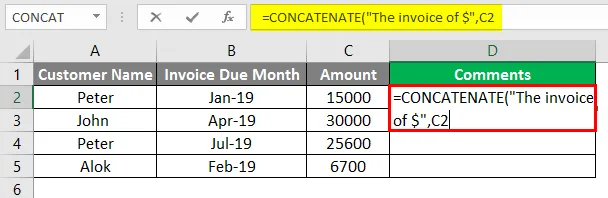
Dare il commento "era dovuto" con uno spazio tra il punto e virgola come Testo3.
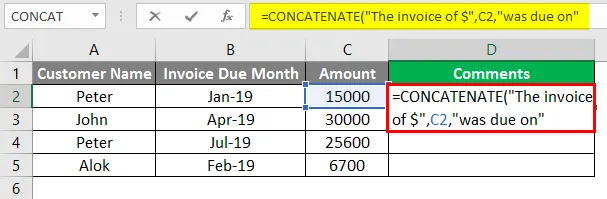
Fornisci il riferimento di cella della cella B2 che è la Mese della fattura dovuta come Testo4. Chiudi la staffa.
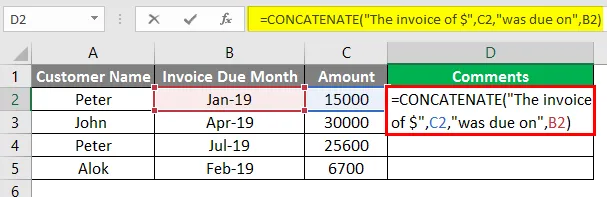
Premi il tasto Invio e puoi vedere il commento finale nella cella D2 come sotto.
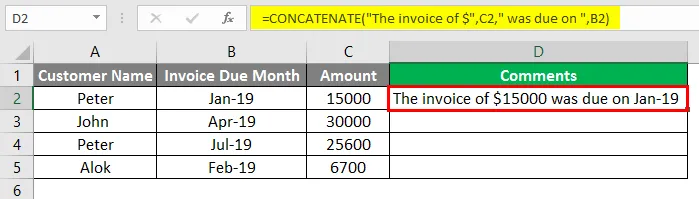
Trascina verso il basso la formula per il resto dei dati.

Cose da ricordare sulle stringhe concatenate in Excel
- La funzione concatenata richiede almeno un argomento per funzionare.
- Da Excel 2016 o versione più recente, CONCATENATE viene sostituito con CONCAT La funzione Concatenate continuerà a funzionare poiché viene mantenuta per compatibilità con le versioni precedenti. Tuttavia, non lo terremo nelle versioni future, quindi è altamente raccomandato usare CONCAT invece di CONCATENATE.
- Il risultato della funzione concatenata è sempre una stringa di testo. Anche se usi i numeri per concatenare, il risultato sarà sempre sotto forma di stringa di testo.
- In Concatenate, ogni riferimento di cella deve essere elencato separatamente, non riconosce le matrici.
- Nella funzione CONCATENA, puoi usare 8192 caratteri, il che significa che puoi concatenare fino a 255 stringhe.
- La formula darà #Value! Errore se l'argomento di qualcuno non è valido.
- La differenza tra la funzione concatenata e l'uso dell'operatore "&" per concatenare la stringa di testo è che non ci sono limiti di 255 stringhe durante l'uso dell'operatore "&". A parte questo, non c'è differenza.
Articoli consigliati
Questa è una guida per concatenare le stringhe in Excel. Qui discutiamo come usare le stringhe concatenate in Excel insieme ad esempi pratici e template Excel scaricabili. Puoi anche consultare i nostri altri articoli suggeriti:
- Conta i nomi in Excel
- Concatenazione in Excel
- SE VLOOKUP Formula in Excel
- Guida di fronte al concatenato in Excel