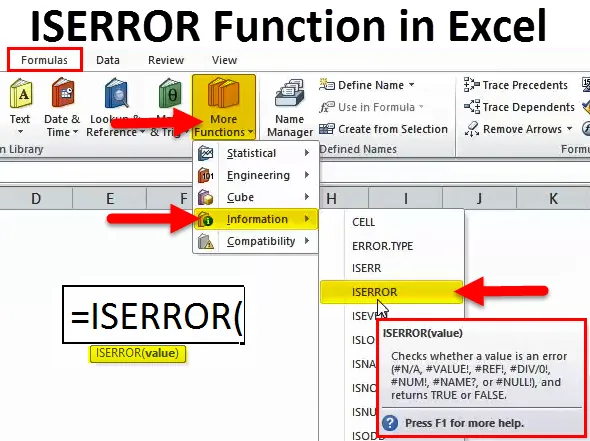
Funzione ISERROR in Excel (sommario)
- ISERROR in Excel
- Formula ISERROR in Excel
- Come utilizzare la funzione ISERROR in Excel?
ISERROR in Excel
Quando si eseguono calcoli o si applica la formula, si ottengono spesso errori. Per verificare se le celle hanno un errore o no, possiamo usare la formula ISERROR in Excel.
La parola "IS" significa che sta verificando se la cella selezionata ha un errore o meno. Se la cella di riferimento presenta un errore, restituirà il risultato come TRUE e se la cella di riferimento non presenta un errore, restituirà il risultato come FALSO.
La funzione ISERROR è molto utile per verificare gli errori che abbiamo ottenuto dalle formule nel foglio. Questa formula determina il risultato in base al valore della cella.
ISERROR trova tutti i seguenti errori in Excel. Gli elenchi di errori sono di seguito.
# N / A, #VALUE !, #REF, # DIV / 0 !, #NUM !, #NAME ?, #NULL!
Se la funzione ISERROR trova uno di questi nella cella, restituirà il risultato come VERO o FALSO.
Formula ISERROR in Excel
La formula per la funzione ISERROR in Excel è la seguente:
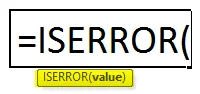
La formula di ISERROR include solo un parametro, ovvero valore
Valore: questo non è altro che la cella target che si desidera testare.
Questa funzione è molto utile se vogliamo sostituire il valore di errore con qualsiasi altro valore.
Come utilizzare la funzione ISERROR in Excel?
La funzione ISERROR in Excel è molto semplice e facile da usare. Comprendiamo il funzionamento di ISERROR in Excel con alcuni esempi.
Puoi scaricare questo modello Excel Funzione ISERROR qui - Modello Excel funzione ISERRORISERROR in Excel Esempio n. 1
Diamo un'occhiata al semplice esempio della funzione ISERROR in Excel. Ho target vs dati reali da gennaio a maggio.
Nella colonna A, ho l'elenco dei mesi, nella colonna B, ho un elenco di destinazione e nella colonna C , ho ottenuto l'elenco.
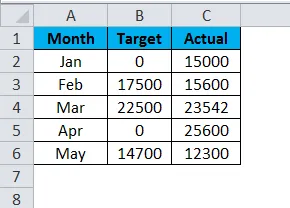
Ho calcolato il livello di efficienza dividendo il numero raggiunto per il numero obiettivo.
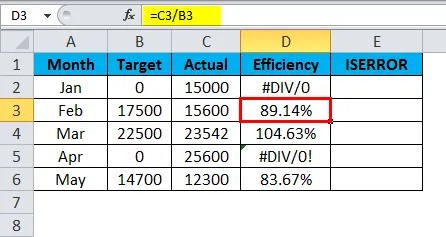
Il problema è che abbiamo riscontrato alcuni errori come # DIV / 0 !.
Se qualcuno di denominatore o numeratore lo è, zero otteniamo l'errore come # DIV / 0! Quando dividiamo i numeri.
Fammi scoprire quale cella ha un valore di errore utilizzando la funzione ISERROR.
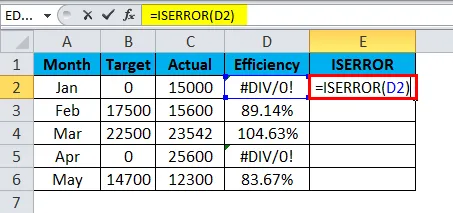
La funzione ISERROR restituisce il risultato come indicato di seguito:
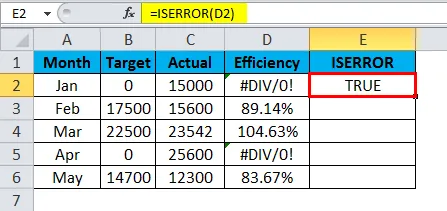
Da quando ho applicato la formula ISERROR in Excel, se si verifica un errore, viene visualizzato come VERO oppure visualizzato come FALSO. Trascina e rilascia questa funzione e premi CTRL + D per i valori seguenti.
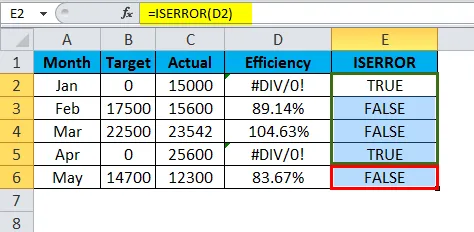
Tuttavia, questo non serve al mio scopo finale. Voglio che i dati vengano visualizzati come zero se si verifica un errore oppure eseguire il calcolo normale.
Qui sto usando IF condition con la funzione ISERROR.
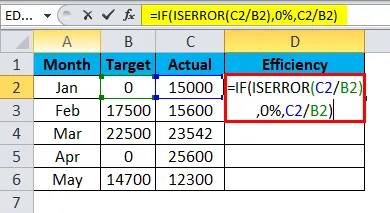
Una formula che ho usato qui è:
= IF (ISERROR (C2 / B2), 0%, C2 / B2)
La condizione IF sta verificando se il calcolo di C2 / B2 sta tornando come errore. Se il calcolo ritorna come errore, mostrerà il risultato come 0%, altrimenti eseguirà il calcolo e mostrerà la percentuale effettiva.
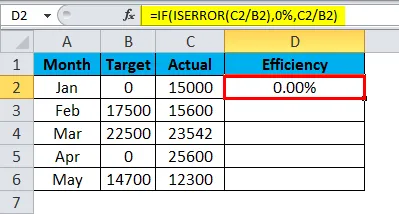
Ora trascina e rilascia questa funzione e premi CTRL + D per i valori seguenti.

Quanto è bello? La visualizzazione dei valori di errore e la sostituzione di questi valori di errore con lo 0% renderà il rapporto bello.
ISERROR in Excel Esempio n. 2
Abbiamo un'altra funzione di errore chiamata IFERROR. Funziona allo stesso modo di ISERROR ma ci sono lievi modifiche.
Considera l'esempio seguente per l'illustrazione della funzione IFERROR. La tabella 1 è l'origine dati principale e la tabella 2 è la tabella Vlookup.
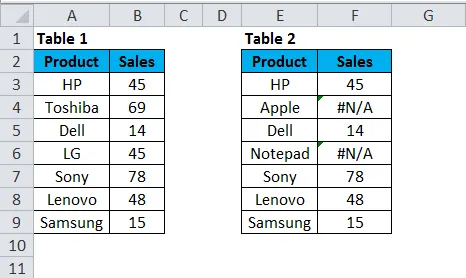
Nella colonna F, ho applicato la formula di Vlookup per trovare l'importo delle vendite per i marchi di laptop.

Questa funzione VLOOKUP restituisce il risultato come indicato di seguito:
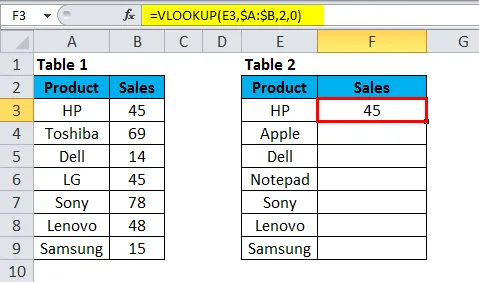
Ora trascina e rilascia questa funzione e premi CTRL + D per i valori seguenti.
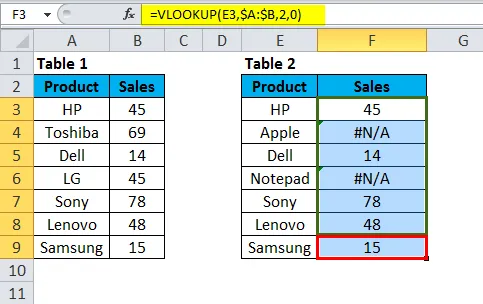
Nella tabella sopra ho riscontrato un errore per i marchi Apple e Blocco note. Se guardi la tabella dei dati principali, non ci sono marchi Apple e Notepad. Ecco perché Vlookup ha restituito un tipo di errore come # N / D.
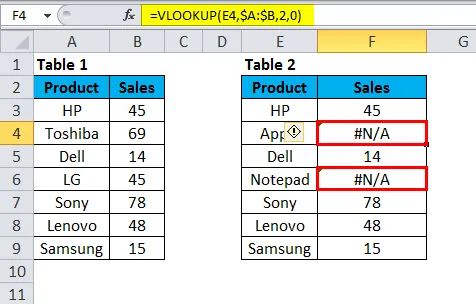
Possiamo risolvere questo problema utilizzando la funzione IFERROR.
Applicare IFEEROR prima della funzione VLOOKUP. Dobbiamo scrivere la formula di Vlookup all'interno della formula IFERROR.

= IFERROR (VLOOKUP (E3, $ A: $ B, 2, 0), "Dati non trovati"). Restituisce il risultato come mostrato di seguito:
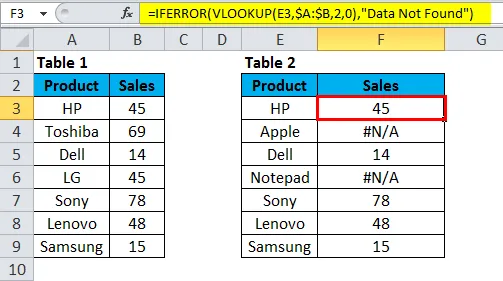
Ora trascina e rilascia questa funzione e premi CTRL + D per i valori seguenti.
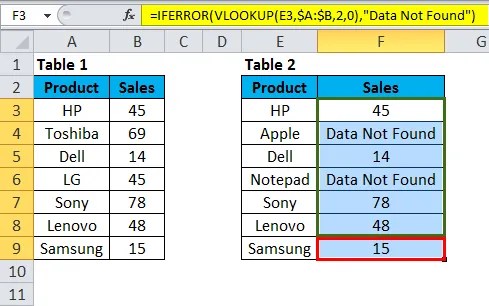
Innanzitutto, IFERROR sta cercando di trovare il valore per la formula VLOOKUP.
In secondo luogo, se VLOOKUP non trova un valore, restituirà un errore. Pertanto, se si verifica un errore, mostreremo il risultato come "Dati non trovati".
Abbiamo sostituito tutti i valori # N / A con il testo "Dati non trovati". Penso che questo sembrerà migliore del # N / A.
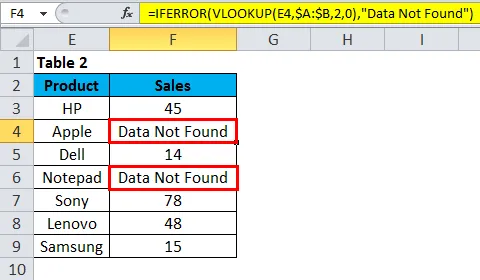
Metodo manuale per la sostituzione dei valori di ERRORE
Tuttavia, possiamo sostituire l'errore con ISERROR, la formula IFERROR esiste un metodo manuale per farlo, che viene trovato e sostituito metodo.
Passaggio 1: una volta applicata la formula, copia e incolla solo i valori.
Passaggio 2: premere Ctrl + H per aprire sostituire la casella e digitare il valore di errore (# N / A, # DIV / 0! Ecc.). Qualunque sia il tipo di errore che si desidera sostituire, menzionare tale errore.
Passaggio 3: scrivere ora il valore di sostituzione con "Dati non trovati".
Passaggio 4: fare clic sul pulsante Sostituisci tutto.
Ciò sostituirà istantaneamente tutti i valori di errore menzionati con Dati non trovati.
Nota: se hai applicato il filtro, scegli solo il metodo delle celle visibili da sostituire.
Cose da ricordare sulla funzione ISERROR in Excel
- ISERROR può rendere belli i tuoi rapporti numerici rimuovendo tutti i tipi di errori.
- Se i dati contengono un tipo di errore e se si applicano le tabelle pivot, lo stesso tipo di errore si verificherà anche nella tabella pivot.
- ISERROR può rendere bello il rapporto trovando valori di errore e ti salva dagli imbarazzi.
- ISERROR può essere applicato solo a una cella alla volta. Non può richiedere molti intervalli di celle.
- Viene considerata solo la prima cella dell'intervallo se viene applicata a un intervallo di celle.
Articoli consigliati
Questa è stata una guida a ISERROR in Excel. Qui discutiamo della formula ISERROR in Excel e di come utilizzare la funzione ISERROR in Excel con esempi di Excel e modelli di Excel scaricabili. Puoi anche guardare queste utili funzioni in Excel:
- Funzione DESTRA in Excel - MS Excel
- Funzione LEN in Excel
- Funzione HLOOKUP in Excel
- ANCHE Funzione in MS Excel