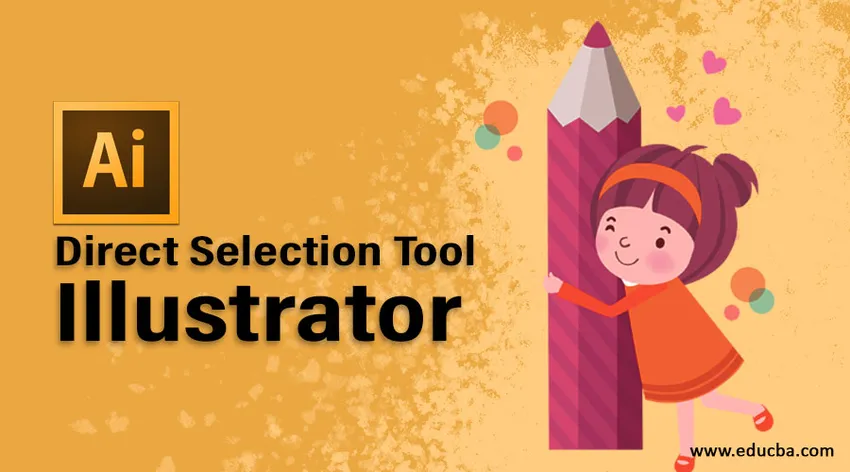
Panoramica di Adobe Illustrator
Adobe Illustrator è un software di grafica simile ad Adobe Photoshop. Mentre Adobe Photoshop crea la foto digitale, immagini fotorealistiche di un oggetto, Adobe Illustrator offre la composizione tipografica e il design del logo. Questo programma è basato su vettori. Questi dati possono essere facilmente salvati in formato .pdf che qualsiasi visualizzatore può aprire e vedere nel suo sistema.
Lo sviluppo di questo software è stato avviato nel 1985 quando ha rilasciato la sua prima versione. La prima versione di questo software non ha l'opzione di anteprima. L'utente deve installare 2 desktop per utilizzare questo software. Pertanto, dal 1987 al novembre 2001 sono state sviluppate in totale da 1 a 10 versioni di questo software. Successivamente la versione Adobe Illustrator CS è arrivata sul mercato con la funzione di creare un oggetto tridimensionale utilizzando i comandi di estrusione. Nel futuro processo di up-gradation, avevano creato una versione da CS a CS6. Dopo l'introduzione di Creative Cloud, è arrivato sul mercato Adobe Illustrator CC.
Che cos'è Illustrator Selection Tool diretto?
Lo strumento selezione diretta consente all'utente di selezionare singoli punti di qualsiasi oggetto. Possiamo anche selezionare segmenti di qualsiasi oggetto e trascinarlo in base alle esigenze. Con lo strumento Selezione diretta, è possibile selezionare singoli punti e segmenti di tracciato, nonché aggiungere o sottrarre elementi nella / dalla selezione. Inoltre, puoi anche utilizzare il metodo Selezione diretta e trascinare un riquadro di selezione per selezionare sezioni del tracciato e trascinarne una parte per creare un rettangolo di selezione.
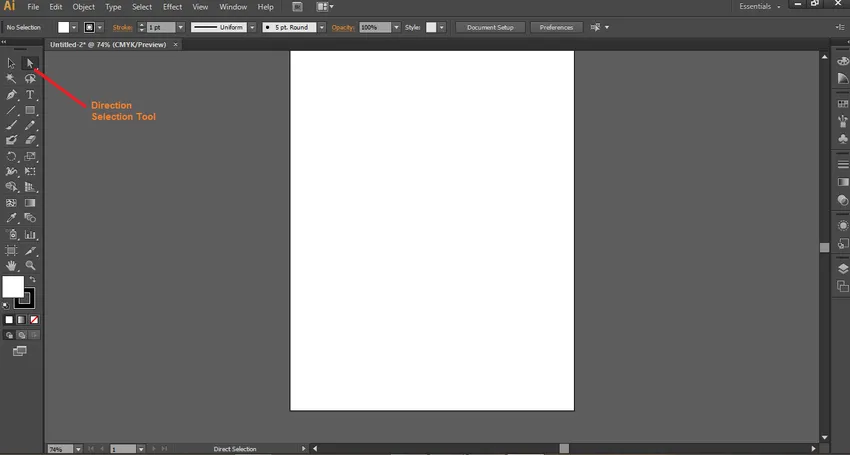
Possiamo eliminare o aggiungere più punti o segmenti nell'oggetto. Questo è lo strumento più utile per Adobe Illustration. Questo strumento viene utilizzato con tutti gli altri strumenti per creare l'oggetto finale.
Utilizzando lo strumento di selezione diretta Illustrator
Ora disegneremo l'oggetto e diremo come possiamo usare questo strumento in modo costruttivo.
Passaggio 1: per utilizzare prima questo strumento è necessario creare una forma. La parola chiave A è il tasto della tastiera per l'attivazione dello strumento Selezione diretta sul sistema. Per costruire una forma qui costruiremo un rettangolo dalla casella degli strumenti presente sul lato sinistro dello schermo. Dopo aver selezionato il comando rettangolare apparirà una casella degli strumenti nella parte superiore dello schermo che mostra il colore interno / riempimento del rettangolo, il colore del contorno, lo spessore della linea, il profilo della linea, l'opacità, il pannello stile grafico, ricolora la grafica, allinea lo strumento nel caso in cui avessimo bisogno per allineare 2 o più rettangoli, trasforma lo strumento per modificare la posizione del rettangolo, Isola lo strumento oggetto selezionato per isolare il rettangolo da qualsiasi altra forma.
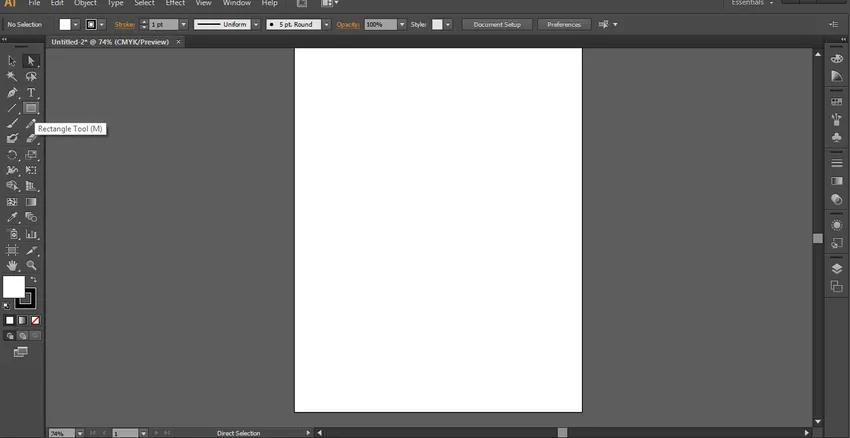
Passaggio 2: utilizzeremo le proprietà di una forma rettangolare in base alle nostre esigenze e costruiremo una forma rettangolare.
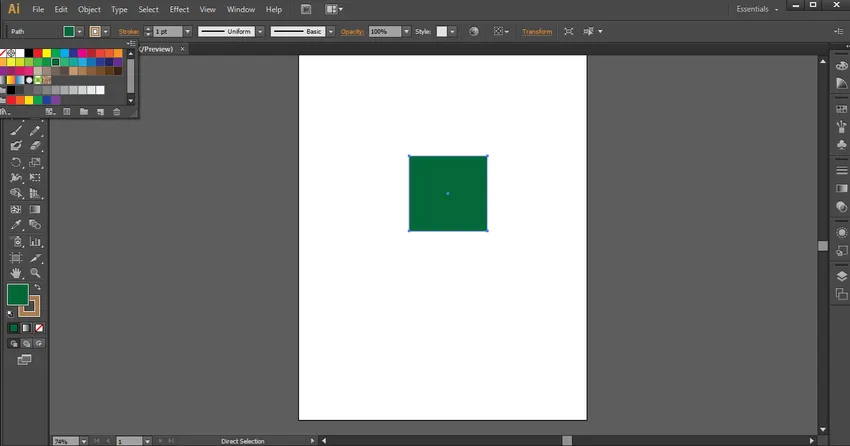
Passaggio 3: Se utilizzeremo lo strumento Selezione presente accanto alla selezione diretta, possiamo vedere i 9 punti che sono 4 punti al centro della linea e 4 punti agli angoli del rettangolo e 1 al centro di un rettangolo, come mostrato di seguito.
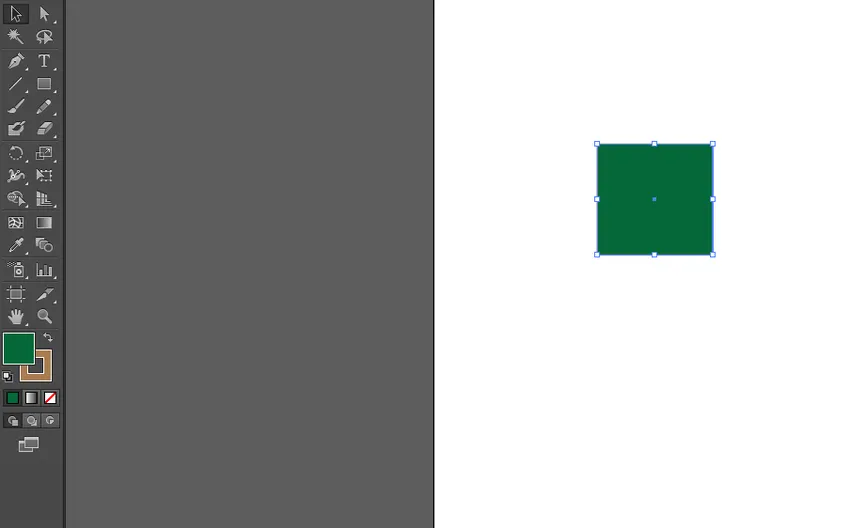
Passo 4: Ma se selezioneremo lo Strumento di selezione diretta possiamo vedere solo 5 punti, 4 agli angoli di un rettangolo e 1 al centro di un rettangolo, come mostrato di seguito.

Passaggio 5: possiamo premere e spostare il cursore destro del mouse per modificare la posizione del rettangolo durante l'utilizzo dello Strumento selezione diretta.
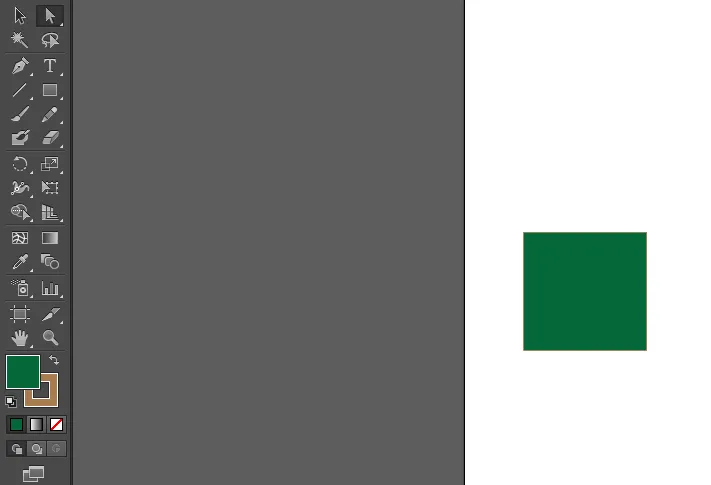
Passaggio 6: Ora possiamo premere qualsiasi angolo del rettangolo e spostarlo premendo il cursore destro del mouse per modificare la posizione degli angoli rispetto al centro del rettangolo.
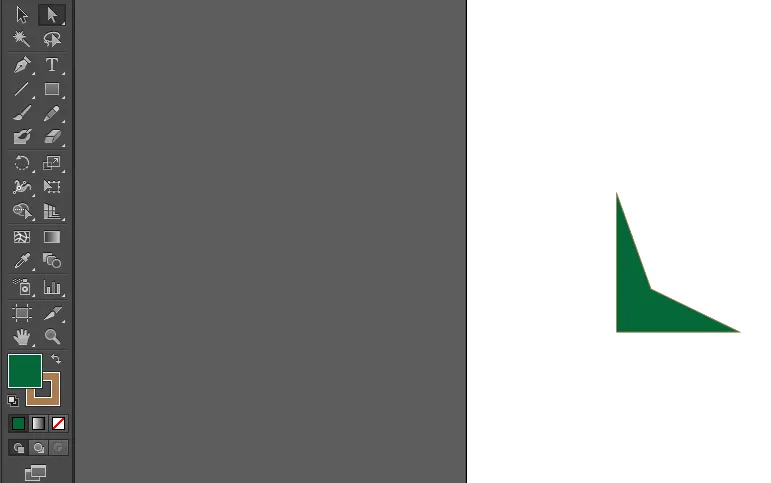
Step 7: Ora costruiremo un altro rettangolo usando nuovamente il comando rectangle.
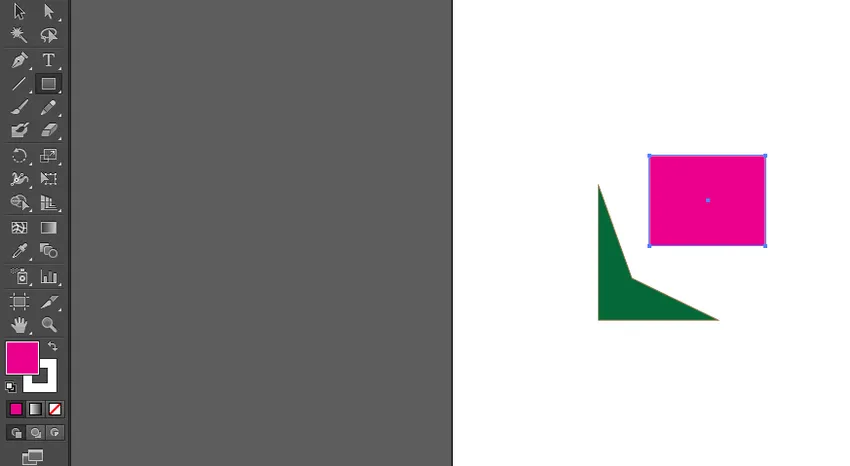
Passaggio 8: Ancora una volta utilizzeremo lo strumento Selezione diretta per modificare la posizione di 4 angoli rispetto al primo rettangolo per formare una forma geometrica secondo la volontà dell'utente. Abbineremo gli angoli al primo rettangolo.
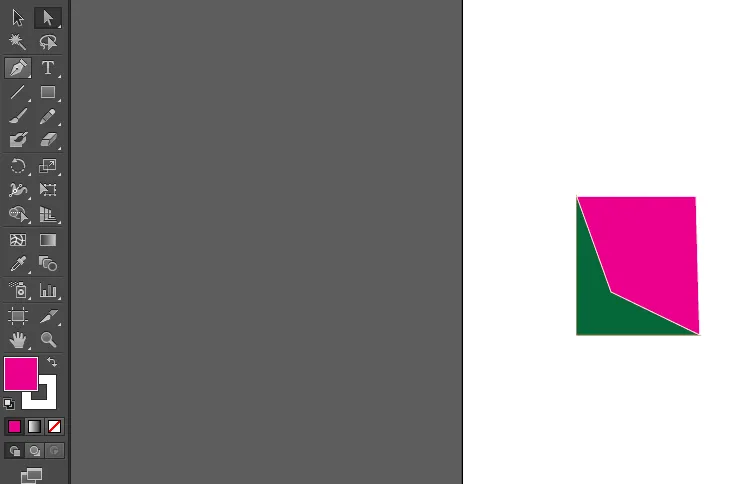
Conclusione
Sopra è stato spiegato come utilizziamo lo strumento di selezione diretta per ottenere la forma richiesta. Allo stesso modo, possiamo usare qualsiasi altro comando come linea, arco, cerchio e spline e formare una geometria adatta usando lo Strumento di selezione diretta. Questo strumento è molto utile nella progettazione del logo. Possiamo costruire qualsiasi geometria adatta e costruire meravigliosi loghi. Poiché questo software è una base vettoriale, è possibile ingrandire o ridurre l'oggetto senza ridurne la qualità.
Articoli consigliati
Questa è una guida allo strumento di selezione diretta Illustrator. Qui discutiamo cos'è lo strumento di selezione diretta e come utilizzare questo strumento per ottenere la forma richiesta. Puoi anche consultare i seguenti articoli per saperne di più -
- Come utilizzare lo strumento griglia in Adobe Illustrator?
- Introduzione allo strumento Larghezza in Illustrator
- I passaggi per inserire l'immagine in Illustrator
- Come creare livelli in Illustrator?
- Strumento di selezione in Illustrator