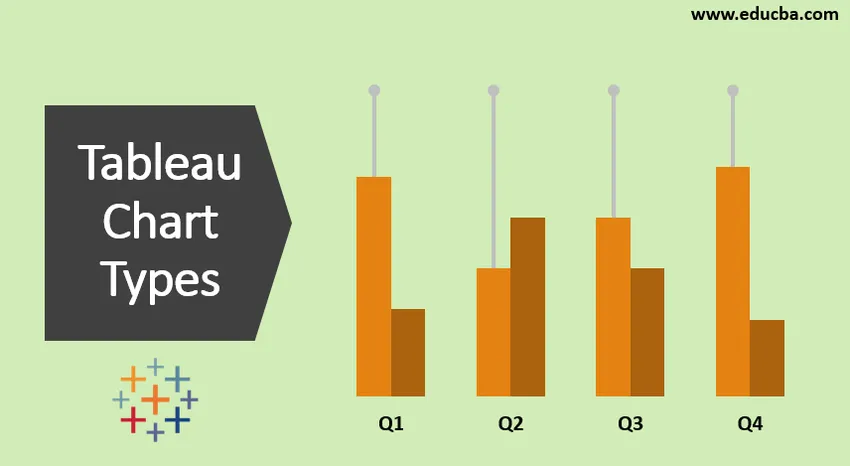
Introduzione ai tipi di grafici del tableau
Tableau è un potente strumento per creare diversi tipi di grafici. Viene eseguito automaticamente utilizzando il linguaggio di query visivo. Ci sono 24 diversi tipi di grafici disponibili nel tableau. I grafici vengono creati utilizzando misure e dimensioni che scegliamo.
Non tutti i grafici funzionano in un modo. Quando selezioniamo la geografia come stato, paese, ecc., Mostrami verrà richiesto il grafico della mappa. Quando lavoriamo con Date, verrà suggerito il grafico a linee.
Nota: tasto di scelta rapida (Dimensione / Misura + Ctrl)Se selezioniamo prima Dimensione quindi Misura, il carattere a barre apparirà di default.
Se selezioniamo Misura prima quindi dimensione, otteniamo una rappresentazione testuale dei dati.
Tipi di grafico del tableau
Ecco i 12 diversi tipi di tipi di grafici del tableau riportati di seguito
1. Grafico ad area
I passaggi per creare
- Apri Tableau public e connettiti all'origine dati.
- Vai al nuovo foglio di lavoro.
- In Dimensione selezionare Data ordine -> Ctrl-> In Misura selezionare Vendite.
- Vai a Show Me (l'utente può vedere il grafico) -> seleziona il grafico.
- Vai alla scheda dei segni e fai clic sul menu a discesa Tipo di segno e seleziona Area.
- Vai su Colonne-> seleziona Anno (Data ordine) -> menu a discesa-> seleziona Mese.
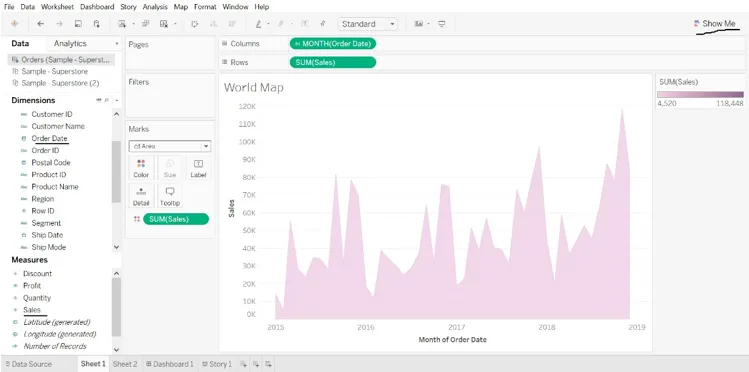
2. Grafico a barre
I passaggi per creare
- Apri Tableau public e connettiti all'origine dati.
- Vai al nuovo foglio di lavoro.
- Sotto Dimensione seleziona Categoria -> Trascina nella colonna-> Sotto Misura seleziona Profitto-> Trascina nelle righe.
- In Segni digitare -> Seleziona segni -> Seleziona barra.
- In Dimensione selezionare Regione-> Trascina a sinistra del profitto.
- Sotto Dimensione seleziona Modalità nave-> Trascina per colore, avremo modalità di spedizione diverse in ogni regione.
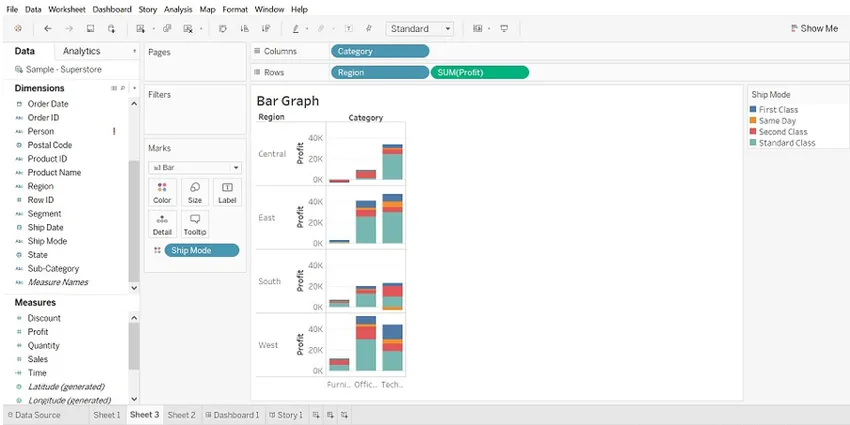
- Possiamo visualizzare i dati come per regione, trascina la regione in Filtri-> seleziona la regione che desideriamo.
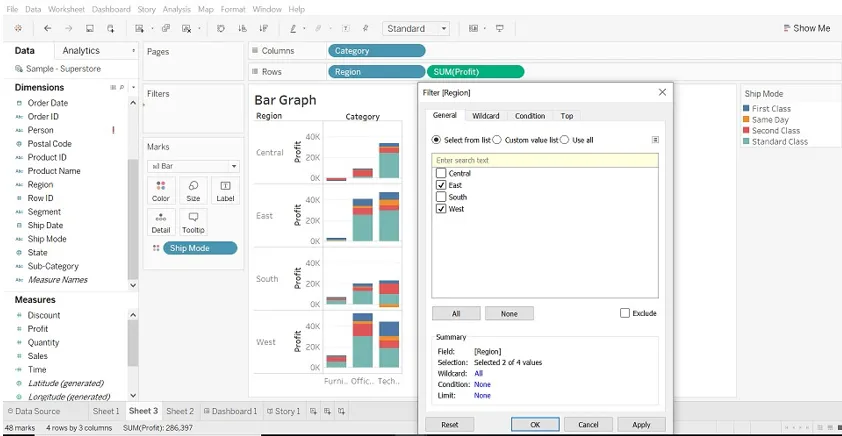
3. Diagrammi di box e baffi
I passaggi per creare
- Apri Tableau public e connettiti all'origine dati.
- Vai al nuovo foglio di lavoro.
- Trascina le dimensioni del segmento sulle colonne.
- Trascina la misura di sconto sulle righe.
Suggerimento: -Tableau crea un grafico a barre per impostazione predefinita perché abbiamo trascinare la dimensione su colonne e misurare su righe.
- Trascina la dimensione Regione sulle colonne e rilasciala a destra del segmento.
- Fai clic su Mostrami (lato destro della barra degli strumenti), seleziona il grafico a scatole e baffi.
- Trascina la regione dai segni indietro alle colonne, a destra del segmento.
- Per disaggregare i dati, seleziona Analisi-> Misure aggregate. (i dati sono aggregati per impostazione predefinita nel tableau).
- Fare clic sul pulsante Scambia per scambiare gli assi.
- Fare clic con il tasto destro sull'asse inferiore e selezionare Modifica linea di riferimento.
- Nella riga di riferimento di modifica, compila l'elenco a discesa, seleziona una combinazione di colori interessante.
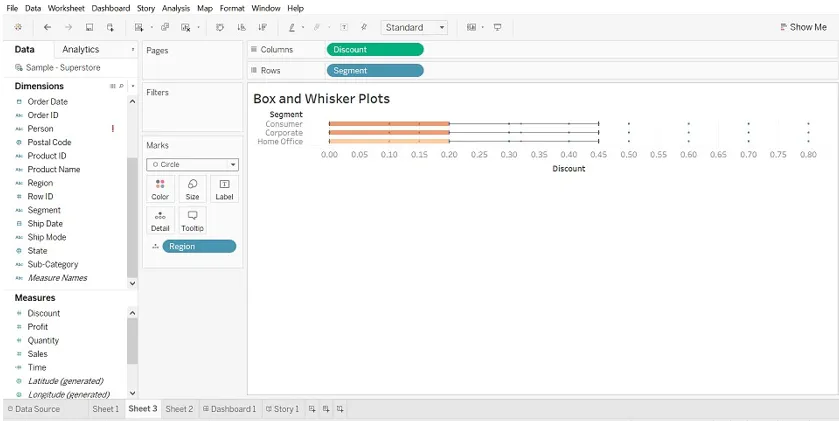
Modifica linea di riferimento
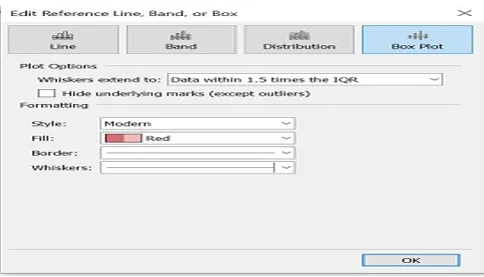
4. Grafico a punti
(possiamo usare i grafici a punti per mostrare le prestazioni tra le misure.
È possibile confrontare due misure.)
I passaggi per creare
- Apri Tableau public e connettiti all'origine dati.
- Vai al nuovo foglio di lavoro.
- Seleziona "Analisi" presente nella barra dei menu.
- Seleziona "Crea campo calcolato" dall'elenco.

- Si aprirà la finestra Campo calcolata. Nominalo.
- Digitare il valore stimato della misura.
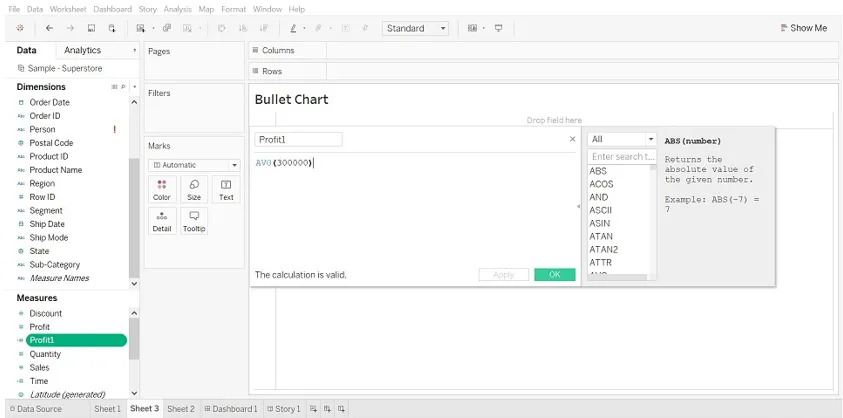
- Seleziona Profitto e Profitto1 (campo calcolato). Quindi seleziona mostrami, ti mostrerà un grafico a punti.
- Seleziona un grafico a punti.
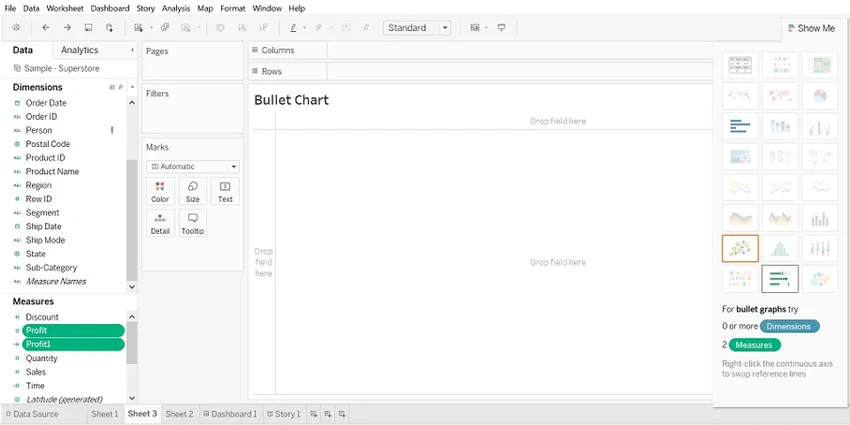

5. Grafico a dispersione
(quando aggiungiamo due misure in entrambi gli assi xe y, viene creato il grafico a dispersione)
I passaggi per creare
- Apri Tableau public e connettiti all'origine dati.
- Vai al nuovo foglio di lavoro.
- Trascina Profitto in colonne e Vendite in Righe. Questo creerà un diagramma a dispersione per impostazione predefinita.
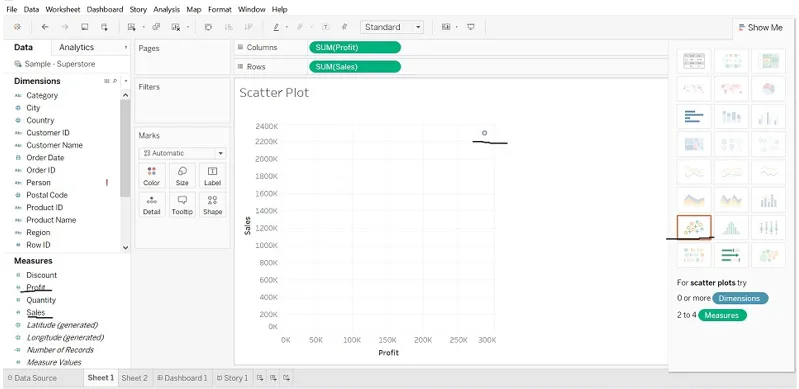
- Trascina "Sottocategoria" nel colore (scheda Contrassegni). Crea un diagramma a dispersione che mostra una relazione tra vendite e profitto per ogni sottocategoria.
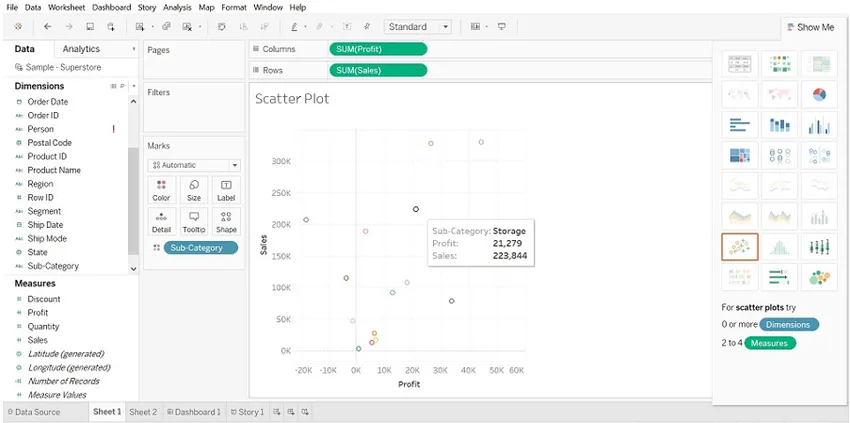
6. Grafico a torta
(Il grafico mostra una proporzione del totale)
I passaggi per creare
- Apri Tableau public e connettiti all'origine dati.
- Vai al nuovo foglio di lavoro.
- Trascina la misura della quantità sulle colonne e la dimensione dello stato sulle righe.
Il grafico a barre verrà visualizzato per impostazione predefinita.
- Fai clic su "Mostrami", seleziona Grafico a torta.
- Prima di selezionare il grafico a torta.
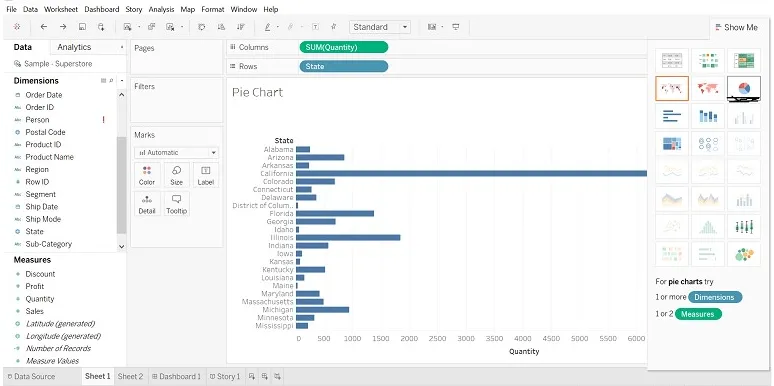
- Dopo aver selezionato un grafico a torta, trascina la dimensione della regione su Etichetta (possiamo vedere i dettagli).
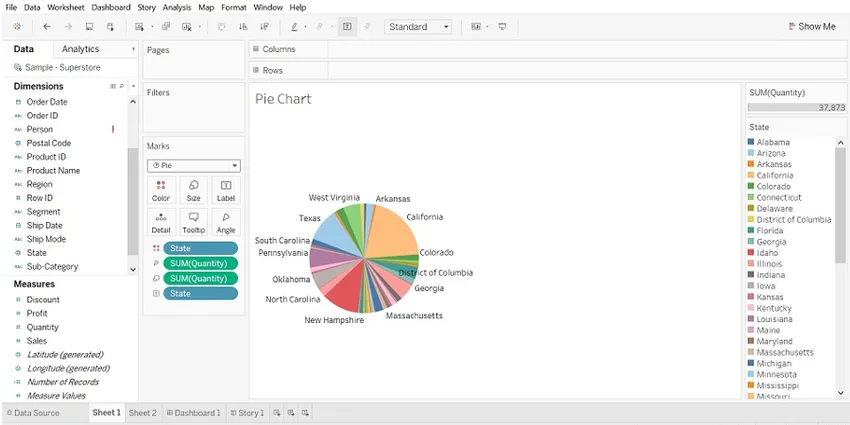
- Trascina State in Filter, seleziona solo gli stati che desideri.
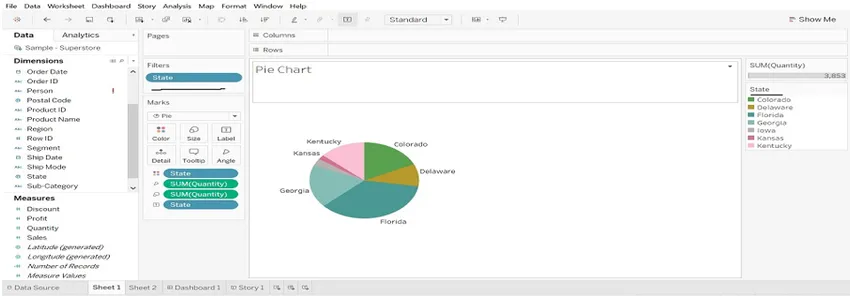
7. Grafico a bolle
(visualizza le dimensioni e le misure sotto forma di bolle. La dimensione della bolla visualizza la dimensione della dimensione e il colore della bolla determinato secondo le misure)
I passaggi per creare
- Apri Tableau public e connettiti all'origine dati.
- Vai al nuovo foglio di lavoro.
- Seleziona Nome prodotto (dimensione), premi Ctrl seleziona Quantità (misure) e seleziona "Mostrami" e fai clic su "Grafico a bolle".
A causa del grande volume del nome del prodotto, ho trascinato il nome del prodotto per filtrare e selezionato il nome del prodotto secondo il mio requisito.
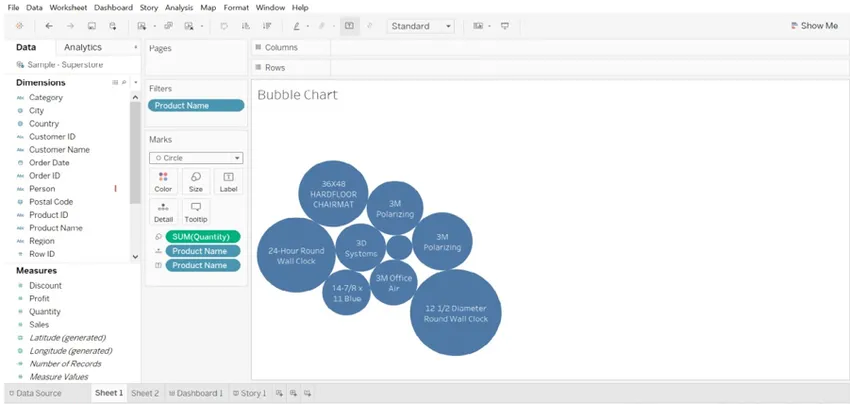
8. Grafico a linee
(Questo grafico è utile quando vogliamo vedere le tendenze nel tempo.)
I passaggi per creare
- Apri Tableau public e connettiti all'origine dati.
- Vai al nuovo foglio di lavoro.
- Trascina la dimensione Data ordine nelle colonne, Misura vendite e quantità nelle righe. Le vendite per due anni sono diverse. (l'immagine è mostrata sotto).

- Quando sono presenti più misure nelle righe, è difficile misurarle. Trascina la misura (quantità) sulle vendite in una barra orizzontale.
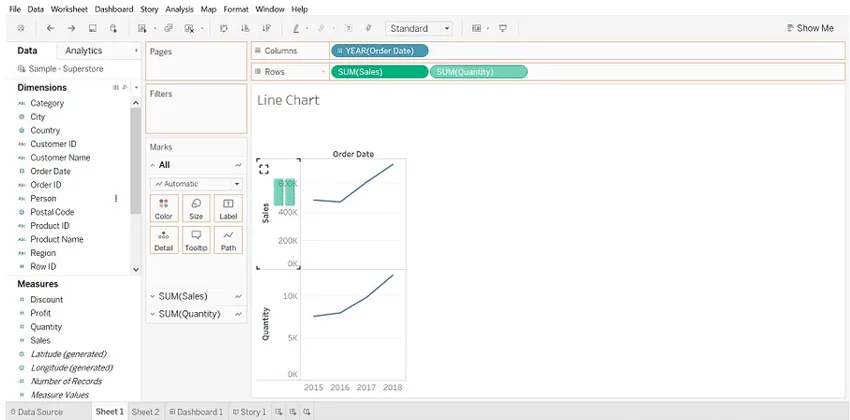
- Il risultato sarà cambiato. Dai un'occhiata al lato destro del foglio di lavoro "Misura nomi".
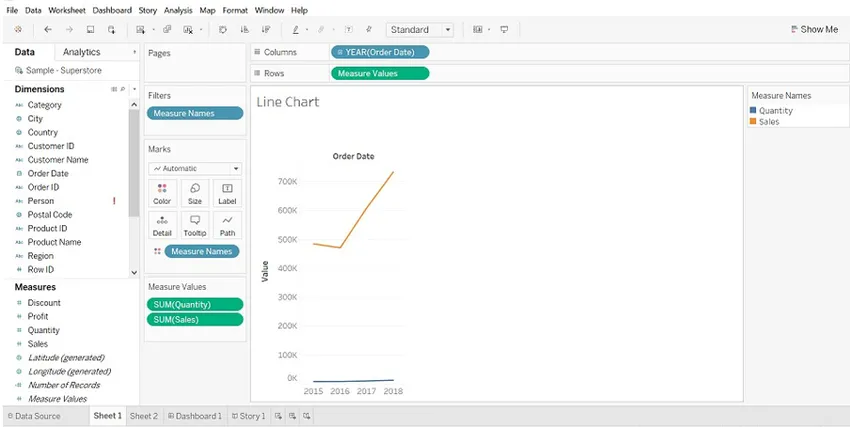
- Fai clic su ANNO (Data ordine) e dal menu a discesa, seleziona Mese.
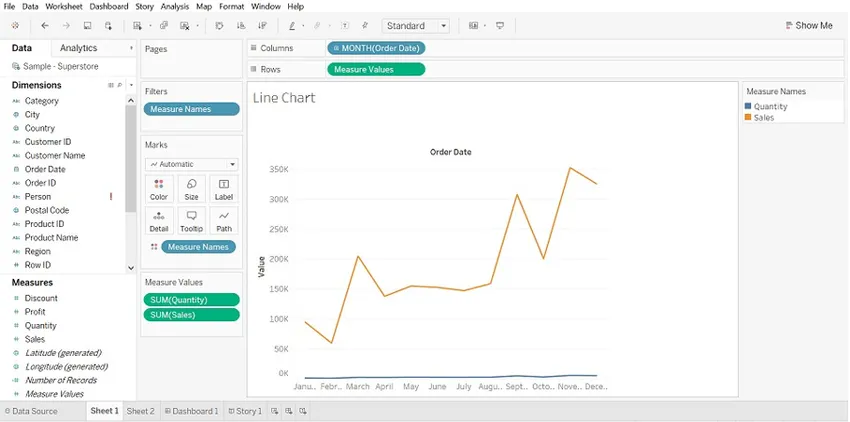
9. Istogramma
(Mostra la distribuzione dei dati numerici. La frequenza e le misure sono mostrate di default.)
I passaggi per creare
- Apri Tableau public e connettiti all'origine dati.
- Vai al nuovo foglio di lavoro
- Trascina la misura di sconto nelle colonne, fai clic su "Mostrami" e seleziona Istogramma
- Trascina la categoria nel colore e nell'etichetta.
- Trascina lo sconto sull'etichetta.
- Seleziona Sconti nella carta dei segni e fai clic sul menu a discesa-> seleziona Calcolo tabella rapida-> seleziona Percentuale del totale
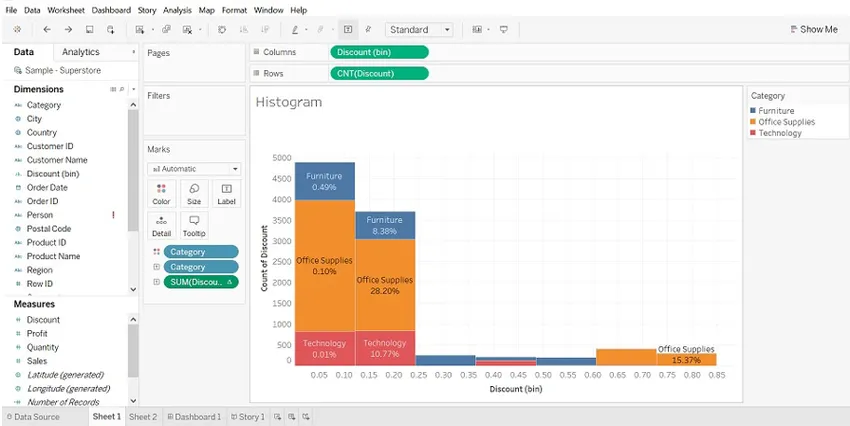
10. Evidenzia tabella
(Confronta i dati categoriali usando il colore)
I passaggi per creare
- Apri Tableau public e connettiti all'origine dati.
- Vai al nuovo foglio di lavoro.
- Trascina la dimensione Modalità nave su colonne, Regione e Sottocategoria su righe.
- Trascina la dimensione del profitto su colore e le vendite su misura (segni).

11. Diagramma di Gantt
(Viene utilizzato per identificare il tempo impiegato per ogni processo)
I passaggi per creare
- Apri Tableau public e connettiti all'origine dati.
- Vai al nuovo foglio di lavoro.
- Trascina la dimensione Data ordine nelle colonne, la dimensione Regione e Sottocategoria nelle righe.
- Fare clic su Analisi -> selezionare Crea campo calcolato (Ora) -> Crea formula DATEDIFF ('giorno', (Data ordine), (Data spedizione)) -> Trascina tempo su dimensioni (segni).
- Trascina la dimensione Modalità nave sul colore.
- Trascina la data, la regione e la sottocategoria dell'ordine sui filtri e seleziona i dati desiderati.
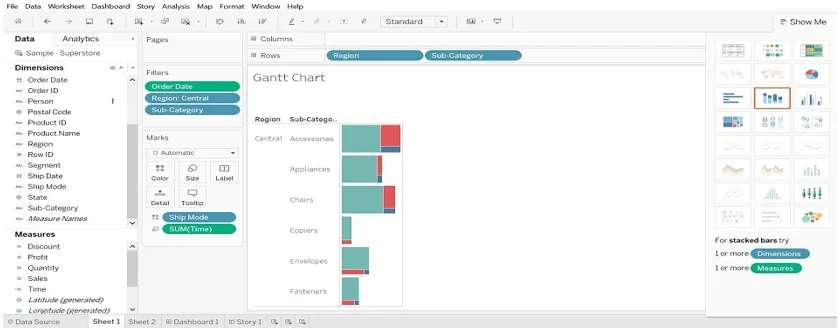
12. Mappa del calore
(Visualizza i dati sotto forma di dimensioni e colore su diverse misure)
- Seleziona Sottocategoria, premi Cntrl e seleziona profitto quindi seleziona Mappa di calore (Mostrami)
- Trascina la regione in colonne, le vendite in dimensioni (segni).
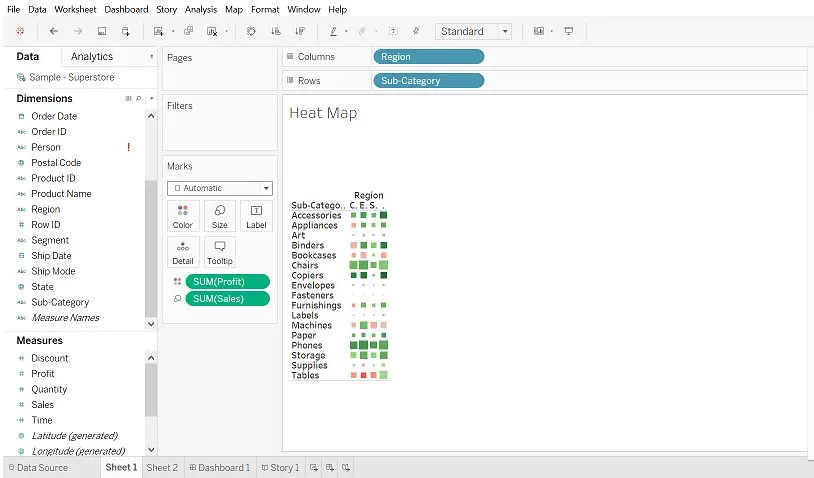
Conclusione
Il grafico svolge un ruolo importante per rappresentare i dati. Possiamo modificare i dati nel modo che desideriamo. Più esposizione diamo al grafico, al filtro, ai segni, ecc., La migliore visualizzazione che possiamo fare.
Articoli consigliati
Questa è una guida ai tipi di grafici del tableau. Qui discutiamo i 12 diversi tipi di grafici e spieghiamo anche come crearli passo dopo passo con le schermate fornite. Puoi anche dare un'occhiata ai seguenti articoli per saperne di più -
- Miscelazione dei dati nel tableau
- Tabelle del tableau
- Grafico a linee nel tableau
- Filtri nel tableau
- Funzione di rango nel tableau