
Introduzione all'ordinamento nel tableau
L'ordinamento è una funzione molto importante per analizzare i dati. Ci aiuta a organizzare i dati nell'ordine richiesto, vale a dire. crescente o decrescente o basato su una combinazione di fattori. Il concetto apparentemente semplice acquista importanza in Tableau perché le visualizzazioni sono presentate in un modo particolare basato sul metodo di ordinamento applicato. In Tableau, diverse disposizioni di ordinamento offrono diverse informazioni sui dati tramite visualizzazioni. Tableau, quindi, non si limita ai tradizionali metodi di ordinamento per la disposizione dei dati; piuttosto lo applica sulla visualizzazione e ci aiuta a ricavare intuizioni attraverso i risultati visivi. In Tableau, l'ordinamento può essere lavorato con più dimensioni.
Ordinamento in tableau in dettaglio con illustrazioni
Ora, proviamo a comprendere la profondità offerta per l'analisi ordinando in Tableau. Per le dimostrazioni, utilizzeremo i dati del volume di distribuzione per un prodotto. Le dimensioni nella tabella sono Unità di distribuzione, Codice DU, Regione, Modalità e Città. Il volume di distribuzione è una misura. Un'unità di distribuzione è un'unità geografica più piccola della regione.
1. Carichiamo prima i dati. Nel menu Dati fai clic su "Nuova origine dati" o, in alternativa, fai clic su "Connetti ai dati". Le due opzioni sono mostrate nei seguenti due screenshot. Selezionando il tipo di origine dati appropriato, carica i dati. In questo caso, il tipo di origine dati è Microsoft Excel.
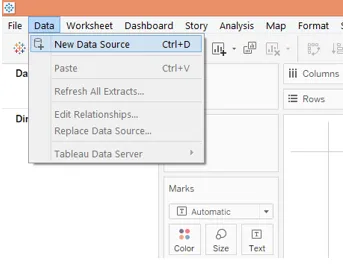
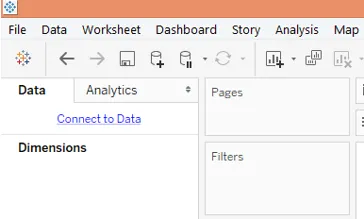

2. I dati vengono caricati come si può vedere nella scheda Origine dati come di seguito.

3. Ora, passa alla scheda del foglio. Nella scheda del foglio, possiamo vedere le dimensioni e la misura nelle rispettive sezioni come mostrato di seguito.
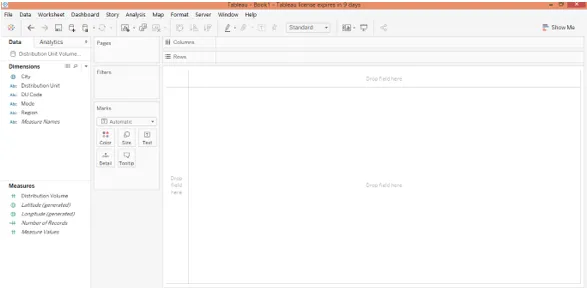
4. Ora trascina l'unità di distribuzione delle dimensioni e l'area nell'area delle righe e misura il volume di distribuzione nell'area delle colonne. Fare clic sull'icona del grafico a barre orizzontale in "Mostrami". Viene generata la seguente visualizzazione che mostra il volume di distribuzione saggio dell'unità di distribuzione e anche la Regione a cui appartiene l'unità di distribuzione. Inizialmente, il risultato è ordinato in ordine alfabetico della dimensione "Unità di distribuzione".
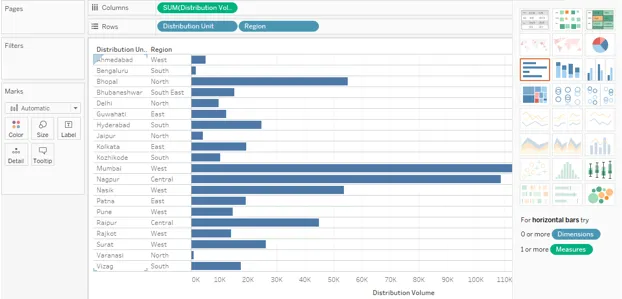
5. Ora esamineremo vari modi di smistamento. Uno dei modi più semplici è dimostrato nello screenshot seguente. Fai clic sul simbolo AZ vicino all'intestazione della dimensione. Per impostazione predefinita, il risultato è ordinato in ordine alfabetico dei valori della dimensione. Facendo clic sul simbolo, il risultato verrà ordinato in ordine alfabetico inverso.
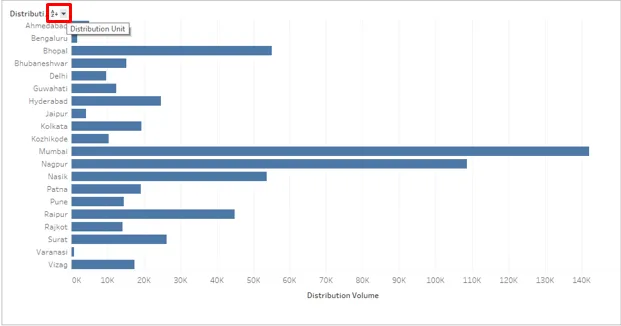
6. Fare clic sul pulsante a discesa come mostrato nell'immagine seguente. Ci sono due opzioni qui, vale a dire. Alfabetico e SUM (volume di distribuzione). Quindi, possiamo vedere che tutti i possibili modi di ordinamento sono forniti perché il risultato può essere ordinato in ordine alfabetico della dimensione e su una misura in ordine crescente o decrescente. Fare clic sull'opzione SUM (volume di distribuzione) per facilitare l'ordinamento sulla misura.
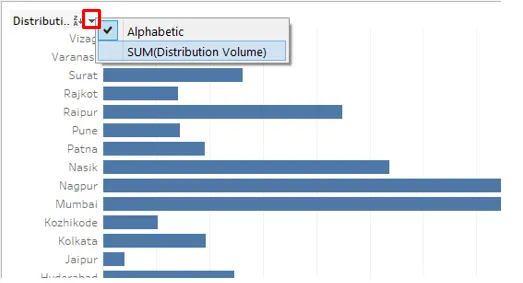
7. Seguendo la procedura sopra descritta il risultato è il seguente. Come si può vedere, il risultato è stato ordinato in ordine decrescente della misura.
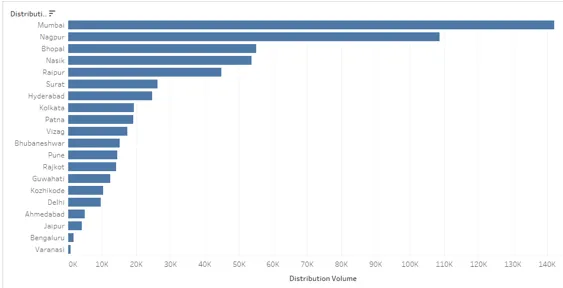
8. Basta fare di nuovo clic sul simbolo di ordinamento e il risultato verrà ordinato in ordine crescente come di seguito. Ancora una volta facendo clic sul simbolo di ordinamento si cancellerà l'ordinamento.

9. Il risultato può anche essere ordinato facendo clic sul simbolo di ordinamento come di seguito
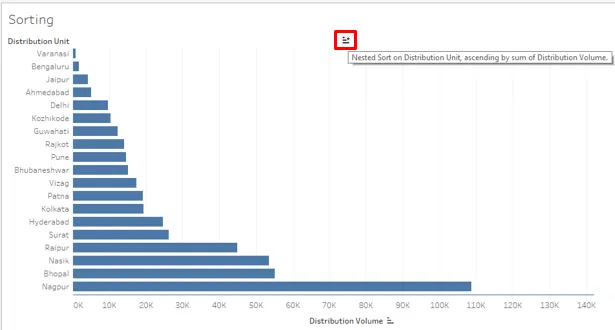
10. Fare clic sul simbolo di ordinamento nella barra degli strumenti come mostrato di seguito.
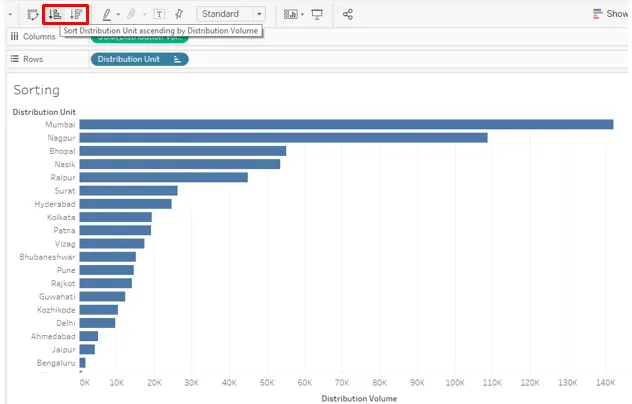
11. Le tecniche di ordinamento sopra ci aiutano a ordinare i dati in modo rapido e semplice. Ora proveremo a scoprire altre opzioni. Nel menu a discesa della dimensione, fai clic su "Cancella ordinamento". Cancella il tipo che è stato applicato in precedenza.
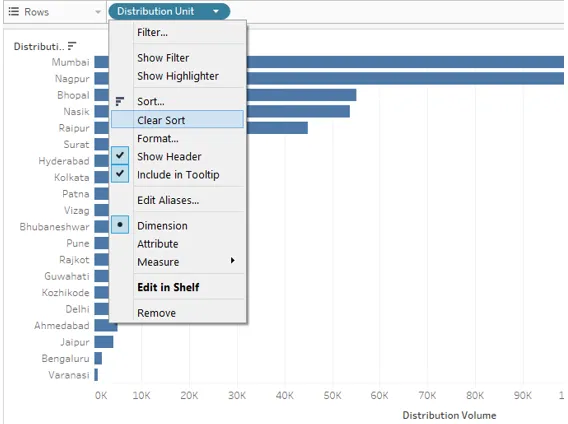
12. Una volta cancellato l'ordinamento, fare clic sull'opzione Ordina appena sopra l'opzione Cancella ordinamento nel menu a discesa. Fare clic sull'opzione Ordina per generare la finestra di dialogo, come mostrato nell'immagine seguente. Ci sono due opzioni qui, vale a dire. "Ordina per" e "Ordina per". Avranno inoltre più opzioni. Li vedremo uno per uno.
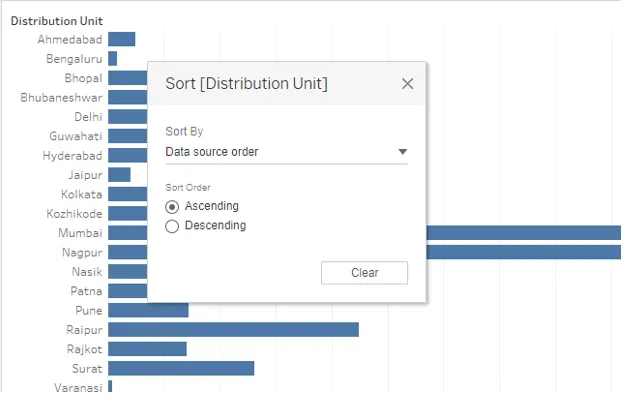
Come visto sopra, l'ordinamento predefinito è "Ordine origine dati". Questo ordine è sostanzialmente l'ordine alfabetico.
13. Il menu a discesa Ordina per mostra più opzioni. L'ordine alfabetico ordina il risultato in ordine alfabetico dei valori di dimensione. Seleziona l'opzione "Campo" per esplorare altre opzioni.
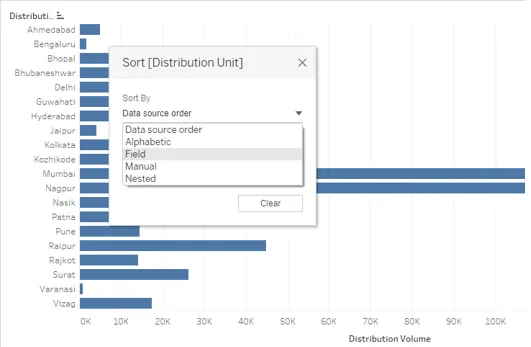
14. Quando selezioniamo "Campo" in Ordina per, nella finestra di dialogo vengono visualizzate altre due sezioni, ovvero "Nome campo" e "Aggregazione". Nome campo indica su quale campo intendiamo applicare l'ordinamento. Ricorda, se un campo non è presente nella visualizzazione, anche selezionarlo nella sezione Nome campo non influirà sul risultato. In Aggregazione, possiamo selezionare la funzione di aggregazione richiesta. Significa come vorremmo aggregare il campo nel risultato finale, ad esempio come media o mediana dei valori. Lo vedremo in dettaglio nella prossima parte. Inizialmente, il risultato non è stato ordinato sulla misura, ma selezionando Crescente in "Ordina per" e Campo in "Ordina per" ha ordinato il risultato in ordine crescente.
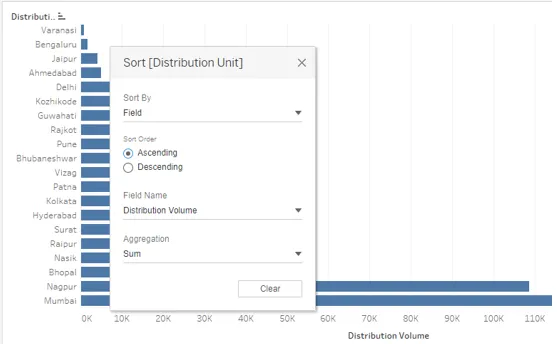
15. Come visto di seguito, il risultato è stato ordinato in ordine decrescente. Questo è un altro modo in cui i risultati potrebbero essere ordinati.
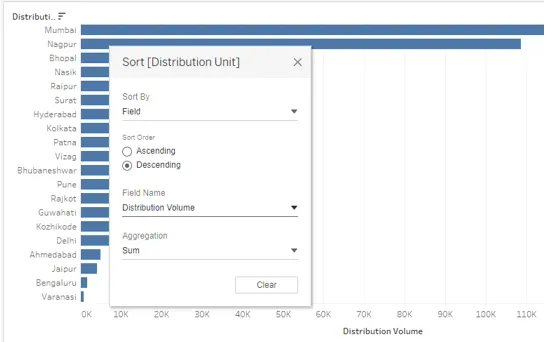
16. Nella sezione Nome campo, possiamo vedere che l'unità di distribuzione attualmente è selezionata. Possiamo selezionare qualsiasi campo secondo il nostro requisito. Assicurati solo che sia selezionato il campo appropriato, altrimenti il risultato improprio verrebbe restituito come di seguito. Qui, l'unità di distribuzione è stata selezionata come valore del nome campo e l'ordinamento non è stato eseguito come desiderato. Questo perché l'unità di distribuzione è un valore di dimensione e non una misura, ovvero una variabile numerica. Quindi, su di esso, Tableau applica automaticamente la funzione Count nella sezione Aggregazione. A volte, potremmo applicare deliberatamente la funzione Count, ma affinché funzioni correttamente, dobbiamo considerare alcune cose che vedremo nella parte seguente.
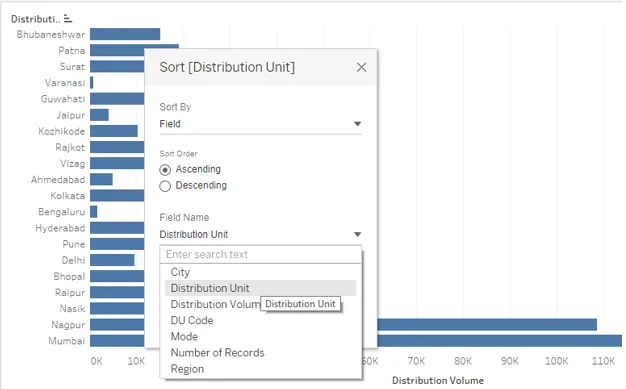
17. Lo screenshot seguente mostra varie funzioni matematiche / statistiche o aggregative (nel linguaggio del database) che potrebbero essere applicate sul valore del Nome campo. L'applicazione della funzione appropriata restituirà solo il risultato giusto. Se applichiamo la funzione Media come di seguito, il valore medio saggio Dimensione (Unità di distribuzione) per la misura verrà calcolato e incorporato nell'output. Come si può vedere, il risultato non è ordinato in ordine crescente della media dei valori della dimensione. Ciò è dovuto al fatto che, durante la selezione di una funzione di aggregazione nella finestra di dialogo, dobbiamo garantire che la stessa funzione di aggregazione sia applicata ovunque sulla misura, ad esempio nell'area Colonne e sulla scheda Marks (se la misura è presente nella segna anche la carta).
La funzione mediana calcolerà il valore mediano e ordinerà il risultato di conseguenza. Il conteggio conterà quanti valori per quel campo ci sono e sulla base di questo conteggio avrà luogo l'ordinamento. Quando selezioniamo Count (Distinct), il conteggio di tutti i valori non verrà considerato ma solo dei valori univoci. Il percentile prenderà in considerazione quali valori sono inferiori alla percentuale specificata. Quando si applica la funzione sopra la misura nell'area Colonne o Carta segni, la funzione chiederà di specificare il valore percentuale. Tuttavia, nel caso della sezione Aggregazione, il valore percentile predefinito è del 95%. Std. Dev e varianza sono funzioni statistiche. Std. Dev e varianza si riferiscono alle deviazioni standard e alla varianza del campione, mentre Std. Dev (Pop.) E Variance (Pop.) Si occupano dei dati sulla popolazione.

18. La schermata seguente mostra che è stata applicata la funzione AVG sull'indicatore (volume di distribuzione) nell'area delle colonne. Selezionando Media in aggregazione per l'ordinamento, come nella schermata precedente, funzionerà solo quando questa condizione è soddisfatta. La funzione aggregata in entrambi i punti dovrebbe essere la stessa per ottenere il risultato corretto.

19. Un'altra dimostrazione di come lavorare l'ordinamento con diverse funzioni aggregate è mostrata di seguito. Qui, possiamo vedere come la selezione della funzione CNT, ovvero Conteggio sulla misura nell'area Colonne e anche nella sezione Aggregazione nella finestra di dialogo Ordina, ci ha dato risultati ordinati in base al conteggio dei valori per Unità di distribuzione.
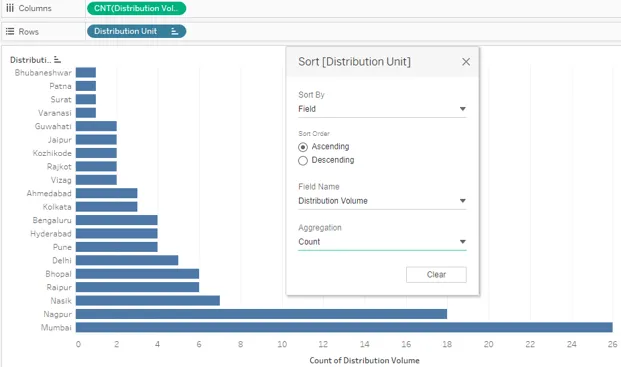
20. Ora applicheremo la funzione di deviazione standard nella sezione di aggregazione. Come si può vedere, la seguente schermata mostra come l'applicazione del STDEV, ovvero la funzione di deviazione standard, abbia ordinato il risultato. Come accennato, è essenziale applicare la stessa funzione nell'area Colonne e nella sezione Aggregazione. Per alcune unità di distribuzione, la deviazione standard è zero. Questo perché la deviazione standard prende in considerazione le deviazioni quadrate dalla media.

21. Il risultato dell'ordinamento tramite la funzione percentile funziona in base al valore del percentile selezionato come nell'immagine seguente. Selezioniamo 10 come valore percentuale. Vedremo se l'ordinamento utilizzando la funzione percentile funziona correttamente.
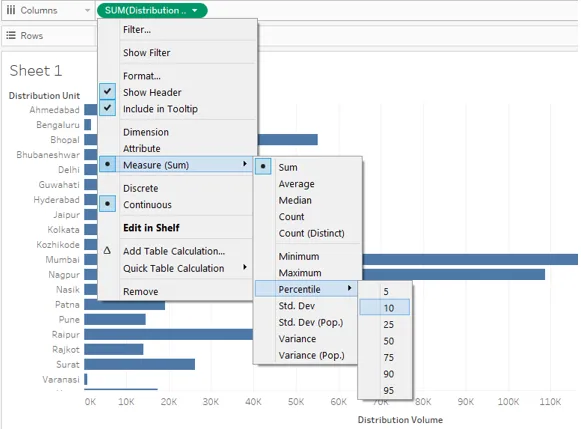
22. Abbiamo applicato la funzione Percentile in entrambi i punti, ad esempio la regione delle colonne e la sezione Aggregazione. Tuttavia, il risultato non è corretto. Notare attentamente, oltre alla misura, ad esempio Volume di distribuzione, abbiamo applicato la funzione percentile con valore 10 e il valore percentile predefinito per la funzione percentile nella finestra di dialogo è 95 e questo ha causato la mancata corrispondenza.
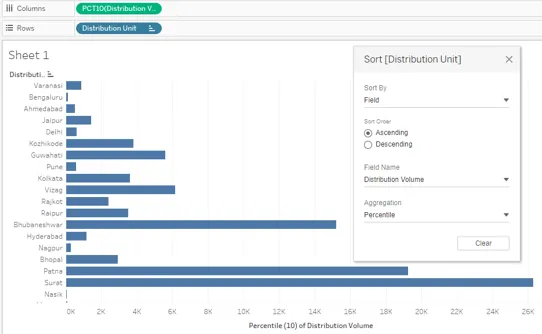
23. Ora, abbiamo selezionato 95 come valore percentuale in entrambi i punti e abbiamo ottenuto il risultato corretto. La seguente schermata mostra il risultato ordinato ottenuto impiegando correttamente la funzione percentile.

24. Ora vedremo come funziona l'opzione "Manuale" in Ordina per. Come suggerisce il nome, utilizzando l'opzione Manuale, possiamo spostare verso l'alto o verso il basso un valore in base alla posizione in cui lo desideriamo. Quindi, trascinando il valore della dimensione verso l'alto o verso il basso, possiamo spostarlo come richiesto e ordinare il risultato. Il manuale potrebbe non essere l'opzione di ordinamento fattibile quando esistono diversi valori per una dimensione, come diverse categorie, ecc. La seguente schermata mostra come funziona l'ordinamento manuale. La linea nera nella finestra di dialogo Ordina mostra che attualmente viene spostato il valore della quota appena sotto di esso.

25. L'ultima opzione in Ordina per è “Nidificata”. Nelle versioni precedenti di Tableau, l'ordinamento nidificato comportava passaggi complessi, tuttavia ora è disponibile come opzione pronta per l'uso, come si può vedere nella schermata seguente. L'ordinamento nidificato è utile se intendiamo ordinare una dimensione all'interno di un'altra dimensione su una misura. Come qui, ordineremo il volume di distribuzione saggio della regione e dell'unità di distribuzione in ordine crescente o decrescente.
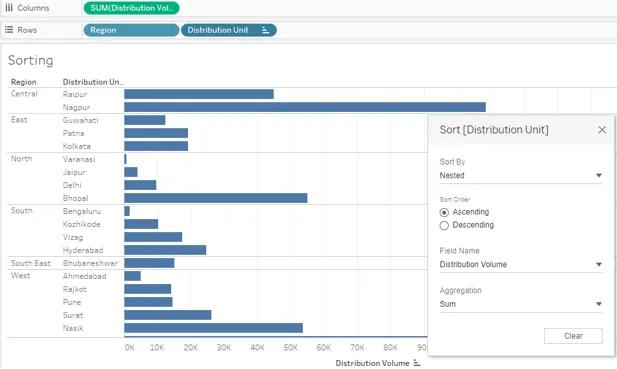
26. Nelle sezioni precedenti, abbiamo visto alcuni metodi standard per ordinare i risultati in Tableau. Abbiamo provato ad esplorare ogni angolo. Ora vedremo una tecnica di ordinamento non convenzionale. Questa tecnica ci consente di ordinare il risultato in modo rapido, come a volte potremmo essere interessati ai valori superiore e inferiore o minimo e massimo. Il metodo è illustrato dalla seguente dimostrazione.
Trascina prima le dimensioni Regione e Unità di distribuzione nell'area Righe e la misura Volume di distribuzione nell'area Colonne. Fai clic sull'icona delle tabelle di testo nella scheda "Mostrami" per ottenere il seguente risultato.
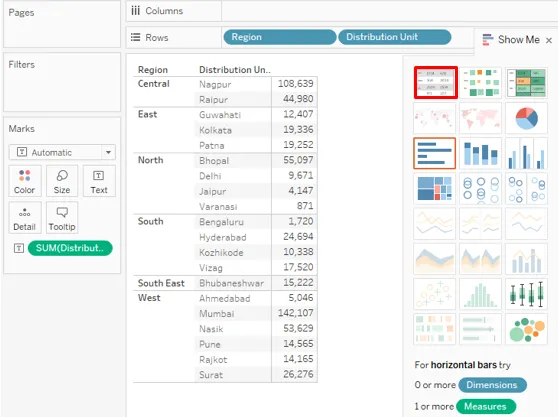
27. Ora, trascina Volume di distribuzione per la seconda volta. Questa volta trascinalo sopra la scheda Dettagli in Marks, come mostrato nella schermata qui sotto.
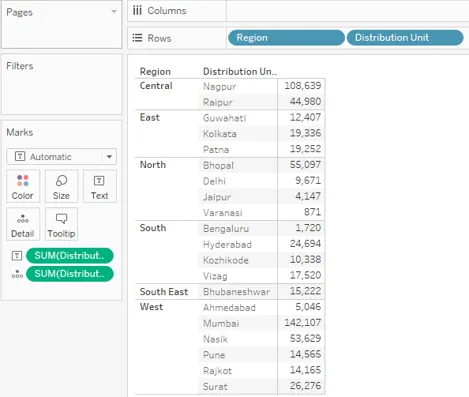
28. Cambia il tipo di misura Volume di distribuzione che è stato trascinato sulla scheda Dettagli nei segni in “Discreta” come mostrato di seguito nella schermata a sinistra. Lo screenshot a destra mostra che cambiando il tipo di misura in Discreta, la misura apparirà in blu. Ora, la variabile discreta può essere utilizzata come dimensione.

29. Trascina la misura discreta appena creata nella regione Righe e posizionala prima della dimensione Regione. Come si può vedere, direttamente, abbiamo ottenuto il risultato ordinato. Il risultato è stato ordinato in ordine crescente della misura discreta "Volume di distribuzione".

30. Nel caso in cui desideriamo visualizzare il saggio volume di distribuzione dell'unità di distribuzione in base alle regioni in cui rientrano, ordinate in modo appropriato, possiamo seguire la seguente procedura. Inizialmente, trascineremo l'area delle dimensioni e l'unità di distribuzione nell'area delle righe e la misura del volume di distribuzione nell'area delle colonne. Questo creerà gruppi regionali. Per distinguere ciascun gruppo, trascineremo la regione sul colore nella scheda Marks. Per ordinare il risultato in ciascun gruppo, faremo clic sul simbolo di ordinamento vicino all'intestazione della dimensione, ad esempio Unità di distribuzione. I risultati verranno ordinati separatamente in ciascun gruppo, come si può vedere nella seguente schermata.
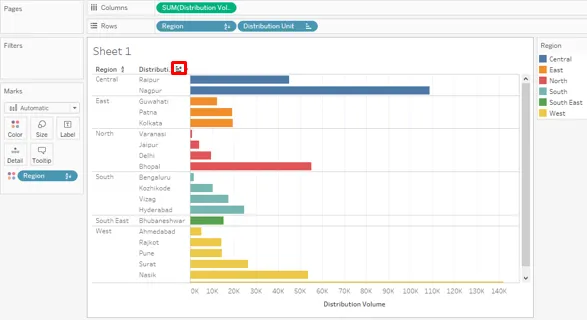
Conclusione
L'ordinamento è uno strumento molto essenziale per l'analisi dei dati. Tableau offre vari modi per ordinare il risultato direttamente da quelli più semplici a quelli più complessi, combinando più fattori. Le esaustive opzioni offerte da Tableau per ordinare i dati e visualizzarli in modo dinamico conferiscono a Tableau un carattere unico.
Articoli consigliati
Questa è una guida all'ordinamento nel tableau. Qui discutiamo l'introduzione e in dettaglio le illustrazioni dell'ordinamento nel tableau. Puoi anche consultare i seguenti articoli per saperne di più -
- Grafico a bolle nel tableau
- Funzione LOOKUP nel tableau
- Grafico a barre in pila nel tableau
- Mappa del calore nel tableau
- Guida completa all'ordinamento in C # con esempi
- Ordinamento in Python
- Come viene utilizzato il grafico a barre in Matlab (esempi)