Scopri come creare l'illusione della luce solare che splende attraverso gli alberi con Photoshop. Quindi, finisci l'effetto facendo sembrare che i raggi del sole splendano sul terreno sotto gli alberi!
Questo effetto "luce del sole attraverso gli alberi" può essere un ottimo modo per migliorare una foto all'aperto. E come vedremo, crearlo è molto più semplice di quanto si pensi. Inizieremo utilizzando i canali di colore di Photoshop per aiutarci a selezionare il cielo dietro gli alberi. Quindi, utilizzeremo il filtro Sfocatura radiale per trasformare la nostra selezione in raggi di luce solare. Illumineremo la luce del sole usando uno stile di livello Bagliore esterno e poi fonderemo i nostri raggi di sole con l'immagine usando la modalità di fusione Luce soffusa.
Per allungare i raggi del sole, useremo il comando Trasformazione libera di Photoshop e li ammorbidiremo usando il filtro Sfocatura gaussiana. Quando avremo finito, useremo una maschera di livello per nascondere i raggi del sole in aree dove non ne abbiamo bisogno. La creazione di questo effetto comporta alcuni passaggi, ma come sempre, faremo un passo alla volta, spiegando le cose mentre procediamo, in modo che anche se sei nuovo in Photoshop, puoi facilmente seguirlo.
Userò Photoshop CC qui, ma tutto ciò che impareremo è pienamente compatibile con Photoshop CS6. Se stai utilizzando CS5 o versioni precedenti, puoi comunque seguire qui, oppure puoi consultare la versione originale di questo tutorial.
Ecco l'immagine che userò (foto di luce solare della foresta da Adobe Stock):

L'immagine originale Credito fotografico: Adobe Stock.
Ed ecco come sarà quando avremo finito:

Il risultato finale
Passaggio 1: apri il pannello Canali
Con la nostra immagine appena aperta in Photoshop, diamo una rapida occhiata al nostro pannello Livelli dove troviamo l'immagine posizionata sul livello Sfondo, attualmente l'unico livello nel documento:
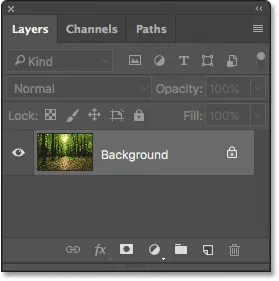
Il pannello Livelli che mostra l'immagine sul livello Sfondo.
Ogni colore che vediamo nella nostra immagine è fatto da una combinazione di tre colori primari - rosso, verde e blu - i colori primari della luce. Photoshop rappresenta questi colori primari come canali di colore. C'è un canale per il rosso, un canale per il verde e, avete indovinato, un canale per il blu. Perché stiamo parlando di canali di colore? Bene, possiamo usare questi canali di colore per aiutarci a creare i nostri raggi di luce solare.
Troverai i tre canali di colore nel pannello Canali di Photoshop e troverai il pannello Canali nidificato nello stesso gruppo di pannelli del pannello Livelli (così come il pannello Tracciati, che non utilizzeremo qui). Per impostazione predefinita, il pannello Livelli è il pannello attivo nel gruppo. Per passare al pannello Canali, fai clic sulla sua scheda nella parte superiore del gruppo:
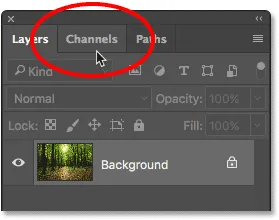
Fare clic sulla scheda per aprire il pannello Canali.
Con il pannello Canali aperto, vedrai i canali Rosso, Verde e Blu, molto simili ai livelli nel pannello Livelli. Vedrai anche quello che sembra un quarto canale - RGB - nella parte superiore, ma quello non è proprio un canale. "RGB" sta per "rosso, verde e blu", ed è semplicemente il composto dei canali rosso, verde e blu. In altre parole, è ciò che vediamo come la nostra immagine a colori:
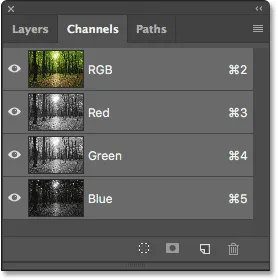
Il pannello Canali in Photoshop.
Passaggio 2: selezionare il canale con il massimo contrasto
Anche se i canali di colore rappresentano i tre colori primari della luce, se si guardano le anteprime in anteprima a sinistra dei nomi dei canali, si noterà che ognuno è in realtà un'immagine in scala di grigio . E ogni immagine in scala di grigi è diversa dalle altre. Utilizzeremo una di queste immagini in scala di grigi per aiutarci a selezionare il cielo dietro gli alberi. Ciò che dobbiamo prima fare è trovare quello che ci offre il massimo livello di contrasto.
Per farlo, fai semplicemente clic su ciascuno dei tre canali. Quando fate clic su ciascun canale, Photoshop sostituirà l'immagine a colori con un'anteprima dell'aspetto in scala di grigi di quel canale. Ad esempio, farò clic sul canale rosso per selezionarlo:
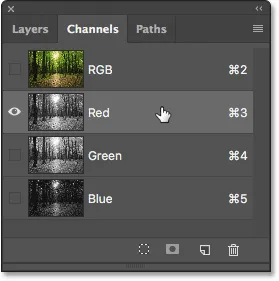
Facendo clic sul canale rosso per selezionarlo.
Ed ecco la versione in scala di grigi dal mio canale rosso. Per quanto riguarda il contrasto, non è male, ma vediamo se possiamo fare di meglio:
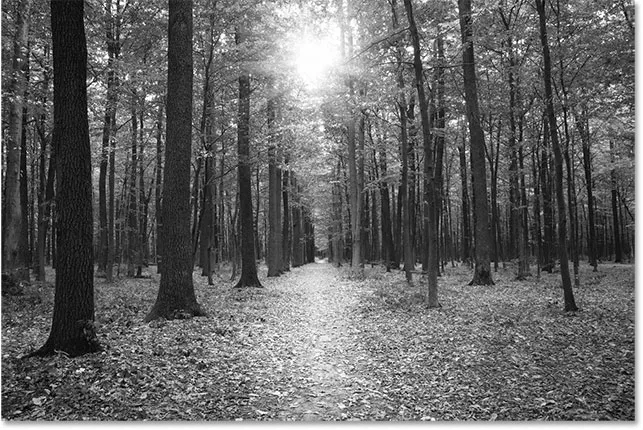
L'immagine in scala di grigi del canale rosso.
Ricorda come appare questa prima immagine in scala di grigi, quindi fai clic sul canale Verde :
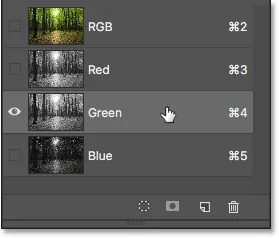
Facendo clic sul canale verde.
Questa volta, otteniamo una versione in scala di grigi dall'aspetto diverso. In effetti, questo sembra molto simile a un effetto fotografico a infrarossi. Il contrasto è leggermente migliore rispetto al canale rosso, ma non è ancora così forte come spero:
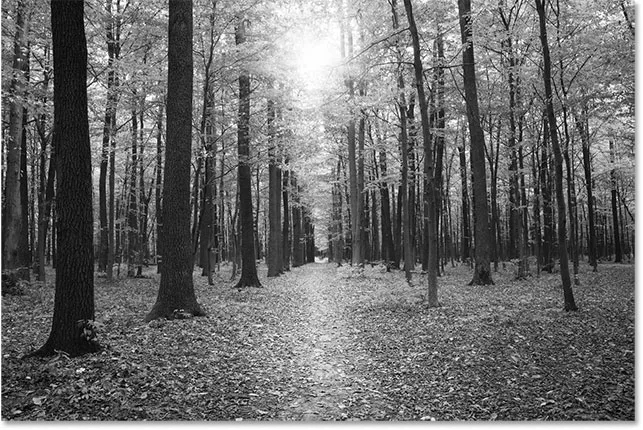
L'immagine in scala di grigi del canale verde.
Ancora una volta, ricorda l'aspetto del tuo canale verde, quindi fai clic sul canale blu :
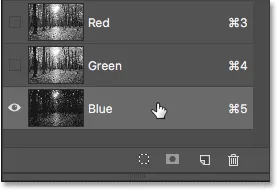
Selezione del canale blu.
Ed ecco l'immagine in scala di grigi del mio canale Blue. Se stai lavorando con una foto simile alla mia, è probabile che il canale Blu sarà il vincitore, con un contrasto molto più forte rispetto agli altri due. Il cielo sullo sfondo è bello e luminoso mentre gli alberi e il terreno sono molto scuri. Questo è esattamente quello che stiamo cercando:
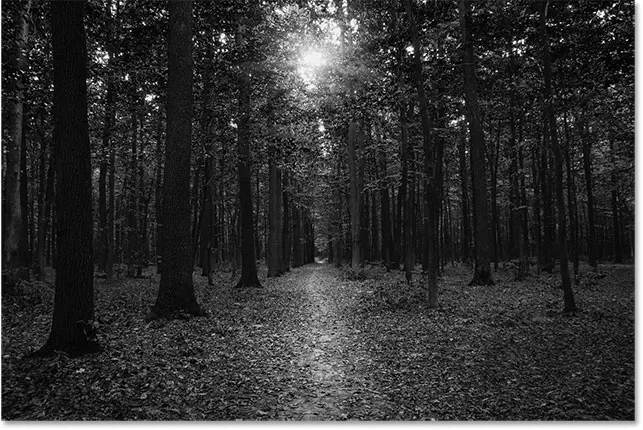
Il canale blu ha il contrasto più forte dei tre.
Passaggio 3: crea una copia del canale
Ora che sappiamo quale canale offre il massimo contrasto, dobbiamo crearne una copia. Nel mio caso, il canale blu è quello che voglio. Per copiarlo, tutto ciò che devo fare è fare clic su di esso e, tenendo premuto il pulsante del mouse, trascinerò il canale blu sull'icona Nuovo canale nella parte inferiore del pannello Canali (seconda icona da destra):
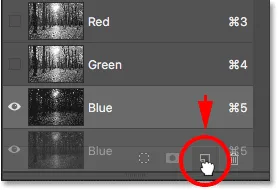
Copia del canale trascinandolo sull'icona "Nuovo canale".
Quando rilascio il pulsante del mouse, Photoshop crea una copia del canale, lo chiama "Copia blu" e lo posiziona sotto gli altri canali:
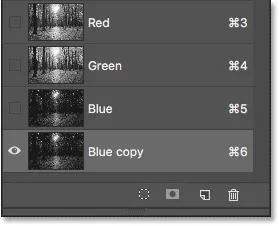
Una copia del canale blu appare sotto l'originale.
Passaggio 4: scurisci ulteriormente le aree scure con il comando Livelli
Ora che abbiamo creato una copia del canale, dobbiamo aumentare ancora di più il contrasto scurendo maggiormente l'immagine fino al nero puro. Possiamo farlo usando la regolazione dell'immagine Livelli di Photoshop. Vai al menu Immagine nella barra dei menu nella parte superiore dello schermo, scegli Regolazioni, quindi Livelli :
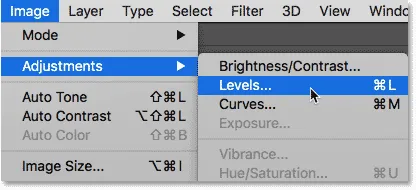
Andare su Immagine> Regolazioni> Livelli.
Questo apre la finestra di dialogo Livelli. Se guardi direttamente sotto l'istogramma (il grafico nero che assomiglia a una catena montuosa) al centro, vedrai tre piccoli cursori . Ce n'è uno nero a sinistra, uno bianco a destra e uno grigio nel mezzo. Puoi ignorare i cursori bianchi e grigi. L'unico di cui abbiamo bisogno è quello nero a sinistra.
Per scurire le aree più scure dell'immagine in nero puro, fai clic sul cursore nero e inizia a trascinarlo verso destra. Tieni d'occhio l'immagine mentre trascini il cursore e vedrai le aree scure diventare gradualmente più scure. Continua a trascinare verso destra fino a quando tutte le aree scure dell'immagine non appaiono in nero:
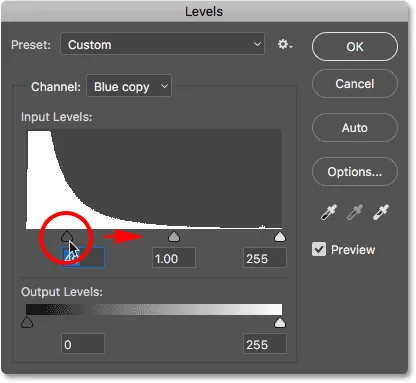
Trascinare il cursore nero per spostare le aree scure sul nero.
Fare clic su OK al termine per chiudere la finestra di dialogo Livelli. Ecco la mia immagine dopo aver trascinato il cursore. Gli alberi e le parti del terreno ora appaiono pieni di nero mentre il cielo sullo sfondo rimane bello e luminoso:
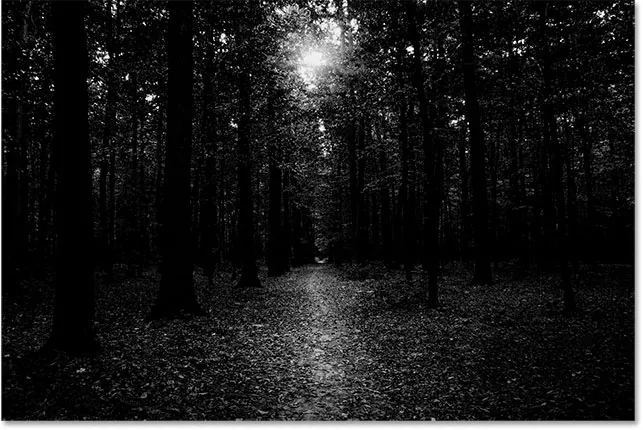
Il risultato dopo aver applicato la regolazione Livelli.
Passaggio 5: selezionare lo strumento pennello
Anche dopo aver scurito l'immagine con la regolazione Livelli, gran parte del terreno nella mia immagine mostra ancora luci brillanti. Abbiamo bisogno di un modo per scurire il terreno in nero puro in modo che le uniche aree luminose rimanenti siano dal cielo che mostra attraverso gli alberi.
Il modo più semplice per farlo è semplicemente dipingere il terreno con il nero. Per questo, avremo bisogno dello strumento pennello di Photoshop. Lo selezionerò dalla barra degli strumenti lungo la sinistra dello schermo:

Selezione dello strumento pennello.
Passaggio 6: imposta il colore di primo piano su nero
Photoshop utilizza l'attuale colore di primo piano come colore del pennello, quindi per dipingere con il nero, dovremo impostare il colore di primo piano su nero.
Il modo più veloce per farlo è premendo la lettera D sulla tastiera per ripristinare i colori di primo piano e di sfondo ai valori predefiniti. Ciò imposterà il colore di primo piano su bianco e il colore di sfondo su nero. Quindi, premi la lettera X sulla tastiera per scambiarli, rendendo nero il colore di primo piano.
Puoi visualizzare i colori correnti di Primo piano e Sfondo nei campioni di colore nella parte inferiore della barra degli strumenti. Il campione di colore di Foreground (in alto a sinistra) dovrebbe ora mostrare nero:

Impostazione del colore di primo piano (campione in alto a sinistra) su nero.
Step 7: Paint Over The Ground
Con lo strumento pennello in mano, dipingi sul terreno per riempirlo di nero.
Se è necessario modificare le dimensioni del pennello, è possibile modificarlo direttamente dalla tastiera. Premendo ripetutamente il tasto parentesi quadra sinistra ( ( ), la spazzola si restringe. Premendo ripetutamente il tasto parentesi quadra sinistra ( ) ) si ingrandisce Puoi anche regolare la durezza del pennello dalla tastiera. Tieni premuto il tasto Maiusc mentre premi il tasto parentesi sinistra per rendere il pennello più morbido. Premi e tieni premuto Maiusc mentre premi il tasto parentesi destra per rendere il pennello più duro.
Qui, sto dipingendo sul lato sinistro del terreno per coprirlo completamente di nero:
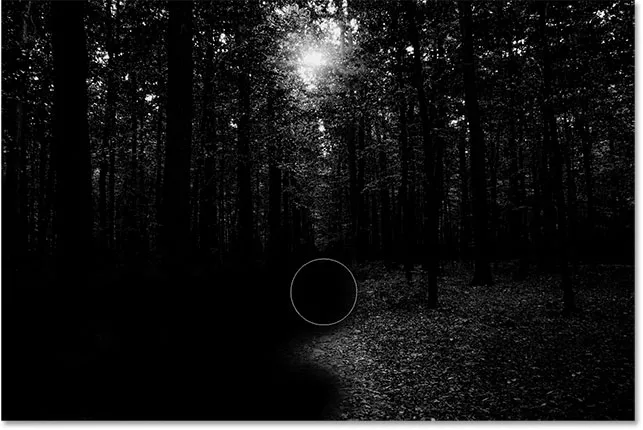
Dipingere con il nero per coprire il terreno.
Continuerò a dipingere sul lato destro ed ecco il mio risultato. Con il terreno ora pieno di nero, solo il cielo che mostra attraverso gli alberi rimane luminoso:
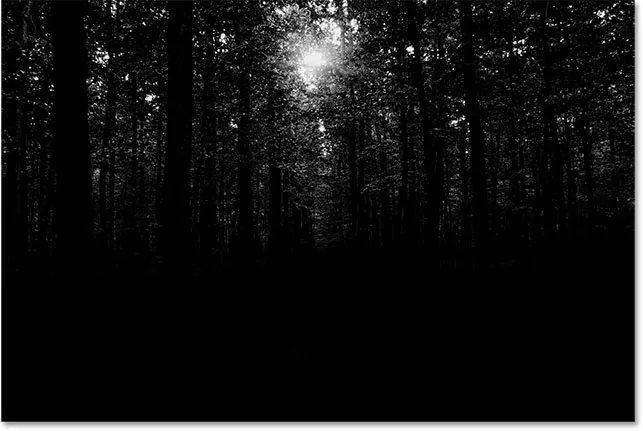
Le aree luminose nel terreno sono state dipinte.
Passaggio 8: carica il canale come selezione
Successivamente, dobbiamo caricare il nostro canale come selezione. Per farlo, tieni premuto Ctrl (Win) / Command (Mac) sulla tastiera e fai clic direttamente sul canale "Copia blu":
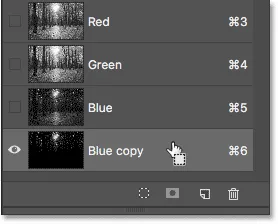
Facendo clic sul canale tenendo premuto Ctrl (Win) / Command (Mac).
I contorni di selezione appariranno intorno alle aree luminose dal cielo:
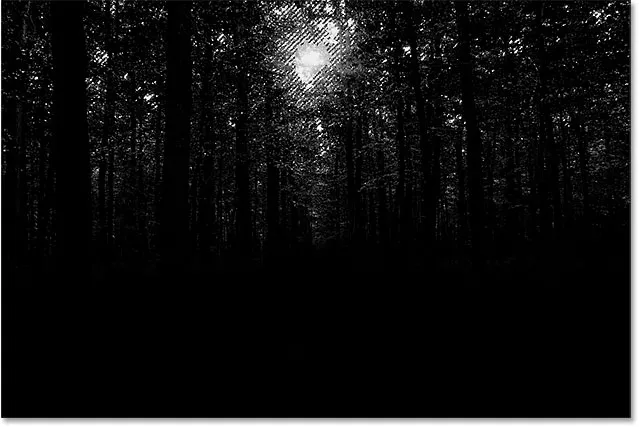
Le aree luminose sono ora selezionate.
Passaggio 9: selezionare il canale RGB
Prima di fare qualsiasi altra cosa, riportiamo la versione a colori della nostra immagine. Possiamo farlo facendo clic sul canale RGB nella parte superiore del pannello Canali:
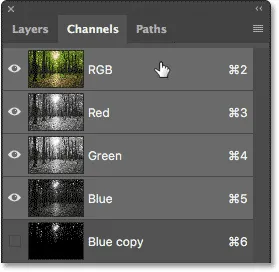
Facendo clic sul canale RGB in alto.
Non appena selezioniamo il canale RGB, ritorna la nostra versione a colori. Si noti che il cielo che mostra attraverso gli alberi è ancora selezionato:

I contorni di selezione vengono comunque visualizzati dopo il ripristino del colore.
Passaggio 10: torna al pannello Livelli
Abbiamo finito di lavorare nel pannello Canali, quindi torniamo al pannello Livelli facendo clic sulla relativa scheda nella parte superiore del gruppo di pannelli:

Facendo clic sulla scheda del pannello Livelli.
Passaggio 11: Aggiungi un nuovo livello vuoto
Vogliamo posizionare i nostri raggi di sole sul proprio livello per tenerli separati dall'immagine originale, il che significa che dobbiamo aggiungere un nuovo livello vuoto al documento. Per aggiungerne uno, fai clic sull'icona Nuovo livello nella parte inferiore del pannello Livelli:

Facendo clic sull'icona Nuovo livello.
Photoshop aggiunge un nuovo livello vuoto chiamato "Livello 1" sopra il livello Sfondo:
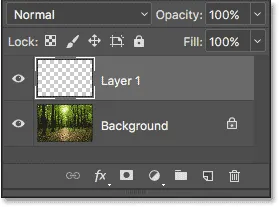
Il pannello Livelli che mostra il nuovo "Livello 1".
Passaggio 12: riempire la selezione con il bianco
Ora che stiamo lavorando su un nuovo livello, dobbiamo riempire la nostra selezione di bianco. Per questo, useremo il comando Fill di Photoshop. Vai al menu Modifica nella parte superiore dello schermo e scegli Riempi :

Vai a Modifica> Riempi.
Questo apre la finestra di dialogo Riempi. Cambia l'opzione Contenuto in alto su Bianco (se stai usando Photoshop CS6 o precedente, modifica l'opzione Usa su Bianco ). Assicurati che le altre due opzioni siano impostate sui loro valori predefiniti ( Mode dovrebbe essere impostato su Normal e Opacity dovrebbe essere al 100% ):
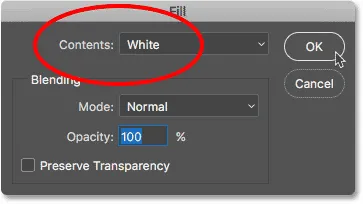
Impostazione di "Contenuto" su "Bianco".
Fare clic su OK per chiudere la finestra di dialogo Riempi. La nostra selezione del cielo è ora piena di bianco:

Il risultato dopo aver riempito la selezione di bianco.
Passaggio 13: deselezionare la selezione
Non abbiamo più bisogno dei nostri contorni di selezione, quindi rimuoviamoli andando nel menu Seleziona nella parte superiore dello schermo e selezionando Deseleziona . Questo cancellerà i contorni di selezione dall'immagine:

Andando su Seleziona> Deseleziona.
Passaggio 14: Crea una copia del livello 1
Successivamente, dobbiamo creare una copia del Livello 1. Per fare ciò, fai clic sul Livello 1 nel pannello Livelli, tieni premuto il pulsante del mouse e trascina il livello in basso sull'icona Nuovo livello :
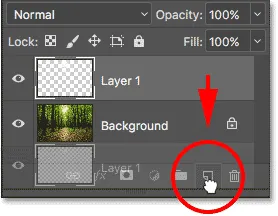
Trascinamento del livello 1 sull'icona Nuovo livello.
Quando rilasci il pulsante del mouse, Photoshop crea una copia del livello, lo denomina "Copia livello 1" e lo posiziona sopra l'originale:
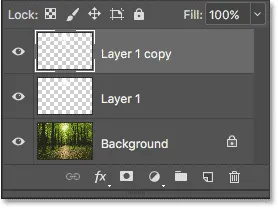
Il pannello Livelli mostra tre livelli ora nel documento.
Passaggio 15: Rinomina i primi due livelli
Diamo ai nostri primi due livelli più nomi utili, quelli che descrivono meglio a cosa servono i livelli (e quindi non devo continuare a riferirmi al livello superiore come "Copia di livello 1"). Innanzitutto, fai doppio clic sul nome "Copia livello 1" per evidenziarlo:
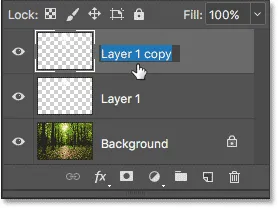
Fare doppio clic sul nome del livello superiore.
Questo è il livello che useremo per creare i raggi del sole, quindi chiamiamolo "Raggi di sole". Premi Invio (Win) / Return (Mac) sulla tastiera per accettare la modifica del nome:

Il livello "Copia livello 1" è stato rinominato "Raggi di sole".
Quindi, fai doppio clic su "Livello 1" per evidenziarlo:

Fare doppio clic sul nome "Livello 1".
Useremo questo livello per aggiungere riflessi sul terreno dai raggi del sole, quindi chiameremo questo livello "Riflessi". Ancora una volta, premi Invio (Win) / Return (Mac) per accettare la modifica del nome:
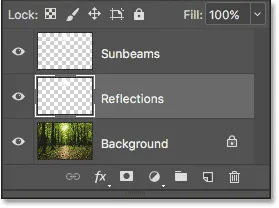
"Livello 1" è ora il livello "Riflessi".
Passaggio 16: Disattiva il livello "Riflessi"
Non avremo bisogno del livello "Riflessi" fino a quando non avremo creato i nostri raggi di sole. Quindi per evitare che aggiunga ulteriore luminosità all'immagine, spegniamola per ora facendo clic sulla sua icona di visibilità :
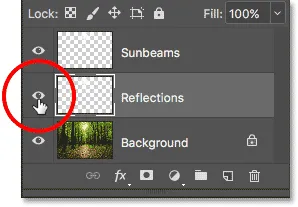
Facendo clic sull'icona di visibilità per il livello "Riflessi".
Passaggio 17: convertire il livello "Raggi di sole" in un oggetto intelligente
Tra poco creeremo i nostri raggi di sole usando il filtro Sfocatura radiale di Photoshop. Ma il problema con il filtro Sfocatura radiale è che può essere difficile far apparire esattamente le cose al primo tentativo.
Per semplificarci le cose, applichiamo il filtro Sfocatura radiale come filtro intelligente, che manterrà modificabili le impostazioni del filtro anche dopo averlo applicato. Per fare ciò, dobbiamo prima convertire il livello "Raggi di sole" in un oggetto intelligente . Fai clic con il pulsante destro del mouse (Win) / Ctrl + clic (Mac) sul livello "Raggi di sole" nel pannello Livelli. Assicurati di fare clic su un'area grigia vuota, non sulla miniatura:
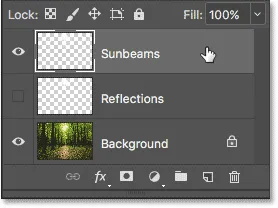
Fare clic con il pulsante destro del mouse (Win) / Control-clic (Mac) sul livello "Raggi di sole".
Scegli Converti in oggetto avanzato dal menu visualizzato:
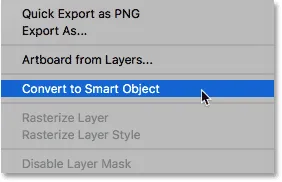
Scelta del comando "Converti in oggetto intelligente".
Non sembrerà che sia successo nulla, ma se guardiamo la miniatura di anteprima del livello nel pannello Livelli, vediamo una piccola icona Smart Object nell'angolo in basso a destra. Questo ci dice che il layer ora è un oggetto intelligente:
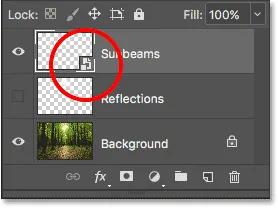
L'icona di un oggetto intelligente viene visualizzata nella miniatura di anteprima del livello.
Passaggio 18: applicare il filtro sfocatura radiale
Ora che abbiamo convertito il livello in un oggetto intelligente, selezioniamo il filtro Sfocatura radiale andando nel menu Filtro nella parte superiore dello schermo, scegliendo Sfocatura e quindi Sfocatura radiale :
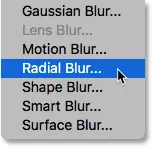
Andare su Filtro> Sfocatura> Sfocatura radiale.
Questo apre la finestra di dialogo Sfocatura radiale. Innanzitutto, trascina il cursore Quantità fino a destra per impostare il valore su 100, che ci darà i raggi di sole più lunghi possibili. Quindi, imposta il Metodo sfocatura su Zoom e la Qualità su Migliore :
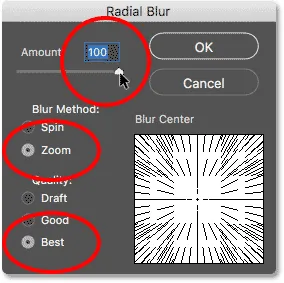
Impostando Quantità su 100, Metodo sfocatura su Zoom e Qualità su Ottima.
Quella parte è stata facile. Ora, ecco la parte difficile. Nell'angolo in basso a destra, troverai la casella Blur Center . Qui è dove diciamo a Photoshop da dove vogliamo che i raggi del sole inizino. In altre parole, dove il sole si trova nel cielo.
La casella quadrata rappresenta la tua immagine. Ovviamente, la tua immagine probabilmente non è quadrata, quindi dovrai immaginarlo. Quello che vuoi fare qui è fare clic sul punto al centro della scatola e trascinarlo nel punto in cui i raggi del sole dovrebbero provenire. Nel mio caso, poiché il sole nella mia immagine è vicino alla cima e un po 'a sinistra, trascinerò il punto centrale in quella posizione:
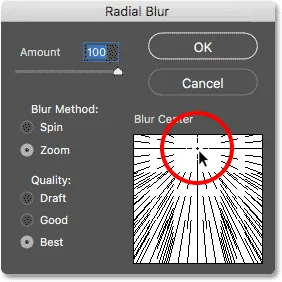
Trascinare il punto Blur Center in posizione.
Fare clic su OK per accettare le impostazioni e chiudere la finestra di dialogo. A seconda delle dimensioni dell'immagine e della velocità del computer, Photoshop potrebbe impiegare alcuni minuti per completare l'applicazione del filtro. Al termine, avrai il tuo primo gruppo di raggi di sole. Sono un po 'deboli al momento, ma lo aggiusteremo dopo:

Compaiono i primi raggi di sole.
Se non hai ottenuto esattamente il punto centrale per i raggi del sole, non preoccuparti. Puoi facilmente tornare indietro e modificare le tue impostazioni. Se guardiamo sotto il livello "Raggi di sole" nel pannello Livelli, vediamo il filtro Sfocatura radiale elencato come Filtro intelligente.
Fare doppio clic sulle parole "Sfocatura radiale" per riaprire la finestra di dialogo, quindi riposizionare il punto Centro sfocatura. Fai clic su OK per accettare la modifica e Photoshop ricrea i tuoi raggi di sole. Puoi farlo tutte le volte che è necessario fino a quando le cose non vanno bene:

Fare doppio clic su Filtro sfocatura radiale per modificarne le impostazioni.
Passaggio 19: aggiungere uno stile di livello "Bagliore esterno"
Per far risaltare maggiormente i raggi del sole, aggiungeremo loro un bagliore esterno. Fai clic sull'icona Stili livello (icona fx ) nella parte inferiore del pannello Livelli:
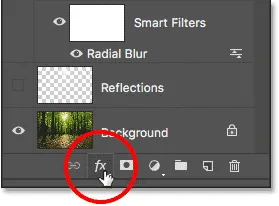
Fare clic sull'icona Stili livello (fx).
Quindi scegli Bagliore esterno dall'elenco visualizzato:
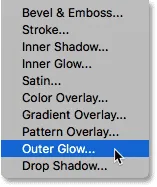
Scegliere "Bagliore esterno".
Questo apre la finestra di dialogo Stile livello di Photoshop impostata sulle opzioni Bagliore esterno nella colonna centrale. Ci sono solo due impostazioni che dobbiamo modificare qui. Innanzitutto, aumenta l' opacità nella parte superiore a circa il 75% in modo che il bagliore sia più visibile. Quindi, per cambiare il colore del bagliore, fai clic sul campione di colore :
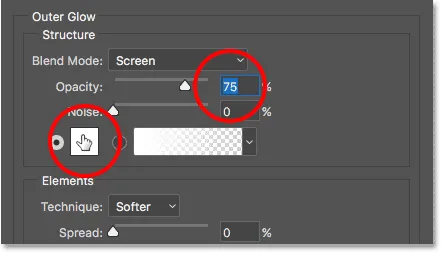
Scegliere "Bagliore esterno".
Facendo clic sul campione di colore si apre il Selettore colore . In Photoshop CS6 e versioni precedenti, il colore predefinito per il Bagliore esterno era giallo, ma in CC, Adobe lo ha cambiato in bianco. Cambiamolo di nuovo in giallo. Per usare la stessa ombra di giallo di prima, guarda in basso vicino al centro in basso della finestra di dialogo e troverai le opzioni R, G e B (rosso, verde e blu). Impostare il valore R su 255, anche il valore G su 255 e il valore B su 190 :
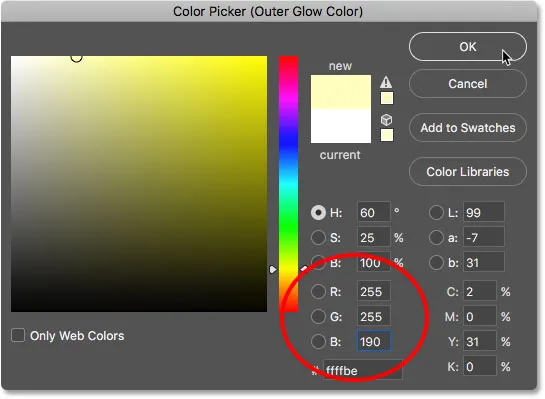
Modifica del colore del bagliore esterno in giallo.
Fare clic su OK per chiudere il Selettore colore. Quindi, fai clic su OK per chiudere la finestra di dialogo Stile livello. Guardando indietro alla nostra immagine, vediamo che l'Olow Glow è stato applicato ai raggi del sole, aiutandoli a distinguersi molto meglio:
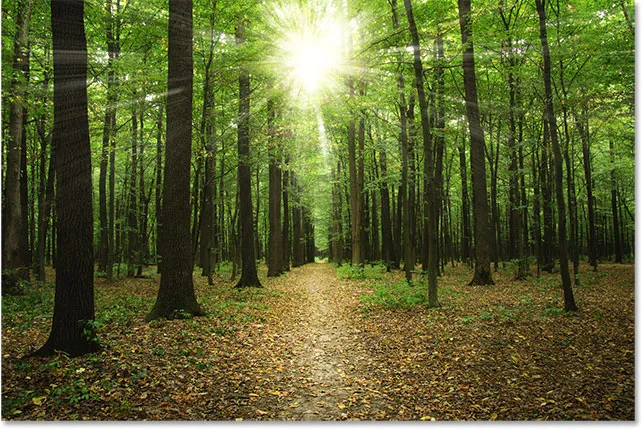
L'effetto dopo aver applicato il bagliore esterno.
Passaggio 20: Cambia la modalità di fusione dei livelli in "Luce soffusa"
A questo punto, i raggi del sole sono un po 'troppo intensi, quindi mescoliamoli un po' di più con l'immagine. Possiamo farlo cambiando la modalità di fusione dei livelli.
Troverai l'opzione Metodo di fusione nella parte superiore sinistra del pannello Livelli. Per impostazione predefinita, è impostato su Normale. Fare clic sulla parola "Normale" e modificare la modalità di fusione su Luce soffusa :

Modifica della modalità di fusione su Luce soffusa.
Dopo aver modificato la modalità di fusione su Luce soffusa, i raggi del sole sembrano un po 'più naturali:

Il risultato dopo aver cambiato la modalità di fusione.
Passaggio 21: duplicare l'oggetto intelligente "Raggi di sole"
Per migliorare ulteriormente i raggi del sole, facciamo una copia del nostro oggetto intelligente "Raggi di sole". Questa volta, anziché trascinare l'oggetto intelligente verso il basso sull'icona Nuovo livello nella parte inferiore del pannello Livelli, utilizzeremo un pratico collegamento.
Premi Ctrl + J (Win) / Command + J (Mac) sulla tastiera. Photoshop crea immediatamente una copia dell'oggetto intelligente, lo chiama "copia raggi di sole" e lo posiziona sopra l'originale. Si noti che la modalità di fusione è stata automaticamente impostata su Luce soffusa, che è ciò che vogliamo:
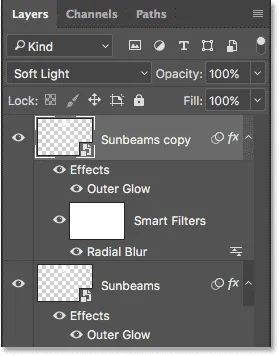
Una copia dell'oggetto intelligente "Raggi di sole" è stata aggiunta sopra l'originale.
Passaggio 22: rasterizzare l'oggetto intelligente
Si noti inoltre che lo Smart Filter di sfocatura radiale è stato copiato insieme allo stesso oggetto intelligente. Non abbiamo bisogno di preoccuparci di cambiare le nostre impostazioni di Sfocatura radiale a questo punto, e infatti, lo Smart Filter sta per ostacolare il nostro prossimo passo. Semplificiamo quindi le cose convertendo lo Smart Object "Copia raggi del sole" in un livello normale.
Per fare ciò, fare clic con il pulsante destro del mouse (Win) / Control-clic (Mac) sull'oggetto intelligente "Copia raggi di sole". Ricorda, fai clic su un'area grigia, non sull'anteprima:
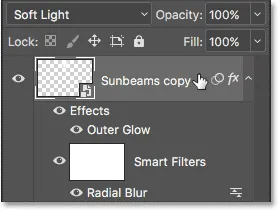
Fare clic con il pulsante destro del mouse (Win) / Control-clic (Mac) su "Copia raggi di sole".
Quindi scegli Rasterizza livello dal menu. Il termine rasterizza significa "converti in pixel", che è costituito da un normale livello:
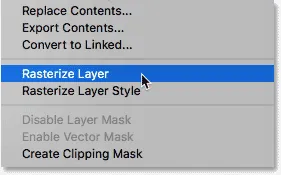
Scegli "Rasterizza livello" dal menu.
Ancora una volta, non sembrerà che sia successo nulla all'immagine stessa. Ma nel pannello Livelli, vediamo che il livello "Copia raggi di sole" non mostra più l'icona di un oggetto intelligente nella sua anteprima, che ci dice che ora è solo un normale livello basato su pixel. E, il suo filtro intelligente sfocatura radiale è sparito. L'effetto sfocatura è stato rasterizzato anche nel livello:
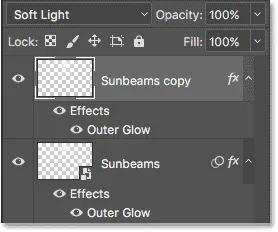
Lo Smart Object "Copia raggi di sole" è ora un livello normale.
Passaggio 23: allunga i raggi del sole con "Trasformazione libera"
Ora abbiamo due copie dei nostri raggi di sole; uno sull'oggetto intelligente "Raggi di sole" e uno sul livello "Copia di raggi di sole" sopra di esso. Facciamo i raggi di sole sul livello "Copia raggi di sole" ancora più a lungo per aggiungere un po 'di varietà. Possiamo farlo usando il comando Trasformazione libera di Photoshop.
Vai al menu Modifica nella parte superiore dello schermo e scegli Trasformazione libera :

Vai a Modifica> Trasformazione libera.
Ciò posiziona la casella Trasformazione libera e le maniglie attorno all'immagine. Se guardi da vicino al centro della casella Trasformazione libera, vedrai una piccola icona bersaglio . Questa icona di destinazione rappresenta il punto centrale della trasformazione.
Quello che dobbiamo fare è spostare l'icona del bersaglio nello stesso punto da cui i raggi del sole stanno rimpicciolendo. Per fare ciò, fai clic sull'icona di destinazione, tieni premuto il pulsante del mouse e trascinalo in posizione. Qui, lo sto trascinando al centro del sole. Se questo fosse il sole reale, il simbolo del bersaglio ora sarebbe vaporizzato, e io insieme a esso. Fortunatamente, è solo una foto, quindi siamo bravi:
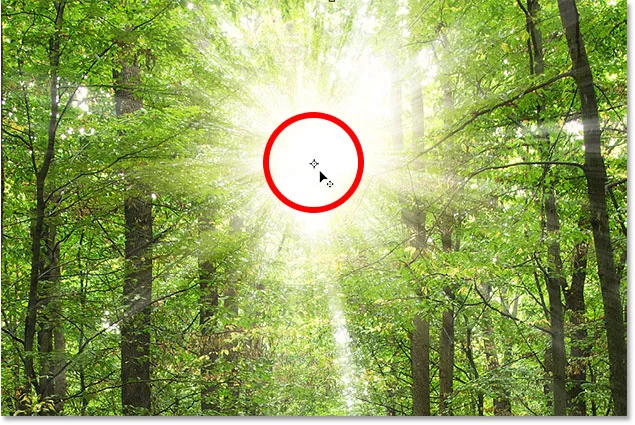
Trascinando l'icona di destinazione Trasformazione libera al centro dei raggi del sole.
Se noti che i raggi del sole stessi si muovono insieme a te mentre trascini, stai trascinando il livello, non l'icona di destinazione. In tal caso, rilascia il pulsante del mouse e premi Ctrl + Z (Win) / Command + Z (Mac) per annullare il passaggio. Quindi, prova a fare clic direttamente sull'icona di destinazione stessa e riprova.
Con il simbolo del bersaglio in posizione, trascineremo i bordi della casella Trasformazione libera lontano da essa per allungare i raggi del sole. Ma prima di farlo, dovremo darci più spazio per lavorare. Tieni premuto il tasto Ctrl (Win) / Command (Mac) sulla tastiera e premi il segno meno ( - ) alcune volte per ridurre lo zoom fino a quando non hai un sacco di spazio vuoto intorno all'immagine:
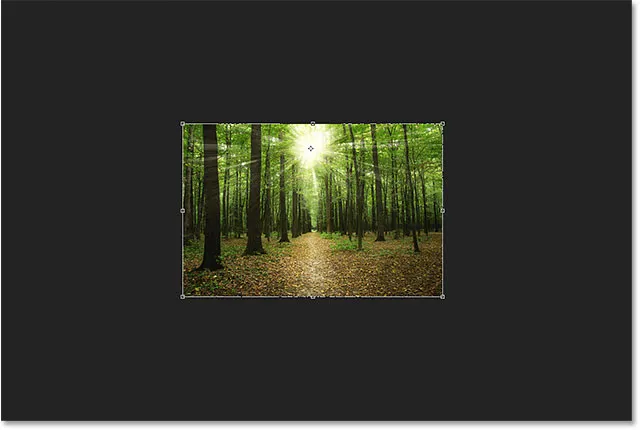
Rimpicciolisci per darti più spazio per lavorare.
Quindi, tieni premuto il tasto Alt (Win) / Opzione (Mac) sulla tastiera, fai clic su una delle maniglie d'angolo (i quadratini) e trascina verso l'esterno per allungare i raggi del sole. Tenendo premuto Alt (Win) / Opzione (Mac) mentre si trascina, si dice a Photoshop di utilizzare il simbolo di destinazione come centro della trasformazione.
Se si desidera mantenere le proporzioni originali dell'immagine, tenere premuto il tasto Maiusc e trascinare. Tuttavia, aggiungerai più varietà ai raggi del sole se rimani solo con il tasto Alt (Win) / Opzione (Mac). Qui, sto trascinando principalmente verso il basso per allungare i raggi del sole più vicino al suolo:
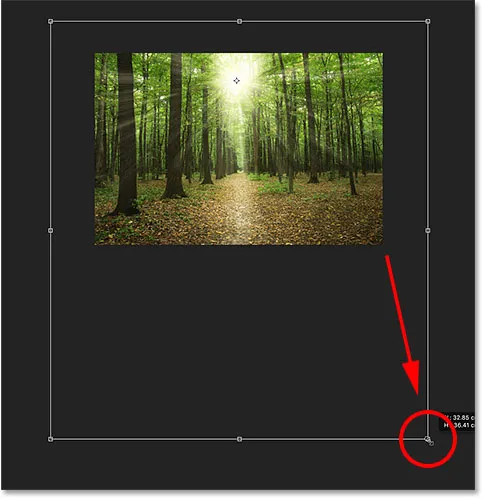
Trascinare verso l'esterno e verso il basso per allungare i raggi del sole.
Al termine, rilascia il pulsante del mouse, quindi rilascia i tasti. Assicurati di rilasciare prima il pulsante del mouse, quindi i tasti o otterrai risultati imprevisti. Per accettare la trasformazione e chiudere la trasformazione libera, premi Invio (Win) / Return (Mac) sulla tastiera.
Zoom indietro sull'immagine premendo Ctrl + 0 (Win) / Command + 0 (Mac). Ciò ingrandirà immediatamente l'immagine alla visualizzazione Adatta a schermo. Ecco il mio risultato dopo aver allungato i raggi del sole:

L'effetto dopo l'applicazione di Trasformazione libera.
Passaggio 24: applicare il filtro sfocatura gaussiana
Ora che abbiamo allungato i raggi del sole, aggiungiamo anche un po 'di sfocatura. Con il livello "Copia raggi di sole" ancora attivo nel pannello Livelli, vai al menu Filtro nella parte superiore dello schermo, scegli Sfocatura, quindi Sfocatura gaussiana :
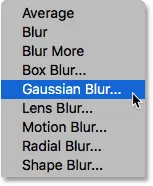
Vai a Filtro> Sfocatura> Sfocatura gaussiana.
Questo apre la finestra di dialogo Sfocatura gaussiana. Nella parte inferiore della finestra di dialogo si trova il cursore Raggio che controlla la quantità di sfocatura. Tieni d'occhio l'immagine mentre inizi a trascinare il cursore verso destra. Più trascini, più offuscerai applicherai ai raggi del sole. Ho intenzione di impostare il mio valore del raggio su circa 20 pixel, ma potresti voler scegliere un valore diverso a seconda della dimensione della tua immagine:
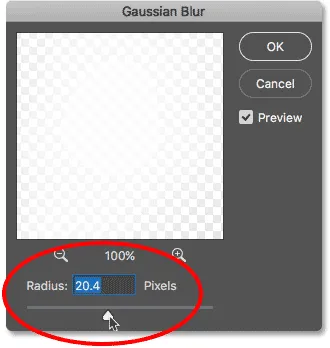
Trascinando il cursore Raggio per sfocare i raggi del sole.
Fai clic su OK per chiudere la finestra di dialogo ed ecco il mio risultato:

Il risultato dopo aver applicato il filtro Sfocatura gaussiana.
Passaggio 25: posizionare i livelli del raggio di sole in un gruppo di livelli
Abbiamo quasi finito. Ma un problema che ho con il mio effetto è che il sole ora sembra così luminoso, invece di splendere attraverso gli alberi, sembra quasi che sia di fronte a loro. Voglio mantenere i miei raggi di sole alla loro attuale luminosità, ma voglio riportare il sole stesso alla sua luminosità originale.
Per fare ciò, inserirò il mio oggetto intelligente "Raggi di sole" e il mio livello "Copia di raggi di sole" in un gruppo di livelli. Dovrò selezionarli entrambi, quindi dal momento che ho già selezionato il livello "Copia raggi di sole" nel pannello Livelli, terrò premuto il tasto Maiusc e farò clic sull'oggetto intelligente "Raggi di sole" sotto esso. Questo li seleziona entrambi contemporaneamente:
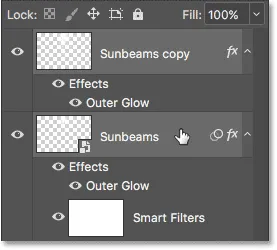
Selezione dell'oggetto "Raggi di sole" e del livello "Copia di raggi di sole".
Per posizionarli all'interno di un gruppo di livelli, farò clic sull'icona del menu in alto a destra nel pannello Livelli:
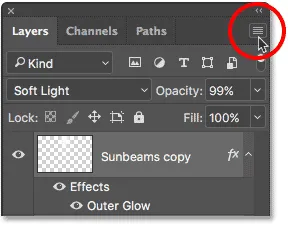
Facendo clic sull'icona del menu del pannello Livelli.
Quindi sceglierò Nuovo gruppo dai livelli dal menu:

Selezione del comando "Nuovo gruppo da livelli".
Questo apre la finestra di dialogo Nuovo gruppo dai livelli in cui possiamo nominare il gruppo prima che venga aggiunto. Chiamerò il gruppo "Raggi di sole":
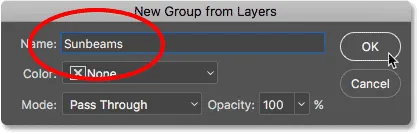
La finestra di dialogo "Nuovo gruppo da livelli".
Farò clic su OK per chiudere la finestra di dialogo e, se guardiamo nel pannello Livelli, vediamo che sia lo Smart Object "Raggi di sole" sia il livello "Copia di raggi di sole" sono ora nidificati nel mio nuovo gruppo "Raggi di sole". Puoi ruotare il gruppo aperto o chiuso facendo clic sulla piccola freccia a sinistra dell'icona della cartella. Lascio il mio chiuso per risparmiare spazio:

Il pannello Livelli che mostra il nuovo gruppo di livelli "Raggi di sole".
Passaggio 26: Aggiungi una maschera di livello
Per ripristinare la luminosità originale del sole, aggiungerò una maschera di livello al gruppo facendo clic sull'icona Maschera di livello nella parte inferiore del pannello Livelli:
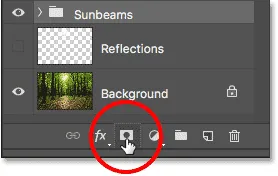
Facendo clic sull'icona Maschera di livello.
Una miniatura della maschera di livello riempita di bianco appare sul gruppo:
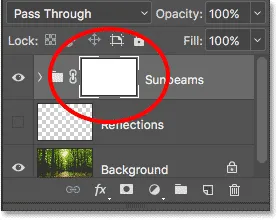
Una miniatura della maschera appare sul gruppo di livelli.
Puoi imparare tutto sulle maschere di livello nel nostro tutorial Comprendere le maschere di livello di Photoshop. Ma in breve, le aree bianche sulla maschera rappresentano le aree in cui i contenuti del gruppo di livelli sono completamente visibili nel documento. Le aree nere rappresentano le parti in cui i contenuti del gruppo sono nascosti. Al momento, l'intera maschera è piena di bianco, quindi tutto all'interno del gruppo è visibile.
Per nascondere l'effetto del raggio di sole di fronte al sole, ho bisogno di dipingere il sole con il nero. Per fare ciò, selezionerò ancora una volta lo strumento pennello dalla barra degli strumenti:

Selezione dello strumento pennello.
Mi assicurerò che il colore di Foreground sia ancora impostato sul nero :

Il colore di primo piano è impostato sul nero.
Quindi posizionerò il cursore del pennello sul sole. Lo ridimensionerò usando i tasti parentesi sinistra e destra ( ( e ) ) in modo che abbiano all'incirca le stesse dimensioni del bagliore intorno al sole. Mi accerterò inoltre che il bordo del pennello sia gradevole e morbido tenendo premuto il tasto Maiusc e premendo il tasto parentesi a sinistra ( ( ) alcune volte:
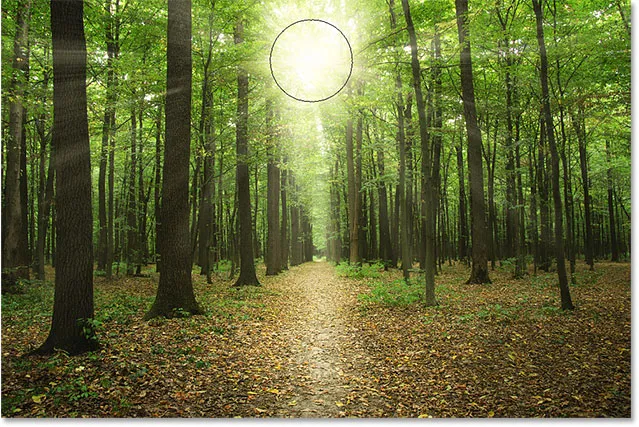
Ridimensionare il cursore del pennello e posizionarlo sul sole.
Quindi, farò semplicemente clic un paio di volte in quel punto per dipingerlo con il nero. Poiché sto dipingendo su una maschera di livello, non su un livello reale, non vediamo il colore nero del pennello. Al contrario, il nero nasconde il gruppo di livelli "Raggi di sole" in quel punto, consentendo al sole dall'immagine originale sul livello di sfondo di mostrare:
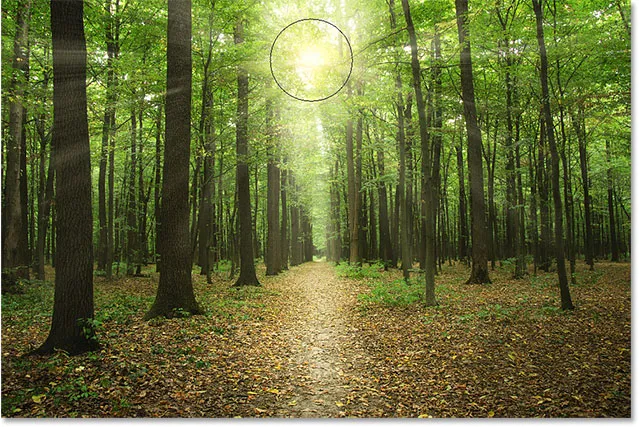
Il sole dell'immagine originale viene ora mostrato attraverso l'effetto raggi di sole.
Passaggio 27: Seleziona e attiva il livello "Riflessi"
A questo punto, abbiamo finito con i raggi del sole, quindi finiamo l'effetto facendolo sembrare che i raggi del sole si riflettano sul terreno. Per questo, avremo bisogno del nostro livello "Riflessioni". Cliccaci sopra per selezionarlo:

Selezione del livello "Riflessi".
Quindi, fai clic sull'icona di visibilità per riattivare il livello "Riflessioni" nel documento:
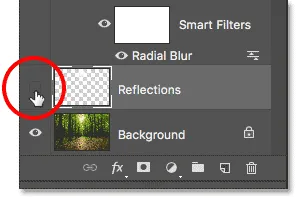
Facendo clic sull'icona di visibilità del livello "Riflessioni".
Passaggio 28: capovolgi e ridimensiona lo strato con trasformazione libera
Torna al menu Modifica e scegli di nuovo Trasformazione libera :

Passare nuovamente a Modifica> Trasformazione libera.
Quando la casella Trasformazione libera appare intorno all'immagine, fai clic con il pulsante destro del mouse (Win) / Control-clic (Mac) in qualsiasi punto all'interno della casella e scegli Capovolgi verticalmente nella parte inferiore del menu:
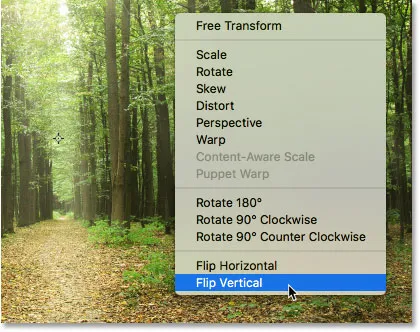
Fare clic con il pulsante destro del mouse (Win) / Control-clic (Mac) e scegliere "Capovolgi verticale".
Questo inverte il livello verticalmente in modo che le aree piene di bianco del cielo appaiano ora sul terreno:

Il risultato dopo aver capovolto verticalmente il livello.
Quindi, fai clic sulla maniglia di trasformazione libera in alto e trascinala verso il basso per ridimensionare il livello "Riflessi" fino a quando tutte le aree bianche piene rimanenti vengono spinte sotto il cielo e sopra il terreno:
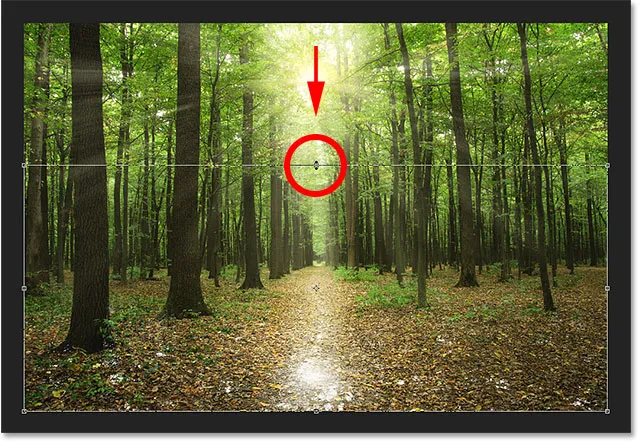
Ridimensionamento del livello "Riflessi".
Infine, per fondere le aree bianche con il terreno, cambia la modalità di fusione del livello da Normale a Sovrapposizione :
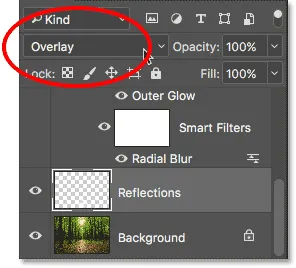
Modifica della modalità di fusione dei livelli in Sovrapposizione.
Prima e dopo
E con ciò, abbiamo finito! Per visualizzare l'immagine originale per il confronto, tieni premuto il tasto Alt (Win) / Opzione (Mac) e fai clic sull'icona di visibilità del livello Sfondo nel pannello Livelli:
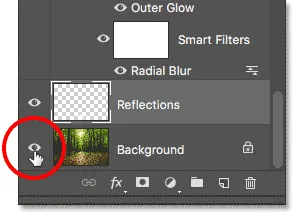
Tenendo premuto Alt (Win) / Opzione (Mac) e facendo clic sull'icona di visibilità del livello Background.
Questo disattiva temporaneamente ogni livello tranne il livello Sfondo, permettendoti di vedere l'immagine originale:

L'immagine originale ancora una volta.
Per riattivare l'effetto raggio di sole, tieni di nuovo premuto Alt (Win) / Opzione (Mac) e fai clic sull'icona di visibilità del livello Sfondo. Questo riattiva tutti i livelli e qui, dopo aver cambiato la modalità di fusione del livello "Riflessi" su Sovrapposizione, è il mio risultato finale:

L'effetto finale "luce del sole attraverso gli alberi".
E lì ce l'abbiamo! Ecco come creare la luce del sole che splende attraverso gli alberi con Photoshop! Alla ricerca di un tutorial simile? Scopri come aggiungere raggi di luce al tramonto con Photoshop. Oppure dai un'occhiata alla nostra sezione Effetti fotografici per ulteriori tutorial sugli effetti di Photoshop!