In un tutorial precedente, abbiamo imparato come il comando Incolla in di Photoshop ci consente di posizionare facilmente una foto in un'area selezionata di un'altra foto. In quel tutorial, abbiamo ricreato lo stesso effetto visto ogni settimana nei volantini dei negozi di elettronica in cui l'ultimo film o videogioco viene visualizzato su tutti gli ultimi televisori HDTV a grande schermo. In questo tutorial, aggiungeremo più azione ed eccitazione all'effetto facendo apparire una persona o un oggetto che salta fuori dallo schermo!
Per creare questo effetto, avrai bisogno di una foto di un televisore, di un monitor di un computer, di un telefono cellulare o di qualcosa di simile (una rapida ricerca su Google ti darà molte scelte) e avrai bisogno della foto che contiene la persona o l'oggetto che salterà fuori dallo schermo. Userò Photoshop CS5 durante questo tutorial, ma qualsiasi versione recente di Photoshop funzionerà.
Ecco l'effetto che stiamo per:

Chi ha bisogno di una costosa tv 3D quando hai Photoshop!
Come creare un effetto di salto dello schermo
Passaggio 1: selezionare lo schermo
Apri la tua immagine di un televisore o di un altro dispositivo di visualizzazione simile. Ecco l'immagine che userò:

Qualsiasi dispositivo con uno schermo (tv, monitor, telefono cellulare, ecc.) Funzionerà.
Dobbiamo selezionare lo schermo stesso, poiché questa è l'area in cui inseriremo la seconda foto. Lo schermo televisivo è composto da nient'altro che quattro lati diritti, quindi lo strumento Lazo poligonale di Photoshop renderà le cose facili. Lo selezionerò dal pannello Strumenti. Per impostazione predefinita, si nasconde dietro lo strumento Lazo standard, quindi faccio clic sullo strumento Lazo e tengo premuto il pulsante del mouse fino a quando non viene visualizzato un menu a comparsa, quindi selezionerò lo strumento Lazo poligonale dall'elenco:
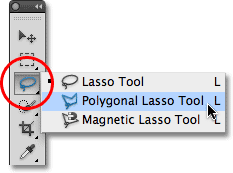
Lo strumento Lazo poligonale è ottimo per selezionare forme a faccia dritta.
Quindi, con lo strumento selezionato, tutto ciò che devo fare per selezionare lo schermo della TV è fare clic una volta in ogni angolo. Faccio clic prima nell'angolo in alto a sinistra dello schermo, quindi in alto a destra, in basso a destra e poi in basso a sinistra. Infine, per chiudere la selezione, farò di nuovo clic nell'angolo in alto a sinistra da dove ho iniziato. Al termine, viene visualizzato un contorno di selezione attorno ai bordi dello schermo:

Fare clic in ciascun angolo dello schermo in senso orario, quindi di nuovo nell'angolo originale per chiudere la selezione.
Passaggio 2: apri la foto che verrà visualizzata all'interno dello schermo
Ora che abbiamo selezionato il nostro schermo, apri l'immagine che apparirà al suo interno. L'immagine si aprirà in una finestra del documento separata. Ecco la foto che userò:

Le foto d'azione funzionano meglio con questo effetto.
Passaggio 3: Copia l'immagine negli Appunti
Premi Ctrl + A (Win) / Command + A (Mac) sulla tastiera per selezionare rapidamente l'intera immagine. Un contorno di selezione apparirà intorno ad esso. Quindi premere Ctrl + C (Win) / Command + C (Mac) per copiare l'immagine negli Appunti.
Passaggio 4: incolla la foto sullo schermo
Passa alla finestra del documento che contiene lo schermo della TV (o qualunque schermata tu stia utilizzando). Incolleremo la seconda foto nella selezione che abbiamo creato. Se stai usando Photoshop CS5 come sono, vai al menu Modifica nella barra dei menu nella parte superiore dello schermo, scegli Incolla speciale, quindi scegli Incolla in :
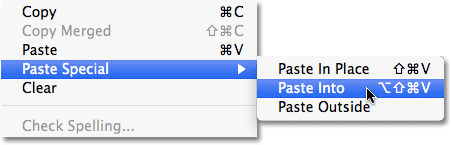
La voce di menu Incolla speciale è una novità di Photoshop CS5.
Se usi Photoshop CS4 o versioni precedenti, vai semplicemente al menu Modifica e scegli Incolla . Photoshop incolla la seconda foto direttamente sullo schermo:

L'immagine ora appare in tv.
Se guardiamo nel pannello Livelli, vediamo che Photoshop ha aggiunto la seconda foto su un nuovo livello sopra l'immagine della tv sul livello Sfondo. Vediamo anche che Photoshop ha utilizzato il nostro contorno di selezione per definire una maschera di livello per l'immagine, motivo per cui è visibile solo all'interno dello schermo della TV anche se la dimensione effettiva dell'immagine è più grande dell'area dello schermo. L'area bianca nella miniatura dell'anteprima della maschera di livello rappresenta l'area all'interno della finestra del documento in cui l'immagine è visibile, mentre l'area nera circostante è dove l'immagine è nascosta alla vista:
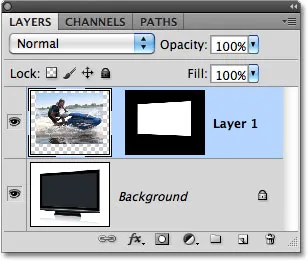
L'immagine viene aggiunta a un nuovo livello, completo di una maschera di livello.
Passaggio 5: disattivare la maschera di livello
Tieni premuto il tasto Maiusc e fai clic direttamente sulla miniatura dell'anteprima della maschera di livello nel pannello Livelli:
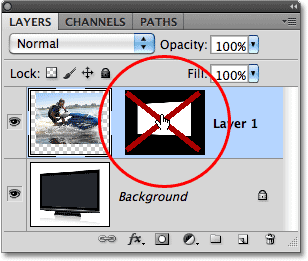
Una grande "X" rossa attraverso l'anteprima indica che la maschera di livello è attualmente disabilitata.
Questo disattiverà temporaneamente la maschera di livello, permettendoci di vedere l'intera immagine nella finestra del documento. La tv si nasconde dietro la foto:
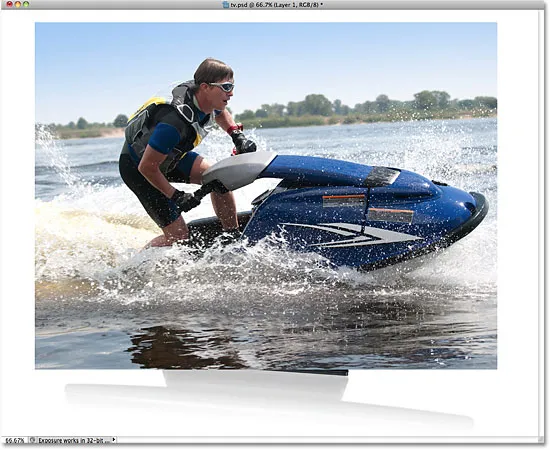
Con la maschera di livello disabilitata, la seconda immagine appare davanti al televisore.
Passaggio 6: ridurre l'opacità dello strato
Tra un momento, riposizioneremo l'immagine esattamente dove ne abbiamo bisogno davanti alla tv. Certo, sarebbe utile se potessimo davvero vedere la tv mentre lo facciamo, quindi abbassiamo l'opacità del livello. Troverai l'opzione Opacità nella parte superiore del pannello Livelli. Per impostazione predefinita, è impostato al 100%. Abbassalo a circa il 60%:
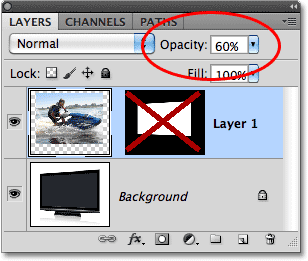
L'opzione Opacità controlla il livello di trasparenza del livello.
Con l'opacità abbassata, la tv diventa visibile attraverso la foto di fronte:
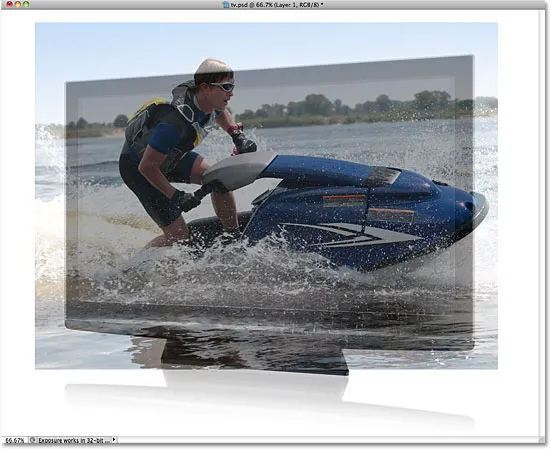
Ora possiamo spostare facilmente la foto esattamente dove la vogliamo davanti allo schermo.
Passaggio 7: ridimensionare e riposizionare l'immagine con trasformazione libera
Premi Ctrl + T (Win) / Comando + T (Mac) sulla tastiera per visualizzare rapidamente la casella Trasformazione libera di Photoshop e le maniglie attorno all'immagine, quindi spostala e / o ridimensionala in base alle esigenze in modo che appaia nel punto desiderato lo schermo. Per spostare l'immagine, fai clic in un punto qualsiasi all'interno dei confini della casella Trasformazione libera e, con il pulsante del mouse ancora premuto, trascina l'immagine all'interno del documento. Non fare clic sul piccolo simbolo del bersaglio al centro, tuttavia, altrimenti sposterai il simbolo del bersaglio, non l'immagine. Per ridimensionare l'immagine, tieni premuto il tasto Maiusc e trascina una delle maniglie d'angolo (i quadratini). Tenendo premuto il tasto Maiusc mentre trascini, la forma dell'immagine si restringerà in modo da non allungarla e distorcerla mentre la ridimensioni.
Nel mio caso, ingrandirò la mia immagine solo un po 'di più, in modo che una parte maggiore della testa dello sciatore sia posizionata sopra lo schermo della TV e la parte anteriore dello stesso jet ski si estenda sul lato destro dello schermo. Queste sono le due aree che userò tra un momento per creare l'illusione che il jet ski stia saltando fuori dalla tv. Al termine, premi Invio (Win) / Return (Mac) per accettare le modifiche ed uscire dal comando Trasformazione libera:
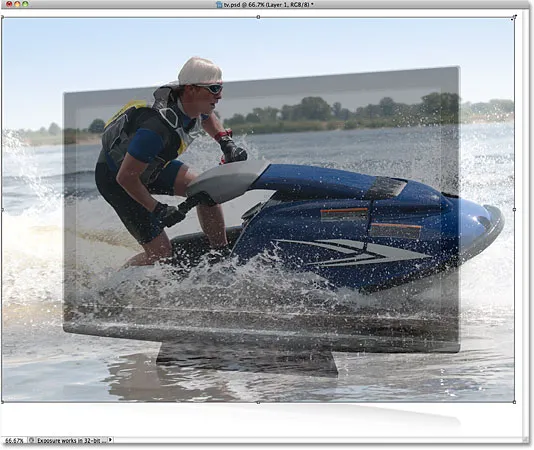
Usa Trasformazione libera per spostare e ridimensionare l'immagine in posizione davanti allo schermo.
Passaggio 8: selezionare le aree che si estenderanno all'esterno dello schermo
Usa il tuo strumento di selezione preferito (strumento Lazo, strumento Penna, ecc.) Per selezionare le aree dell'immagine che si estenderanno oltre i confini dello schermo. Come ho già detto, voglio che la parte superiore del jet skier e la parte anteriore della moto d'acqua appaiano come se stessero saltando fuori dalla tv, quindi devo selezionare quelle due aree. Non è necessario selezionare nulla che si adatti già allo schermo poiché la maschera di livello include già quelle aree. Tutto ciò che dobbiamo selezionare sono le aree che si estenderanno al di là di esso. Al termine, dovresti vedere i contorni di selezione intorno alle aree:

La parte superiore della moto d'acqua e la parte anteriore della moto d'acqua sono ora selezionate.
Passaggio 9: riattiva la maschera di livello e ripristina l'opacità al 100%
Tieni nuovamente premuto il tasto Maiusc e fai clic sulla miniatura di anteprima della maschera di livello nel pannello Livelli per riattivare la maschera di livello. Quindi modifica l' opacità del livello al 100% :
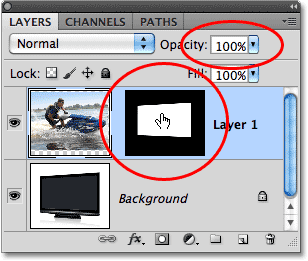
Riattiva la maschera di livello e reimposta l'opacità al 100%.
L'immagine riapparirà entro i confini dello schermo e rimarrà solo il contorno delle aree che abbiamo appena selezionato:

Le aree che abbiamo appena selezionato saranno temporaneamente nascoste alla vista, ma i contorni di selezione rimangono.
Passaggio 10: selezionare la maschera di livello
Aggiungeremo le nostre selezioni alla maschera di livello. Per fare ciò, avremo prima bisogno della maschera di livello selezionata, quindi fai clic sulla sua anteprima in anteprima nel pannello Livelli per selezionarla (non è necessario tenere premuto il tasto Maiusc questa volta). Un bordo di evidenziazione bianco apparirà intorno alla miniatura per farti sapere che la maschera è selezionata:
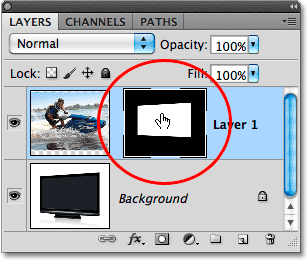
Fare clic sulla miniatura dell'anteprima per selezionare la maschera di livello.
Passaggio 11: Riempi le selezioni con il bianco
Vai al menu Modifica nella parte superiore dello schermo e scegli il comando Riempi :
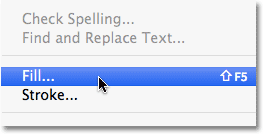
Vai a Modifica> Riempi.
Quando viene visualizzata la finestra di dialogo Riempi, imposta l'opzione Usa nella metà superiore della finestra di dialogo su Bianco :
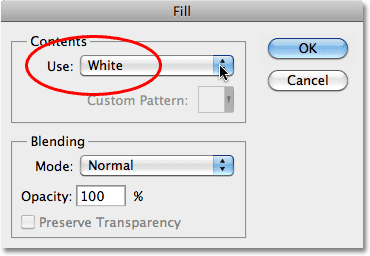
Impostare l'opzione "Usa" su Bianco.
Fai clic su OK per uscire dalla finestra di dialogo Riempi e Photoshop riempie di bianco le aree selezionate della maschera di livello. Premi Ctrl + D (Win) / Command + D (Mac) per rimuovere i contorni di selezione poiché sappiamo che ne hanno più bisogno. Se guardiamo di nuovo l'anteprima della maschera di livello, possiamo vedere le nuove aree che abbiamo riempito di bianco che si estende dalla forma originale dello schermo:
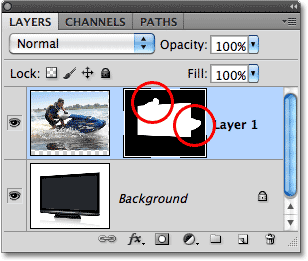
Riempire le selezioni con il bianco ha rimodellato la maschera di livello.
Con le aree ora bianche sulla maschera di livello, quelle aree dell'immagine appaiono visibili nel documento, dandoci il nostro effetto di "salto dello schermo":

Il risultato finale