Scopri come le opzioni Allinea e Distribuisci in Photoshop ci consentono di allineare e spaziare in modo semplice e automatico i contenuti dei nostri livelli. E scopri come i gruppi di livelli possono aiutarci a centrare più livelli contemporaneamente con il documento stesso!
Ecco un documento che ho aperto sul mio schermo che mostra alcuni blocchi di legno:
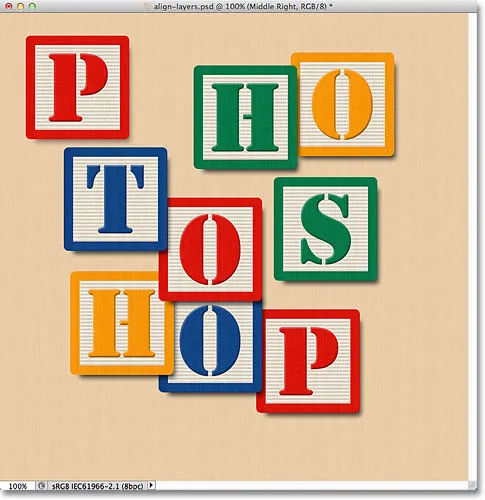 Il documento originale
Il documento originale
Al momento, i blocchi sono sparsi ovunque, ma quello che mi piacerebbe fare è disporli in uno schema a griglia 3x3. Se guardiamo nel mio pannello Livelli, vediamo che ogni blocco si trova sul proprio livello sopra il livello Sfondo. Sono andato avanti e ho rinominato ogni livello in base a dove voglio che ogni blocco appaia nella griglia ("In alto a sinistra", "In alto a destra", "In basso a destra", ecc.):
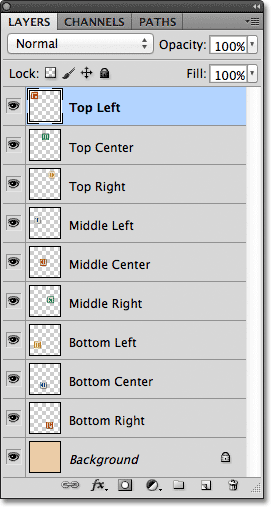 Ogni blocco appare sul proprio livello nel pannello Livelli.
Ogni blocco appare sul proprio livello nel pannello Livelli.
Quindi, come posso riorganizzare i blocchi all'interno del documento e allinearli tra loro? Bene, potrei provare a trascinarli in posizione manualmente usando lo strumento Sposta, ma ciò richiederebbe tempo e dubito che sarei in grado di metterli tutti perfettamente in linea semplicemente "guardandoli". Un modo migliore, e un modo molto più semplice, sarebbe lasciare che Photoshop faccia il lavoro per me automaticamente usando le sue opzioni Allinea e Distribuisci !
Per accedere alle opzioni Allinea e Distribuisci, dobbiamo avere selezionato lo strumento Sposta, quindi lo selezionerò dalla parte superiore del pannello Strumenti:
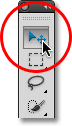 Seleziona lo strumento Sposta.
Seleziona lo strumento Sposta.
Con lo strumento Sposta selezionato, le opzioni Allinea e Distribuisci vengono visualizzate come una serie di icone nella barra delle opzioni nella parte superiore dello schermo. Al momento, le icone sono disattivate e non disponibili perché ho selezionato un solo livello nel pannello Livelli e non ha senso cercare di allineare o distribuire un livello con se stesso:
 Con lo strumento Sposta selezionato, le opzioni Allinea e Distribuisci vengono visualizzate nella barra delle opzioni.
Con lo strumento Sposta selezionato, le opzioni Allinea e Distribuisci vengono visualizzate nella barra delle opzioni.
Vediamo cosa succede se seleziono più livelli. Ho già selezionato il livello in alto a sinistra nella parte superiore della pila di livelli:
 Il livello in alto a sinistra è attualmente selezionato.
Il livello in alto a sinistra è attualmente selezionato.
Selezionerò anche i livelli In alto al centro e in alto a destra tenendo premuto il tasto Maiusc e facendo clic sul livello in alto a destra. Ciò mantiene selezionato il livello in alto a sinistra, aggiunge il livello in alto a destra alla selezione e seleziona anche il livello in alto al centro tra di loro, quindi ora tutti e tre i livelli sono selezionati contemporaneamente:
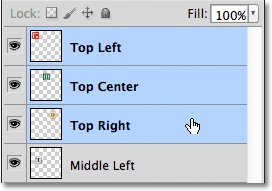 Selezione dei livelli in alto a sinistra, in alto al centro e in alto a destra nel pannello Livelli.
Selezione dei livelli in alto a sinistra, in alto al centro e in alto a destra nel pannello Livelli.
Con più di un livello ora selezionato, diventano disponibili le opzioni Allinea e Distribuisci. Diamo un'occhiata più da vicino a loro.
Le opzioni di allineamento
Le prime sei icone nella riga sono le opzioni Allinea. Da sinistra a destra, abbiamo Allinea bordi superiori, Allinea centri verticali, Allinea bordi inferiori, Allinea bordi di sinistra, Allinea centri orizzontali e Allinea bordi di destra . Queste opzioni allineano il contenuto di due o più livelli in base ai bordi del contenuto o ai centri del contenuto:
 Le sei opzioni di allineamento: bordi superiori, centri verticali, bordi inferiori, bordi a sinistra, centri orizzontali e bordi a destra.
Le sei opzioni di allineamento: bordi superiori, centri verticali, bordi inferiori, bordi a sinistra, centri orizzontali e bordi a destra.
Le opzioni di distribuzione
Successivamente ci sono le sei opzioni di distribuzione, che prenderanno il contenuto di più livelli e li disporranno equamente. Da sinistra a destra, abbiamo Distribuire i bordi superiori, Distribuire i centri verticali, Distribuire i bordi inferiori, Distribuire i bordi di sinistra, Distribuire i centri orizzontali e infine, Distribuire i bordi di destra . Tieni presente che dovrai selezionare tre o più livelli contemporaneamente nel pannello Livelli affinché le opzioni Distribuisci siano disponibili:
 Le sei opzioni di distribuzione: bordi superiori, centri verticali, bordi inferiori, bordi a sinistra, centri orizzontali e bordi a destra.
Le sei opzioni di distribuzione: bordi superiori, centri verticali, bordi inferiori, bordi a sinistra, centri orizzontali e bordi a destra.
Vediamo come posso usare queste opzioni Allinea e Distribuisci per riorganizzare facilmente i blocchi nel mio documento. Come abbiamo visto un momento fa, ho selezionato i livelli In alto a sinistra, In alto al centro e In alto a destra nel pannello Livelli. Ho intenzione di disattivare temporaneamente gli altri blocchi nel documento facendo clic sull'icona di visibilità di ciascun livello. Non è necessario disattivare altri livelli per utilizzare le opzioni Allinea e Distribuisci. Lo sto facendo solo per renderci più facile vedere cosa sta succedendo nel documento:
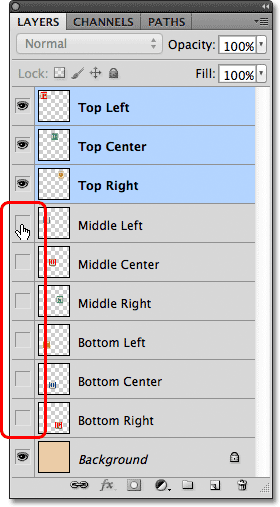 Disattiva gli altri blocchi facendo clic sulle icone di visibilità dei loro livelli.
Disattiva gli altri blocchi facendo clic sulle icone di visibilità dei loro livelli.
Con gli altri blocchi disattivati, restano visibili solo i blocchi sui tre livelli che ho selezionato. Ancora una volta, ho disattivato gli altri blocchi qui solo per renderci più facile vedere cosa sta succedendo. Non è necessario attivare e disattivare i livelli per utilizzare queste opzioni:
 I blocchi sui livelli in alto a sinistra, in alto al centro e in alto a destra rimangono visibili.
I blocchi sui livelli in alto a sinistra, in alto al centro e in alto a destra rimangono visibili.
La prima cosa che voglio fare è allineare questi tre blocchi in orizzontale in base ai bordi superiori dei blocchi. Per fare ciò, con i tre livelli selezionati nel pannello Livelli, tutto ciò che devo fare è fare clic sull'opzione Allinea bordi superiori nella barra delle opzioni:
 Facendo clic sull'opzione Allinea bordi superiori.
Facendo clic sull'opzione Allinea bordi superiori.
Photoshop osserva i tre blocchi, capisce qual è il più vicino alla cima del documento, quindi sposta gli altri due blocchi verso l'alto per allineare i bordi superiori di tutti e tre, ed è tutto fatto all'istante:
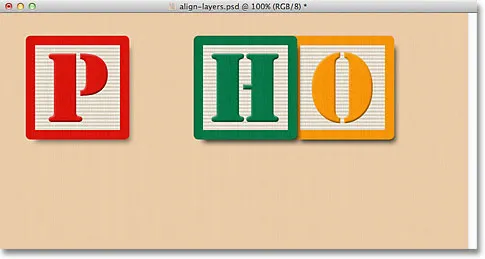 I tre blocchi sono ora allineati ai loro bordi superiori.
I tre blocchi sono ora allineati ai loro bordi superiori.
Voglio anche distribuire i tre blocchi in orizzontale in modo che siano distanziati equamente l'uno dall'altro, quindi questa volta (sempre con i tre livelli selezionati nel pannello Livelli), farò clic sull'opzione Distribuisci centri orizzontali nella barra delle opzioni :
 Facendo clic sull'opzione Distribuisci centri orizzontali.
Facendo clic sull'opzione Distribuisci centri orizzontali.
Photoshop guarda di nuovo i tre blocchi, guarda dove si trova il blocco a sinistra e dove si trova il blocco a destra, quindi sposta il blocco centrale in posizione per creare una uguale quantità di spazio tra di loro. I blocchi su entrambi i lati non si muovono. Viene spostato solo il blocco tra di loro:
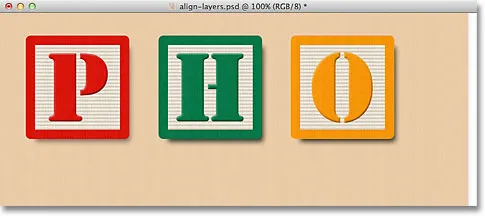 I blocchi ora sono distanziati equamente in senso orizzontale.
I blocchi ora sono distanziati equamente in senso orizzontale.
Con i tre livelli superiori ora attivi, accenderò i livelli Medio sinistro e Basso sinistro facendo clic sulle loro icone di visibilità nel pannello Livelli:
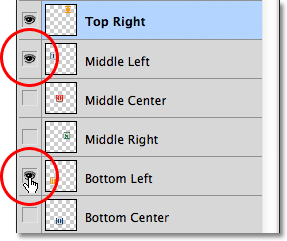 Facendo clic sulle icone di visibilità per i livelli Medio sinistro e Basso sinistro.
Facendo clic sulle icone di visibilità per i livelli Medio sinistro e Basso sinistro.
Ciò attiva quei due nuovi blocchi nel documento. Il blocco "T" blu si trova sul livello Medio sinistro e la "H" arancione sul livello inferiore sinistro:
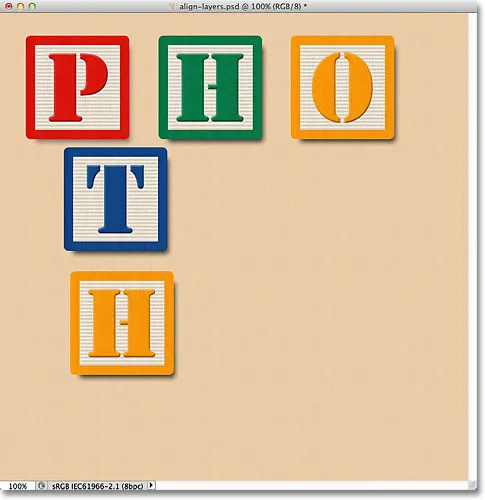 Altri due blocchi vengono visualizzati nel documento.
Altri due blocchi vengono visualizzati nel documento.
Voglio allineare i bordi di sinistra di questi due nuovi blocchi con il bordo sinistro del blocco "P" nell'angolo in alto a sinistra, quindi la prima cosa che devo fare è selezionare quei tre livelli nel pannello Livelli. Inizierò facendo clic sul livello in alto a sinistra per selezionarlo, quindi terrò premuto il tasto Ctrl (Win) / Comando (Mac) mentre faccio clic sui livelli in mezzo a sinistra e in basso a sinistra. Questo selezionerà tutti e tre i livelli contemporaneamente:
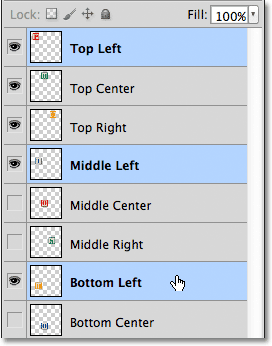 Selezione dei livelli in alto a sinistra, in mezzo a sinistra e in basso a sinistra.
Selezione dei livelli in alto a sinistra, in mezzo a sinistra e in basso a sinistra.
Con i tre livelli selezionati, farò clic sull'opzione Allinea bordi a sinistra nella barra delle opzioni:
 Facendo clic sull'opzione Allinea bordi a sinistra.
Facendo clic sull'opzione Allinea bordi a sinistra.
Photoshop osserva i tre blocchi, capisce qual è il più vicino al lato sinistro del documento, quindi sposta gli altri due blocchi a sinistra per allineare i bordi di sinistra di tutti e tre:
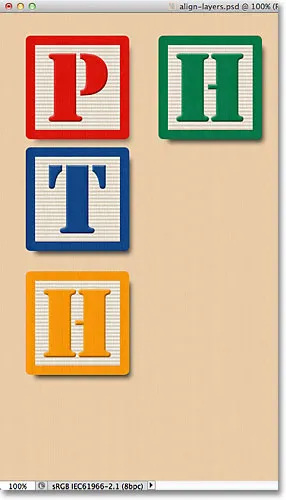 I bordi sinistri dei blocchi sono ora allineati.
I bordi sinistri dei blocchi sono ora allineati.
Devo ancora correggere la distanza tra i tre blocchi, ma tornerò da loro tra un momento. Ho intenzione di attivare i livelli in basso al centro e in basso a destra facendo clic sulle loro icone di visibilità:
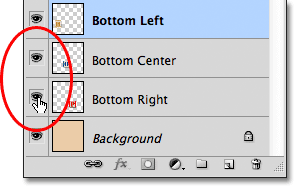 Facendo clic sull'icona di visibilità per i livelli in basso al centro e in basso a destra.
Facendo clic sull'icona di visibilità per i livelli in basso al centro e in basso a destra.
Questo attiva i blocchi blu "O" (in basso al centro) e rossi "P" (in basso a destra) lungo il fondo:
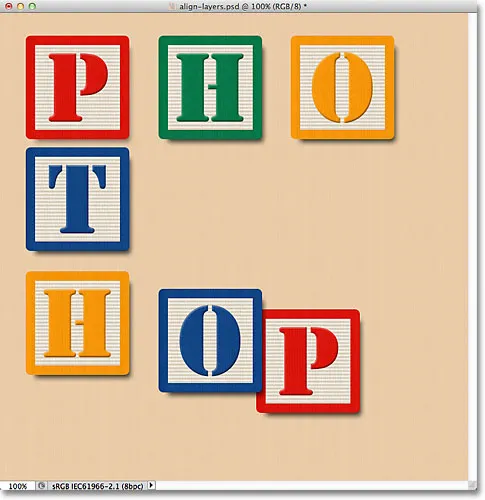 Sono ora visibili due nuovi blocchi nella parte inferiore.
Sono ora visibili due nuovi blocchi nella parte inferiore.
Selezionerò tutti e tre i livelli contemporaneamente facendo prima clic sul livello In basso a sinistra nel pannello Livelli, quindi tenendo premuto il tasto Maiusc e facendo clic sul livello In basso a destra. Sono ora selezionati tutti e tre i livelli, compreso il livello Centro inferiore in mezzo:
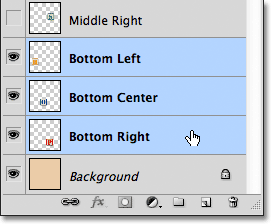 Selezione dei livelli in basso a sinistra, in basso al centro e in basso a destra.
Selezione dei livelli in basso a sinistra, in basso al centro e in basso a destra.
Voglio allineare i bordi inferiori di questi livelli, quindi farò clic sull'opzione Allinea bordi inferiori nella barra delle opzioni:
 Facendo clic sull'opzione Allinea bordi inferiori.
Facendo clic sull'opzione Allinea bordi inferiori.
Photoshop scopre quale dei tre blocchi è il più vicino alla parte inferiore del documento, quindi sposta gli altri due blocchi verso il basso per allineare i bordi inferiori di tutti e tre:
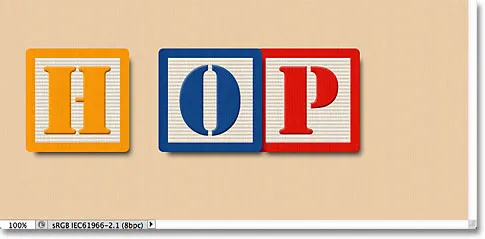 I bordi inferiori dei blocchi sono ora allineati.
I bordi inferiori dei blocchi sono ora allineati.
Ora che il blocco "H" nell'angolo in basso a sinistra è a posto, tornerò indietro e riparerò la spaziatura tra i blocchi lungo la sinistra. Ancora una volta, selezionerò i livelli In alto a sinistra, In mezzo a sinistra e In basso a sinistra nel pannello Livelli:
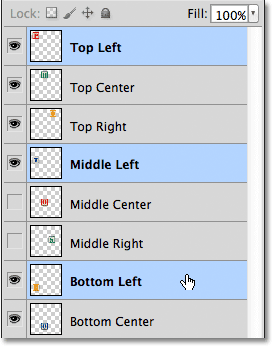 Selezione dei livelli in alto a sinistra, in mezzo a sinistra e in basso a sinistra.
Selezione dei livelli in alto a sinistra, in mezzo a sinistra e in basso a sinistra.
Con i tre livelli selezionati, farò clic sull'opzione Distribuisci centri verticali nella barra delle opzioni:
 Facendo clic sull'opzione Distribuisci centri verticali.
Facendo clic sull'opzione Distribuisci centri verticali.
Photoshop osserva la posizione dei blocchi superiore e inferiore, quindi sposta il blocco centrale per creare una uguale quantità di spazio in verticale tra loro:
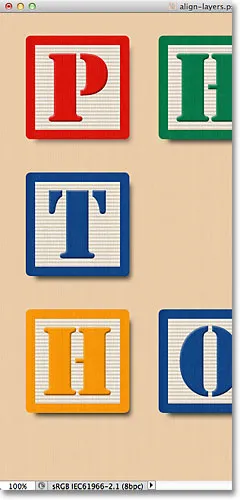 I tre blocchi lungo la sinistra sono ora equidistanti.
I tre blocchi lungo la sinistra sono ora equidistanti.
Plug-in shortcode, azioni e filtri: errore nello shortcode (ads-basics-middle)
Fin qui tutto bene. Attiverò il livello Middle Right nel documento facendo clic sulla sua icona di visibilità:
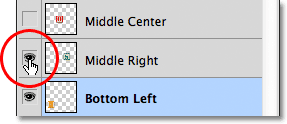 Attivazione del livello Medio destro.
Attivazione del livello Medio destro.
Questo attiva il blocco verde "S" sul lato destro:
 Il blocco verde "S" sul livello Medio Destro diventa visibile.
Il blocco verde "S" sul livello Medio Destro diventa visibile.
Per allineare i bordi giusti dei tre blocchi lungo la parte destra (i blocchi "O", "S" e "P"), selezionerò innanzitutto i livelli In alto a destra, In mezzo a destra e In basso a destra nel pannello Livelli:
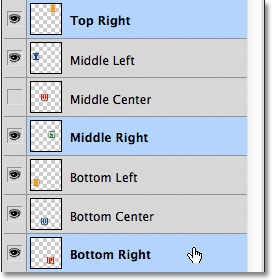 Selezione dei livelli in alto a destra, in mezzo a destra e in basso a destra.
Selezione dei livelli in alto a destra, in mezzo a destra e in basso a destra.
Quindi farò clic sull'opzione Allinea bordi a destra nella barra delle opzioni:
 Facendo clic sull'opzione Allinea bordi a destra.
Facendo clic sull'opzione Allinea bordi a destra.
Photoshop determina quale dei tre blocchi è il più vicino al lato destro del documento, quindi sposta gli altri due blocchi verso destra per allineare i bordi giusti di tutti e tre:
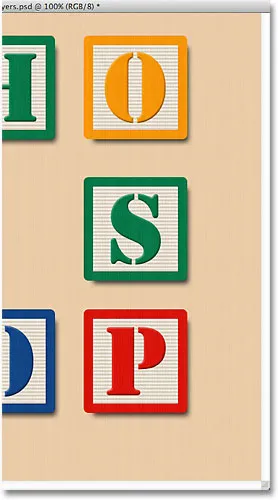 I bordi giusti dei tre blocchi sono ora allineati.
I bordi giusti dei tre blocchi sono ora allineati.
Devo anche spaziare i tre blocchi equamente l'uno dall'altro, quindi farò clic sull'opzione Distribuisci centri verticali nella barra delle opzioni, proprio come ho fatto quando ho regolato la spaziatura dei tre blocchi lungo la sinistra:
 Facendo nuovamente clic sull'opzione Distribuisci centri verticali.
Facendo nuovamente clic sull'opzione Distribuisci centri verticali.
E ora i tre blocchi a destra sono equidistanti:
 I blocchi dopo aver fatto clic sull'opzione Distribuisci centri verticali.
I blocchi dopo aver fatto clic sull'opzione Distribuisci centri verticali.
Infine, accenderò il livello Middle Center facendo clic sulla sua icona di visibilità nel pannello Livelli:
 Attivazione del livello Middle Center.
Attivazione del livello Middle Center.
Questo attiva il blocco "O" rosso al centro:
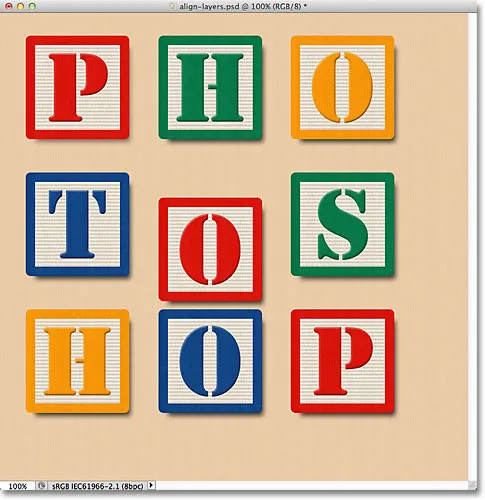 Il blocco "O" al centro è ora visibile.
Il blocco "O" al centro è ora visibile.
Il blocco centrale deve essere allineato con i blocchi su entrambi i lati, quindi selezionerò i livelli Medio sinistro, Medio centrale e Medio destro nel pannello Livelli:
 Selezione dei tre strati intermedi.
Selezione dei tre strati intermedi.
Quindi farò clic sull'opzione Allinea bordi superiori nella barra delle opzioni:
 Facendo clic sull'opzione Allinea bordi superiori.
Facendo clic sull'opzione Allinea bordi superiori.
Photoshop sposta il blocco centrale verso l'alto per allineare il suo bordo superiore con i bordi superiori dei blocchi "T" e "S" accanto a esso, e con ciò il motivo "griglia" è completo, tutto grazie alle opzioni di allineamento e distribuzione di Photoshop:
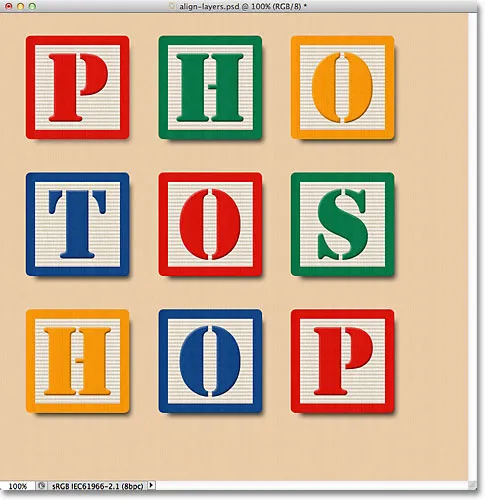 Le opzioni Allinea e Distribuisci hanno semplificato la riorganizzazione dei blocchi.
Le opzioni Allinea e Distribuisci hanno semplificato la riorganizzazione dei blocchi.
Naturalmente, rimane ancora un problema. I blocchi possono essere allineati e distribuiti tra loro, ma il progetto generale deve ancora essere centrato nel documento. Per fare ciò, abbiamo bisogno di un modo per spostare e allineare i blocchi come una singola unità, e il modo più semplice per farlo è posizionarli tutti all'interno di un gruppo di livelli, che abbiamo esaminato nel tutorial precedente.
Per posizionare i blocchi all'interno di un gruppo, devo prima selezionare tutti i livelli di cui ho bisogno, quindi inizierò facendo clic sul livello in alto a sinistra nella parte superiore della pila di livelli, quindi terrò premuto il tasto Maiusc e fare clic sul livello inferiore destro direttamente sopra il livello Sfondo. Questo selezionerà il livello in alto a sinistra, il livello in basso a destra, più ogni livello tra:
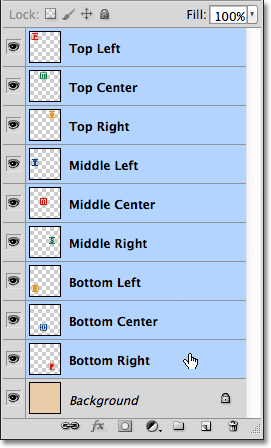 Selezione di tutti i livelli di blocchi contemporaneamente.
Selezione di tutti i livelli di blocchi contemporaneamente.
Con tutti i livelli di blocco selezionati, farò clic sull'icona del menu nell'angolo in alto a destra del pannello Livelli (l'icona del menu apparirà come una piccola freccia nelle versioni precedenti di Photoshop)
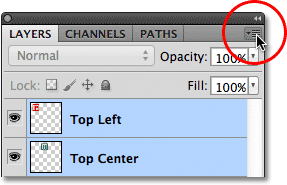 Facendo clic sull'icona del menu nell'angolo in alto a destra del pannello Livelli.
Facendo clic sull'icona del menu nell'angolo in alto a destra del pannello Livelli.
Sceglierò Nuovo gruppo dai livelli dal menu che appare:
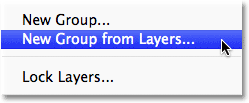 Scegliendo Nuovo gruppo dai livelli dal menu del pannello Livelli.
Scegliendo Nuovo gruppo dai livelli dal menu del pannello Livelli.
Photoshop aprirà una finestra di dialogo che mi chiede un nome per il nuovo gruppo di livelli. Lo chiamerò "Blocchi", quindi farò clic su OK per chiudere la finestra di dialogo:
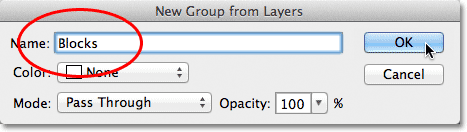 Denominazione del nuovo gruppo di livelli.
Denominazione del nuovo gruppo di livelli.
Se guardiamo nel pannello Livelli, vediamo che tutti i livelli di blocco sono ora nidificati all'interno di un gruppo di livelli denominato "Blocchi":
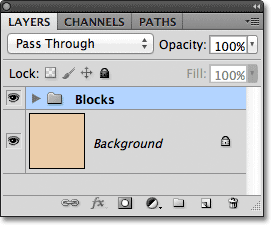 I layer selezionati sono ora all'interno di un gruppo di layer.
I layer selezionati sono ora all'interno di un gruppo di layer.
Una delle cose belle dei gruppi di livelli, oltre a essere un ottimo modo per mantenere il pannello dei livelli pulito e organizzato, è che ci consentono di spostare tutti i livelli al loro interno come se fossero un singolo livello. Il gruppo Blocchi è già selezionato nel pannello Livelli, quindi terrò premuto il tasto Maiusc mentre faccio clic sul livello Sfondo sotto di esso. Questo seleziona contemporaneamente sia il gruppo di livelli che il livello di sfondo:
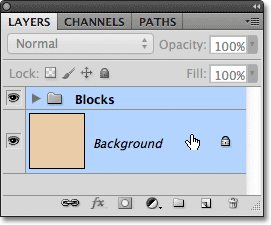 Selezione del gruppo di livelli e del livello Sfondo contemporaneamente.
Selezione del gruppo di livelli e del livello Sfondo contemporaneamente.
Come abbiamo appreso nell'esercitazione sui livelli di sfondo, i livelli di sfondo sono bloccati in posizione, il che significa che non possono spostarsi all'interno del documento. L'unica cosa che ho selezionato che può spostare è il gruppo di livelli. Farò clic sull'opzione Allinea centri verticali nella barra delle opzioni:
 Facendo clic sull'opzione Allinea centri verticali.
Facendo clic sull'opzione Allinea centri verticali.
Photoshop allinea verticalmente i livelli di blocco all'interno del gruppo di livelli con il livello Sfondo:
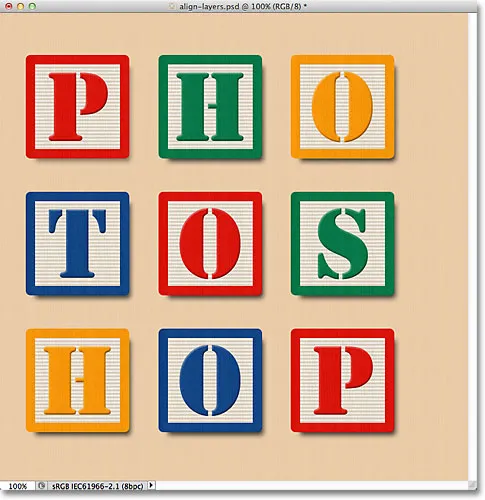 I blocchi all'interno del gruppo di layer sono allineati come se fossero su un singolo layer.
I blocchi all'interno del gruppo di layer sono allineati come se fossero su un singolo layer.
E infine, farò clic sull'opzione Allinea centri orizzontali nella barra delle opzioni:
 Facendo clic sull'opzione Allinea centri orizzontali.
Facendo clic sull'opzione Allinea centri orizzontali.
In questo modo i blocchi vengono allineati orizzontalmente con il livello Sfondo, centrando il disegno nel documento:
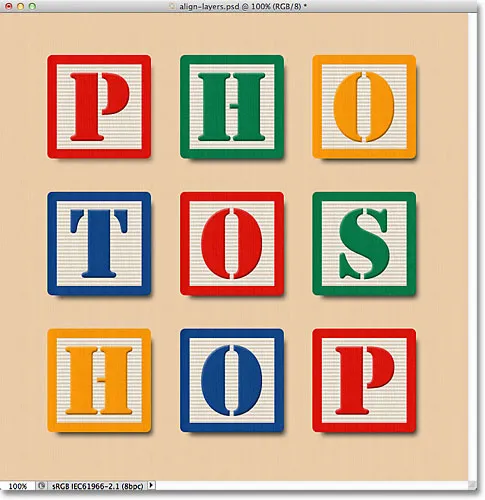 Il gruppo di livelli ha reso semplice centrare il disegno a blocchi con il documento.
Il gruppo di livelli ha reso semplice centrare il disegno a blocchi con il documento.
Dove andare da qui …
E lì ce l'abbiamo! Nel prossimo tutorial nella nostra Guida all'apprendimento dei livelli, impareremo come controllare la trasparenza di un livello usando le opzioni Opacità e Riempimento nel pannello Livelli! Oppure, dai un'occhiata alla nostra sezione Nozioni di base su Photoshop per ulteriori tutorial!