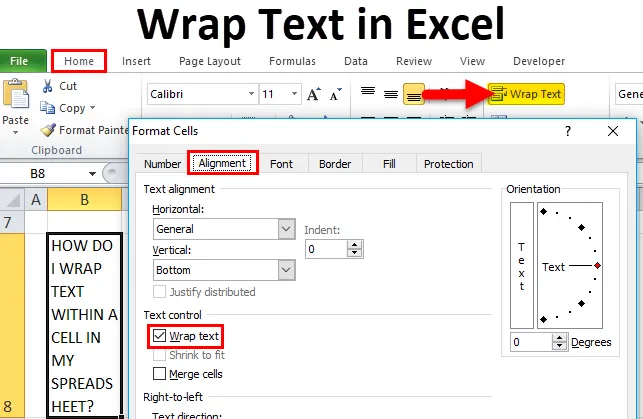
Avvolgere il testo in Excel (sommario)
- Avvolgi il testo in Excel
- Come avvolgere il testo in Excel?
- Utilizzo dell'opzione Testo a capo
- Utilizzo dell'opzione Formatta celle
Avvolgi il testo in Excel
Excel ha un limite di caratteri di 32.767 caratteri, significa che Excel consente di inserire fino a 32.767 caratteri di testo o numerici in ogni cella. Tutti questi 32.767 caratteri verranno visualizzati o visualizzati nella barra della formula, ma potrebbe non essere visibile in una cella a causa della limitazione della visualizzazione.
Il limite nella cella di Excel è che visualizzerà solo i primi 1.024 caratteri in ciascuna cella. se va oltre, viene visualizzato come **
A volte puoi notare o ti saresti imbattuto negli scenari di seguito indicati, ad es.
- Quando si immette un testo lungo in una cella, ovvero un testo lungo a riga singola che è più lungo della larghezza della cella.
o
- Stringa di testo già lunga e già esistente in una cella, che supera la larghezza della cella.
o
- Una cella non è una cella unita, ma una cella contenente una lunga stringa di testo,
Gli scenari sopra nella cella di Excel appaiono come indicato di seguito:
- Stringa di testo più lunga che sovrascrive celle adiacenti vuote
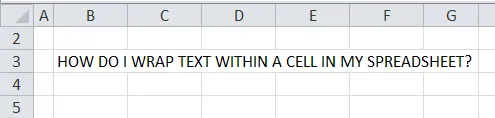
Se la cella della colonna adiacente a destra è vuota, una lunga stringa di dati di testo si estende sul bordo della cella in quelle colonne.
- Stringa di testo più lunga tagliata a causa della presenza di testo in una cella adiacente.
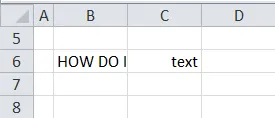
Se la cella della colonna adiacente a destra contiene testo o dati numerici, la stringa di testo verrà tagliata sul bordo della cella.
Questa grande quantità di testo deve essere archiviata in fogli di calcolo e dovrebbe rientrare in una cella.
Come possiamo correggere sopra due situazioni, sia semplicemente allargando la colonna al bordo della cella, dove è possibile regolare manualmente o facendo semplicemente doppio clic sul bordo della colonna per espandere automaticamente la colonna per adattarsi al testo lungo.
Entrambe queste opzioni non funzionano quando hai un numero enorme di colonne e sono i dati di testo da visualizzare.
È possibile avvolgere il testo manualmente o automaticamente (Spiegato negli esempi). È un'opzione migliore per avvolgere il testo nelle celle che hanno più contenuto di testo.
Definizione
Avvolgi testo è una funzionalità di Excel che avvolge o adatta i contenuti del testo all'interno di una cella.
Ridimensiona automaticamente l'altezza della riga e la larghezza della colonna quando si incolla il testo in Excel
Avvolge o adatta il contenuto della cella su più righe, anziché su una riga singola o lunga senza sovrapporre il contenuto del testo a un'altra cella adiacente.
Excel fornisce un'opzione "Testo a capo" nel gruppo Allineamento, nella scheda Home della barra multifunzione. Questo pulsante o questa opzione ti aiuta a attivare e disattivare la disposizione del testo.
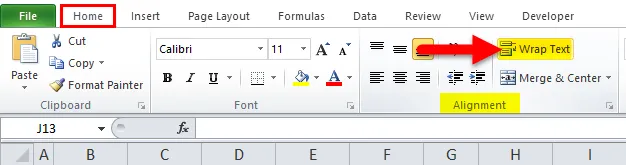
L'aspetto del testo avvolto nella cella di Excel.
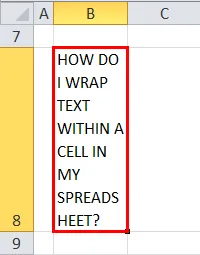
Vantaggio della disposizione del testo
- Rende più facile leggere i contenuti full-text in una cella.
- Sarà più adatto e facile da stampare.
- Nell'intero foglio di lavoro Excel, se si avvolge il testo, la larghezza della colonna sarà coerente e avrà una visualizzazione o un aspetto migliori.
Come avvolgere il testo in Excel?
Diamo un'occhiata alle varie opzioni disponibili per WRAP testo in Excel.
Puoi scaricare questo modello di Excel a capo automatico qui - Modello a capo a capo automatico ExcelEsempio 1
Avvolgere automaticamente il testo all'interno di una cella del foglio di calcolo
Questo metodo per racchiudere il testo in Excel è un processo molto semplice e può essere fatto in modo più rapido.
Nell'esempio sotto riportato, ho un lungo testo nella cella B5 e B8 cella, supponiamo che io voglia avvolgere il testo nella cella "B8"
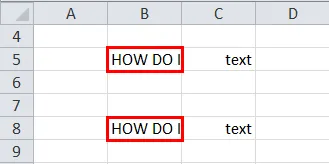
Il primo passo è selezionare la cella "B8", una volta selezionata la cella, è possibile osservare il colore nero ai bordi
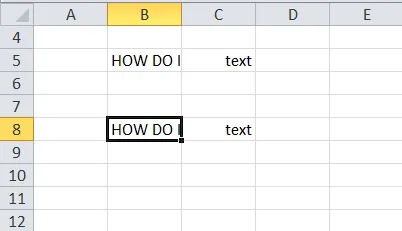
Ora, seleziona l'opzione "Testo a capo" nel gruppo Allineamento, nella scheda Home della barra multifunzione di Excel.
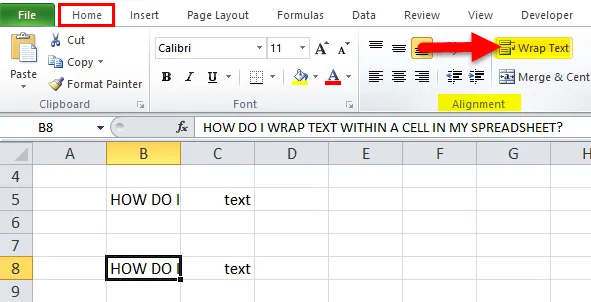
Ora, puoi osservare il contenuto della cella "B8", è avvolto per adattarsi alla cella.

Nota:
- Se inizialmente è stata impostata l'altezza della riga su un numero qualsiasi o impostata manualmente un'altezza della riga o
- Larghezza della colonna regolata facendo clic sul bordo inferiore destro di un'intestazione di riga e trascinando il separatore verso sinistra o destra.
Se hai usato due opzioni sopra prima di eseguire il testo a capo, non noterai alcuna modifica dell'altezza della riga o della larghezza della colonna quando fai clic sul pulsante Testo a capo
Se si verificano accidentalmente delle modifiche, fare semplicemente doppio clic sul bordo inferiore dell'intestazione di una riga per risolvere il problema.
Esempio n. 2
Avvolgi il testo all'interno di una cella del foglio di calcolo con l'opzione "formatta celle"
Il primo passo è selezionare una cella o un gruppo di celle che si desidera avvolgere il contenuto del testo.
Nell'esempio sotto riportato, ho un lungo testo nella cella B5 e B8 cella, supponiamo che io voglia avvolgere il testo nella cella "B8"
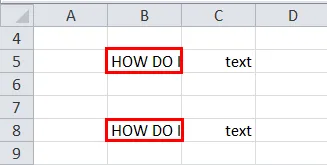
Seleziona una cella "B8", una volta selezionata una cella, puoi osservare il colore nero ai bordi.
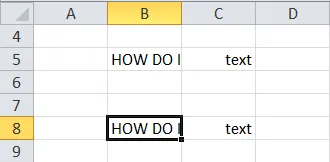
Ora, fai clic destro sulla cella selezionata e vai su Formato celle.
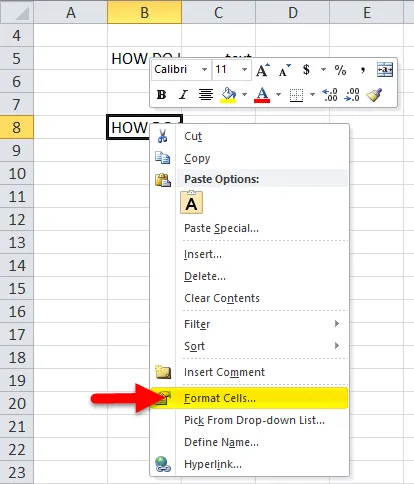
In alternativa, seleziona l'opzione a discesa della freccia del carattere nel gruppo di caratteri, nella scheda Home della barra multifunzione di Excel.
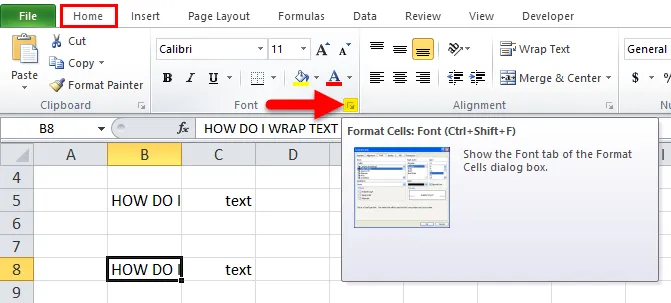
Dopo aver selezionato una cella da avvolgere, puoi premere Ctrl + 1 per aprire la finestra di dialogo Formato celle

Nella finestra di dialogo Formato celle, selezionare la sottoscheda Allineamento, in quella selezionare la casella di controllo Testo a capo e fare clic su OK.
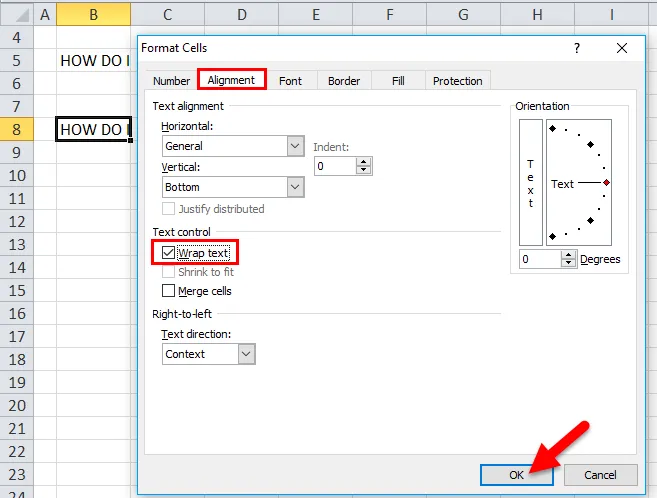
Ora, puoi osservare il contenuto del testo della cella "B8", che viene avvolto per adattarsi alla cella.
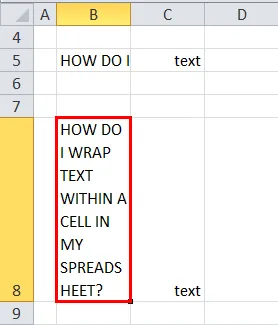
Rispetto al primo metodo, questo potrebbe richiedere del tempo extra e potrebbe richiedere un paio di clic extra, ma a una singola ripresa, ti aiuterà a fare altre modifiche nella formattazione delle celle con varie opzioni nella finestra di formattazione delle celle.
Cose da ricordare sul testo a capo in Excel
- Se il testo è racchiuso e desideri scartarlo, seleziona la cella o il gruppo di celle che devono essere scartate.
- Ora, ancora una volta devi selezionare l'opzione "Testo a capo " nel gruppo Allineamento, nella scheda Home della barra multifunzione di Excel.
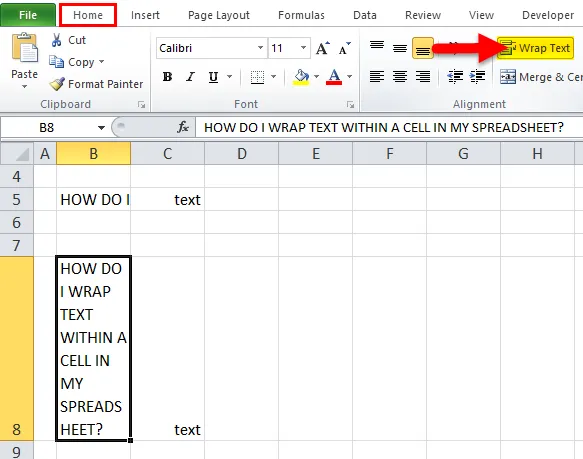
- A volte, il testo racchiuso non sarà visibile, a causa dell'altezza della riga fissa che avresti fatto in precedenza, questo può essere corretto facendo clic sulle opzioni di adattamento automatico. cioè selezionando l'opzione "formato" nella sezione celle, nella scheda Home della barra multifunzione di Excel. Viene visualizzato il menu a discesa Dimensione cella, in cui selezionare AUTOFIT ROW HEIGHT
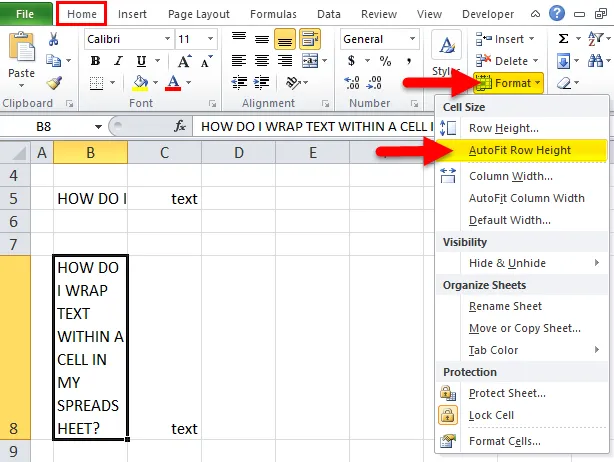
- L'opzione Testo a capo in Excel non è applicabile per le celle unite.
Articoli consigliati
Questa è stata una guida al testo a capo di Excel. Qui discutiamo come avvolgere il testo in Excel usando l'opzione celle formato e avvolgere l'opzione testo insieme ad esempi pratici e modello scaricabile di Excel. Puoi anche consultare i nostri altri articoli suggeriti:
- Guida ai numeri casuali di Excel
- Come aggiungere i numeri di pagina in Excel?
- Come rimuovere i collegamenti ipertestuali in Excel?
- Guida alle formule di base di Excel