Prima di iniziare … Questa versione del nostro tutorial sulle maschere di livello è per Photoshop CS5 e precedenti. Se usi Photoshop CC o CS6, consulta il nostro tutorial sulle maschere di livello Photoshop completamente aggiornato.
In questo tutorial di Photoshop, esamineremo una delle funzionalità più essenziali in tutte le maschere di livello di Photoshop. Tratteremo esattamente quali sono le maschere di livello, come funzionano e perché vuoi usarle. Se sei stato lontano dall'uso delle maschere di livello con il tuo lavoro di Photoshop perché pensavi che fossero in qualche modo al di là del tuo livello di abilità, beh, se conosci la differenza tra bianco e nero e puoi dipingere con lo strumento pennello di Photoshop, hai già tutto il abilità di cui hai bisogno!
Un saggio una volta disse: "Nulla che valga la pena fare nella vita dovrebbe essere fatto senza maschere di livello". Apparentemente, il saggio era un grande utente di Photoshop che potrebbe aver trascorso un po 'troppo tempo da solo in cima alla montagna. Ma abbastanza per lui. Le maschere di livello sono proprio in cima all'elenco delle cose che devi veramente sapere quando lavori in Photoshop perché senza di loro, il tuo lavoro, la tua creatività e la tua flessibilità ne soffrono tutti. È così semplice. È una buona cosa per noi, quindi, che le maschere di livello siano così incredibilmente semplici e facili da capire!
Prima di continuare, se non sei sicuro di cosa sia un livello, ti consigliamo di leggere il nostro tutorial sui livelli di Photoshop prima di conoscere le maschere di livello.
Allora cosa sono le maschere di livello? Bene, se il termine "maschera" è ciò che ti confonde (e chi potrebbe biasimarti), sostituisci la parola "maschera" nella tua mente con "trasparenza", perché è esattamente ciò che fa una maschera di livello. Ti consente di controllare il livello di trasparenza di un livello. È tutto, tutto qui. Non c'è niente di più per loro di quello. Ora potresti pensare: "Ma … posso già controllare il livello di trasparenza con l'opzione Opacità, no?", E sì, sicuramente puoi. L'opzione Opacità nell'angolo in alto a destra della palette Livelli consente anche di controllare la trasparenza di un livello.
Ma ecco la differenza. L'opzione Opacità modifica contemporaneamente il livello di trasparenza per l'intero livello. Se si abbassa il livello di Opacità fino a, diciamo, al 50%, l'intero livello diventa trasparente al 50%. Questo può andare bene per alcune situazioni, ma cosa succede se si desidera che solo una parte di un livello sia trasparente? Cosa succede se si desidera che il lato sinistro del livello sia completamente trasparente, il lato destro sia completamente visibile, con una transizione graduale tra i due attraverso il centro del livello? Questa è in realtà una cosa molto comune da fare con un livello in Photoshop, che consente di sfumare da un'immagine all'altra. Ma non puoi farlo con l'opzione Opacità poiché, come ho detto, si limita a controllare la trasparenza dell'intero livello in una volta. Ciò di cui hai bisogno è un modo per controllare separatamente la trasparenza di diverse aree del livello. Ciò di cui avresti bisogno è una maschera di livello.
Plug-in codici brevi, azioni e filtri: errore nello shortcode (ads-basics-middle-2)
Diamo un'occhiata a un esempio. Qui ho un paio di foto di nozze che penso funzionerebbero bene insieme. Ecco il primo:

La prima foto del matrimonio.
Ed ecco il secondo:

La seconda foto del matrimonio.
Per unirli insieme, sia che utilizzerò o meno una maschera di livello, ho bisogno di avere entrambe le foto all'interno dello stesso documento Photoshop, quindi con ogni foto aperta nella propria finestra del documento separata, premerò semplicemente V sulla mia tastiera per selezionare il mio strumento Sposta e quindi fare clic all'interno di uno dei documenti e trascinare quella foto nel documento contenente l'altra foto:
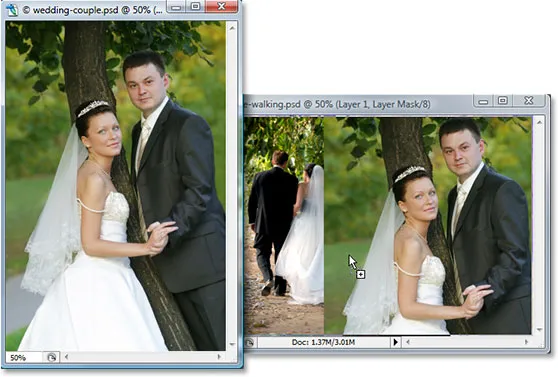
Trascinando una foto nello stesso documento Photoshop dell'altra foto con lo strumento Sposta.
Ora entrambe le foto sono nello stesso documento di Photoshop e se guardiamo nella palette Livelli, possiamo vedere che ognuno è sul proprio livello separato, con la foto della coppia rivolta verso la telecamera in alto e la foto della coppia allontanandosi da noi nei boschi sottostanti:

La palette Livelli di Photoshop che mostra ogni foto su un proprio livello separato.
Fin qui tutto bene. Ora, come ho intenzione di unire queste due foto insieme? Bene, vediamo cosa succede se provo semplicemente ad abbassare l'opacità del livello superiore. Lo abbasserò a circa il 70% solo per vedere con che tipo di effetto finisco:
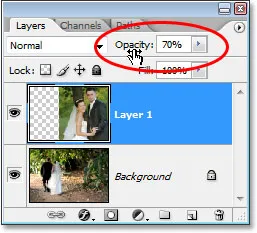
Abbassando l'opacità del livello superiore per fonderlo con il livello sottostante.
Ecco il mio risultato:

L'immagine in basso ora viene mostrata attraverso l'immagine nel livello superiore.
Hmm. Dopo aver abbassato l'opacità dello strato superiore (che contiene di nuovo l'immagine della coppia rivolta verso la telecamera a destra), l'immagine sullo strato inferiore della coppia che cammina nei boschi ora viene visualizzata attraverso l'immagine sopra di essa. Questo effetto potrebbe funzionare se stavo cercando di trasformare la coppia di sposi in un paio di fantasmi, ma non è proprio quello che speravo, quindi aumenterò l'opacità dello strato superiore al 100% per rendere la parte superiore immagine completamente visibile ancora una volta. Proviamo qualcos'altro.
Plug-in shortcode, azioni e filtri: errore nello shortcode (ads-basics-middle-float)
Finora nella nostra ricerca di fondere insieme le nostre due foto, abbiamo provato a ridurre l'opacità del livello superiore con risultati deludenti, dal momento che tutto ciò che fondamentalmente ha fatto è stato sbiadire l'intera immagine. Quello che voglio davvero è che la coppia in entrambe le immagini rimanga completamente visibile, con la fusione delle due immagini che si verificano nell'area tra la sposa che si allontana da noi a sinistra e che ci guarda a destra. Lo so, perché non uso semplicemente lo strumento gomma di Photoshop! Questo è quello che farò. Userò lo strumento Gomma con bordi morbidi e piacevoli per cancellare la parte dell'immagine a destra che non mi serve. Sì, dovrebbe funzionare.
Premerò E sulla tastiera per selezionare rapidamente lo strumento Gomma. Come ho detto, voglio bordi morbidi per la mia gomma, quindi ho intenzione di tenere premuto il tasto Maiusc e premere alcune volte il tasto parentesi quadra sinistra, che ammorbidisce i bordi. Posso anche aumentare o ridurre le dimensioni della gomma, se necessario, usando il tasto parentesi sinistra da solo per ridurre la gomma e il tasto parentesi destra per ingrandirla (la stessa scorciatoia da tastiera funziona con qualsiasi strumento pennello di Photoshop). E ora che ho la mia gomma della giusta dimensione e con bordi morbidi, andrò avanti e cancellerò parti del lato sinistro dell'immagine superiore in modo che si fonda con l'immagine sotto di essa:

Cancellazione di parti del lato sinistro dell'immagine superiore in modo che si fonda perfettamente con l'immagine sottostante.
Dopo aver finito con la mia gomma, ecco il mio risultato:

Dopo aver cancellato parte dell'immagine in alto, entrambe le immagini ora sembrano fondersi bene insieme.
Le cose sembrano decisamente molto meglio ora di quando hanno provato ad abbassare l'opacità del livello superiore. La coppia è ancora visibile in entrambe le immagini con una bella area di transizione nel mezzo, che è quello che volevo. Lo strumento gomma ha funzionato alla grande! Chi ha bisogno di maschere di livello! Sono contento di questo, penso che anche il mio cliente sarà contento di questo, quindi invierò via email una copia dell'immagine al mio cliente, salverò il mio documento Photoshop, lo chiuderò fuori, spegnerò il mio computer e vado a godermi il resto della giornata mentre aspetto che il cliente mi chiami e mi dica quanto sono fantastico.
Un paio d'ore dopo, il telefono squilla ed è il mio cliente. A loro piace l'immagine in generale, ma pensano che ho rimosso troppo del velo della sposa dalla foto a destra e vorrebbero che me ne riportassi un po 'nell'immagine, a quel punto saranno felici di pagami per il mio lavoro. "Nessun problema!", Dico loro. Torno sul mio computer, apro il mio documento di Photoshop e tutto ciò che devo fare ora è riportare un po 'del velo della sposa sulla destra di … di ……. hmm.
Uh Oh. Come posso farlo quando sono andato e ho cancellato quella parte dell'immagine?
Semplice risposta? Non posso. Non senza ripetere tutto, comunque, che sarebbe la mia unica opzione in questo caso. Non c'è nient'altro che posso fare qui perché ho cancellato quella parte dell'immagine e quando cancelli qualcosa in Photoshop, è andato per sempre. Se guardo nella miniatura di anteprima del livello superiore nella palette Livelli, vedo che ho effettivamente cancellato quella parte dell'immagine:
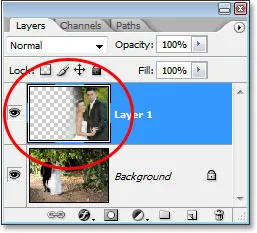
La miniatura di anteprima del livello superiore mostra la parte sinistra dell'immagine superiore mancante.
E se faccio clic sull'icona del bulbo oculare a sinistra del livello inferiore per disattivarlo temporaneamente, lasciando visibile solo il livello superiore nel mio documento, è molto facile vedere che la sezione che ho cancellato dalla sinistra dell'immagine superiore è ora completamente sparito:

Disattivando temporaneamente il livello di sfondo in basso, è facile vedere la sezione sinistra mancante dell'immagine in alto.
Il motivo a scacchiera nell'immagine sopra è il modo in cui Photoshop rappresenta la trasparenza in un'immagine, poiché non c'è più nulla. Come in, ho sbagliato e ora devo ricominciare tutto da capo. Stupido strumento gomma.
E ora? Ho provato a ridurre l'opacità del livello superiore e non ha funzionato. Ho provato a cancellare parti dell'immagine in alto con lo strumento Gomma e mentre ha funzionato, ho finito per eliminare definitivamente quella parte dell'immagine e ora se ho bisogno di riportarne una parte, non posso. Immagino che tutto ciò che posso davvero fare sia impostare il numero di annullamenti nelle Preferenze di Photoshop su 100 e non chiudere mai i miei documenti Photoshop fino a quando il cliente non mi avrà pagato.
Oppure … Che mi dici di queste maschere di livello di cui ascolto così tanto? Avrebbero funzionato meglio? Scopriamolo!
L'opzione Opacità ci ha lasciato delusi. Lo strumento Gomma ha fatto il lavoro ma ha anche causato danni permanenti alla nostra immagine. Non sarebbe bello se potessimo ottenere gli stessi risultati che abbiamo visto con lo strumento Gomma ma senza la parte "danno permanente alla nostra immagine"? Beh indovina un po '? Noi possiamo! Saluta le maschere di livello di Photoshop.
Come accennato all'inizio di questa discussione, le maschere di livello ci consentono di controllare la trasparenza di un livello, ma a differenza dell'opzione Opacità che controlla la trasparenza generale, le maschere di livello ci consentono di impostare diversi livelli di trasparenza per diverse aree del livello (sebbene tecnicamente, potresti usarli per controllare anche l'opacità generale, ma l'opzione Opacità gestisce già molto bene e le maschere di livello sono in grado di fare molto di più).
Come funzionano le maschere di livello? Bene piuttosto che parlarne, andiamo avanti e usiamone uno per vederlo in azione. Prima di poter utilizzare una maschera di livello, tuttavia, è necessario aggiungerne una, poiché i livelli non vengono automaticamente forniti con le maschere di livello. Per aggiungere una maschera di livello, devi prima assicurarti che il livello a cui lo stai aggiungendo sia selezionato nella palette Livelli (il livello attualmente selezionato è evidenziato in blu), altrimenti finirai per aggiungerlo al livello sbagliato . Voglio aggiungere una maschera di livello al livello superiore, che è già selezionato, quindi sono a posto. Ora, se vieni pagato a ore o semplicemente ti diverti a percorrere il percorso panoramico attraverso la vita, potresti aggiungere una maschera di livello andando sul menu Livello nella parte superiore dello schermo, scegliendo Maschera livello, quindi scegliendo Rivela tutto . Se, d'altro canto, apprezzi il tuo tempo e nessuno ti paga per questo, fai semplicemente clic sull'icona Maschera di livello nella parte inferiore della palette Livelli (è l'icona che assomiglia a un rettangolo pieno con un foro rotondo nella al centro):
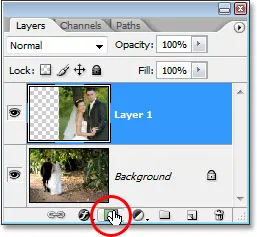
Aggiungi una maschera di livello a un livello selezionando il livello nella palette Livelli e quindi facendo clic sull'icona "Maschera di livello".
Dopo aver fatto clic sull'icona, non sembrerà accadere nulla nel tuo documento, e per impostazione predefinita, le maschere di livello sono nascoste alla vista. Dopotutto, il loro punto è mostrare e nascondere diverse parti del livello e sarebbe piuttosto difficile farlo se la maschera stessa stesse bloccando la nostra visione dell'immagine. Quindi, come facciamo a sapere che abbiamo aggiunto una maschera di livello se non riusciamo a vederla? Facile. Guarda indietro nella palette Livelli, a destra della miniatura dell'anteprima sul livello a cui hai aggiunto la maschera e vedrai una nuova anteprima. Questa è la miniatura della maschera di livello ed è il modo in cui sappiamo che una maschera di livello è stata aggiunta al livello:
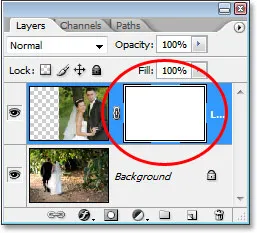
Dopo aver aggiunto una maschera di livello a un livello, una miniatura della maschera di livello appare a destra della miniatura di anteprima del livello.
Si noti che la miniatura della maschera di livello è piena di bianco solido. Questo non è solo un colore casuale e insignificante in cui gli utenti di Photoshop visualizzano le miniature della maschera di livello. Il motivo per cui la miniatura è piena di bianco è perché la maschera stessa è attualmente piena di bianco, anche se la maschera è attualmente nascosta alla vista. Se vuoi provare che la maschera è davvero presente nel tuo documento ed è davvero piena di bianco, tieni semplicemente premuto Alt (Win) / Opzione (Mac) e fai clic direttamente sulla miniatura della maschera di livello nella palette Livelli:
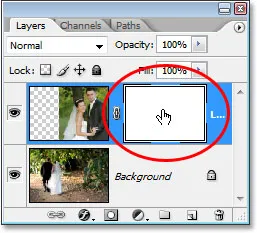
Tieni premuto "Alt" (Win) / "Opzione" (Mac) e fai clic sulla miniatura della maschera di livello nella palette Livelli.
In questo modo, Photoshop ci mostra la maschera di livello nel nostro documento e, di sicuro, eccolo, pieno di bianco:
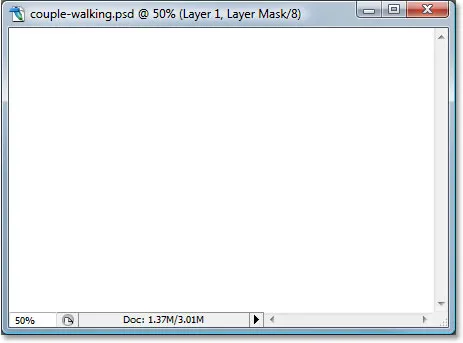
La maschera di livello, piena di bianco solido, appare nella finestra del documento.
La maschera di livello ora sta bloccando la nostra immagine dalla vista, quindi tieni di nuovo premuto Alt (Win) / Opzione (Mac) e fai clic sulla miniatura della maschera di livello per nascondere la maschera.
Quindi, perché la maschera di livello (ed è un'anteprima nella palette Livelli) è piena di bianco? Perché non rosso, verde o giallo? È a causa di come funzionano le maschere di livello in Photoshop. Le maschere di livello utilizzano solo bianco, nero e tutte le sfumature di grigio nel mezzo e usano questi tre colori (bianco, nero e grigio) per controllare la trasparenza di un livello. Il bianco in una maschera di livello significa 100% visibile. Il nero in una maschera di livello significa 100% trasparente. E il grigio in una maschera di livello significa un certo livello di trasparenza a seconda di quanto sia chiara o scura l'ombra del grigio. Il 50% di grigio ci darà il 50% di trasparenza. Più chiara è la tonalità di grigio, più si avvicina al bianco e meno trasparente sarà l'area dello strato. Più scura è la tonalità di grigio, più si avvicina al nero e più trasparente sarà l'area.
Il motivo per cui le maschere di livello sono riempite di bianco per impostazione predefinita è perché di solito, quando si aggiunge la maschera per la prima volta, si desidera vedere tutto sul livello e il bianco in una maschera di livello significa 100% visibile. E se invece volessi nascondere tutto sul livello quando aggiungi la maschera, in modo che non appena la maschera viene aggiunta, tutto su quel livello scompare dalla vista? Bene, abbiamo appena appreso che il nero su una maschera di livello significa trasparente al 100%, quindi avremmo bisogno di un modo per dire a Photoshop che invece di riempire la nuova maschera di livello con il bianco, vogliamo che sia riempito di nero. Molto probabilmente ti imbatterai in situazioni in cui ha più senso nascondere tutto sul livello quando aggiungi la maschera anziché lasciare tutto visibile e, fortunatamente, Photoshop ci offre un paio di semplici modi per farlo. Prima di tutto, eliminerò la mia maschera di livello semplicemente facendo clic sulla sua miniatura e trascinandola verso il basso sull'icona del cestino nella parte inferiore della palette Livelli:
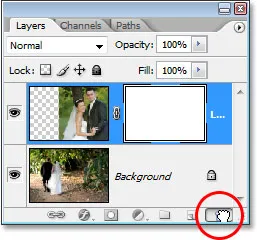
Per eliminare una maschera di livello, fare clic sulla sua miniatura e trascinarla verso il basso sull'icona del cestino nella parte inferiore della palette Livelli.
Photoshop farà apparire un messaggio che chiede se si desidera applicare la maschera al livello prima di eliminarla. "Applicare" la maschera significa sostanzialmente dire a Photoshop di cancellare tutti i pixel sul livello che erano nascosti alla vista dalla maschera di livello, come se li avessi cancellati tu stesso con lo Strumento Gomma. In questo modo, puoi eliminare la maschera senza perdere il lavoro svolto, anche se perderai la possibilità di apportare modifiche in seguito. Nel mio caso, in realtà non ho fatto nulla con la mia maschera, quindi non c'è nulla da applicare, quindi premerò semplicemente "Elimina". La maggior parte delle volte, se ti accorgi di eliminare la maschera, sarà perché non sei soddisfatto e vuoi ricominciare da capo, nel qual caso vorrai solo fare clic su "Elimina":
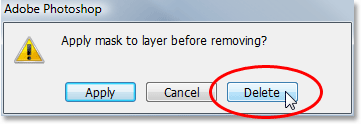
Nella maggior parte dei casi, ti consigliamo semplicemente di eliminare la maschera e ricominciare, ma ci sono momenti in cui potresti voler applicare la maschera al livello prima di eliminarla, che cancellerà tutti i pixel sul livello che erano nascosti dal maschera.
Ora che ho eliminato la mia maschera, sia la maschera stessa che la sua miniatura nella palette Livelli sono sparite:
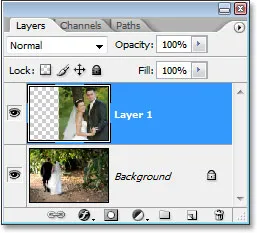
Quando eliminate una maschera di livello, scompare anche la sua miniatura nella palette Livelli.
Questa volta, voglio aggiungere una maschera al livello superiore e fare in modo che Photoshop nasconda tutto sul livello non appena viene aggiunta la maschera, il che significa che la maschera dovrà essere riempita di nero anziché di bianco. Il modo "ottenere pagati a ore" per raggiungere questo obiettivo sarebbe quello di andare al menu Livello nella parte superiore dello schermo, selezionare Maschera livello, quindi scegliere Nascondi tutto (ricorda l'ultima volta, abbiamo scelto "Rivela tutto"). Il modo più rapido e semplice è tenere premuto il tasto Alt (Win) / Opzione (Mac) e fare clic sull'icona Maschera di livello nella parte inferiore della palette Livelli:
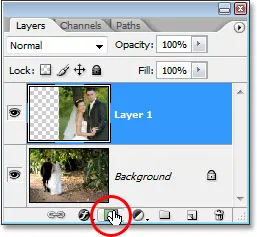
vecchio "Alt" (Win) / "Opzione" (Mac) e fare clic sull'icona "Layer Mask".
In entrambi i casi, Photoshop aggiunge una nuova maschera di livello al livello attualmente selezionato, proprio come in precedenza, ma questa volta riempie la maschera di nero anziché bianco. Possiamo vederlo nella miniatura della maschera di livello che è piena di nero solido:
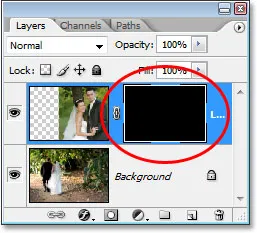
La nuova miniatura della maschera di livello è piena di nero.
E, a differenza della prima volta che abbiamo aggiunto una maschera di livello in cui nulla sembrava essere accaduto alla nostra immagine, questa volta lo strato superiore (la foto della coppia di fronte alla telecamera) è completamente nascosto alla vista, lasciando visibile solo l'immagine sottostante:

La foto sul livello superiore è ora trasparente al 100%, lasciando visibile nel documento solo la foto sottostante.
Ancora una volta, la maschera di livello stessa è nascosta alla vista, ma se vuoi vederla nel tuo documento, tieni premuto Alt (Win) / Opzione (Mac) e fai clic direttamente sulla miniatura della maschera di livello nella palette Livelli, che indicherà Photoshop per mostrarti la maschera nella finestra del documento. Questa volta, la maschera è piena di nero:

Tieni premuto "Alt" (Win) / "Opzione" (Mac) e fai clic sulla miniatura della maschera di livello nella palette Livelli per visualizzare la maschera nel documento, che è riempita di nero pieno.
Tenere premuto "Alt / Opzione" e fare di nuovo clic sulla miniatura della maschera di livello per nascondere la maschera nel documento al termine.
È qui che entra in gioco l'importante differenza tra lo strumento Gomma e le maschere di livello. Ricordi quando abbiamo usato lo strumento Gomma per fondere insieme le immagini cancellando parte del lato sinistro dell'immagine superiore? Lo strumento Gomma ha eliminato fisicamente quella parte dell'immagine ed era sparita per sempre a quel punto, e se guardassimo nella miniatura di anteprima del livello superiore, potremmo vedere quel grosso pezzo dell'immagine mancante sulla sinistra. Questa volta, tuttavia, abbiamo usato una maschera di livello per nascondere non solo una parte del lato sinistro dell'immagine ma piuttosto l'intera immagine, ma se guardiamo nella miniatura di anteprima del livello, l'immagine è ancora lì, completamente intatta:
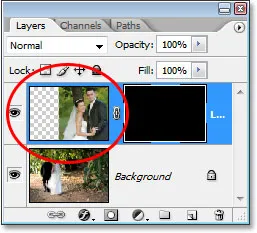
L'immagine sul livello superiore è ancora intatta sul livello, come mostrato nella miniatura di anteprima del livello, anche se è nascosto alla vista nel documento.
Laddove lo strumento Gomma ha eliminato il contenuto del livello, la maschera di livello lo nasconde semplicemente alla vista! Per dimostrare che la foto sul livello superiore è ancora lì, ho intenzione di riempire la maschera di livello con il bianco. Per riempire una maschera di livello di bianco o fare qualsiasi cosa con una maschera di livello, devi prima selezionare la maschera in modo da lavorare sulla maschera stessa e non sul livello effettivo, e per selezionarla, tutto ciò che ti serve fare è fare clic direttamente sull'anteprima della maschera nella palette Livelli:
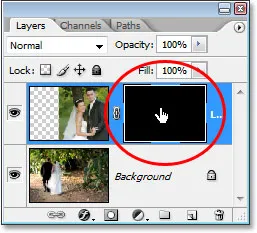
Seleziona una maschera di livello facendo clic sulla sua miniatura nella palette Livelli.
È possibile alternare tra la selezione del livello stesso e la relativa maschera di livello facendo clic sulla miniatura corrispondente. Puoi dire quale è attualmente selezionato da quale miniatura ha il bordo di evidenziazione bianco attorno ad essa, come possiamo vedere intorno alla miniatura della maschera di livello nell'immagine sopra.
Per riempire la maschera di bianco, salgo al menu Modifica nella parte superiore dello schermo e scelgo Riempi, che fa apparire la finestra di dialogo del comando Riempi di Photoshop. Per i contenuti sceglierò il bianco:

Finestra di dialogo "Riempi" di Photoshop.
Con il bianco scelto come contenuto di riempimento, farò clic su OK in alto a destra per uscire dalla finestra di dialogo e fare in modo che Photoshop riempia la mia maschera di livello di bianco. Ora posso vedere nella palette Livelli che la miniatura della maschera è piena di bianco:
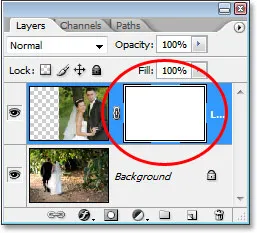
La miniatura della maschera di livello nella palette Livelli è ora piena di bianco.
E con la maschera ora piena di bianco solido, la mia foto sul livello superiore è di nuovo completamente visibile nel documento, dimostrando che anche se l'immagine è stata nascosta alla vista un momento fa quando abbiamo riempito la maschera di livello con il nero, è sempre stata lì, intatto e illeso:

Dopo aver riempito la maschera di livello di bianco, la foto sullo strato superiore diventa di nuovo completamente visibile.
E queste sono le basi di come funzionano le maschere di livello di Photoshop! Quando la maschera è riempita di bianco, il contenuto di quel livello è visibile al 100% nel documento e quando la maschera è riempita di nero, il contenuto del livello è trasparente al 100% - nascosto alla vista ma non cancellato come nel caso con lo strumento gomma. Le maschere di livello non alterano o influenzano fisicamente il contenuto del livello in alcun modo. Tutto ciò che fanno è controllare quali parti sono visibili e quali no. I contenuti del livello sono sempre presenti, anche quando non possiamo vederli.
"Okay", ti stai chiedendo, "Abbiamo visto come nascondere completamente un livello aggiungendo una maschera di livello e riempendolo di nero, e abbiamo visto come possiamo mostrare di nuovo completamente il livello semplicemente riempiendo la maschera di livello di bianco. E sappiamo che, indipendentemente dal fatto che i contenuti del livello siano visibili o meno, siano sempre presenti. Lo strumento Gomma cancella parti dell'immagine ma le maschere di livello semplicemente le nascondono. È tutto fantastico. tutto ciò che possiamo fare con una maschera di livello, mostrare l'intero livello o nasconderlo? Come possiamo usare una maschera di livello per fondere queste due immagini insieme come abbiamo fatto con lo strumento Gomma? "
Ottima domanda, e la risposta è, molto facilmente! Lo faremo dopo.
Per unire le due immagini insieme usando la maschera di livello, non utilizziamo lo strumento Gomma. Infatti, mentre lo strumento Gomma ha ancora il suo posto, ti ritroverai ad usarlo sempre meno man mano che ti sentirai più a tuo agio con le maschere di livello. Invece, utilizziamo lo strumento Pennello di Photoshop e con la nostra maschera di livello riempita di bianco com'è attualmente, che sta rendendo visibile l'intero livello, tutto ciò che dobbiamo fare è dipingere con il nero sulla maschera di livello su tutte le aree che vogliamo nascondere. È così semplice!
Per mostrarti cosa intendo, selezionerò il mio strumento pennello dalla palette Strumenti:
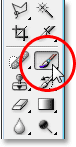
Selezionando lo strumento pennello di Photoshop dalla palette Strumenti.
Potrei anche premere B sulla tastiera per selezionarlo rapidamente. Quindi, poiché vogliamo dipingere con il nero, dobbiamo avere il nero come colore di primo piano e, per impostazione predefinita, ogni volta che si seleziona una maschera di livello, Photoshop imposta il bianco come colore di primo piano, con il nero come colore di sfondo. Per scambiarli in modo che il nero diventi il colore di primo piano, premi semplicemente X sulla tastiera. Se guardo i campioni di colore vicino alla parte inferiore della mia tavolozza degli strumenti, posso vedere ora che il nero è il mio colore di primo piano:

Tavolozza degli strumenti di Photoshop che mostra il nero come colore di primo piano.
Ridimensionerò il pennello con le stesse dimensioni generali che ho usato con lo strumento Gomma usando ancora una volta i tasti parentesi destra e sinistra, e voglio che il mio pennello abbia bordi morbidi e piacevoli in modo da ottenere transizioni fluide tra le aree di il livello visibile e le aree nascoste, e posso ammorbidire i bordi del pennello tenendo premuto Maiusc e premendo alcune volte il tasto parentesi a sinistra. Quindi, con la mia maschera di livello selezionata (so che è selezionata perché la miniatura della maschera di livello ha il bordo di evidenziazione bianco attorno ad essa), farò sostanzialmente la stessa cosa che ho fatto con lo strumento Gomma, tranne che questa volta sto dipingendo con il nero sulla maschera di livello sulle aree che voglio nascondere piuttosto che cancellare nulla:

Dipingi con il nero sulle aree che desideri nascondere.
Dopo aver trascorso qualche secondo in più a dipingere le aree che voglio nascondere, ecco il mio risultato, che è più o meno lo stesso di quando ho usato lo strumento Gomma:

L'immagine dopo aver dipinto via la parte sinistra dell'immagine superiore per fonderla con l'immagine in basso.
Se guardiamo la miniatura della maschera di livello nella palette Livelli, possiamo vedere dove ho dipinto con il nero, che ora sono le aree dell'immagine superiore che sono nascoste alla vista:
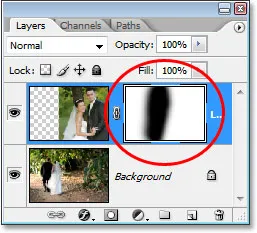
La miniatura della maschera di livello ora mostra le aree che ho dipinto di nero.
Diciamo che sono contento di questo, e penso che anche il mio cliente ne sarà contento, quindi proprio come prima invio l'immagine al client per la loro approvazione, salvo il mio documento di Photoshop, chiudo Photoshop e chiudo il mio computer. Il cliente richiama un paio d'ore più tardi e dice che gli piace, ma vogliono riportare un po 'del velo della sposa sulla destra. Quando ho affrontato questa situazione dopo aver usato lo strumento gomma, sono stato sfortunato perché l'avevo cancellato parte dell'immagine e non aveva altra scelta che ricominciare tutto da capo. Questa volta, però, ero più intelligente! Ho usato una maschera di livello, il che significa che l'intera immagine sul livello superiore è ancora lì e tutto ciò che devo fare è renderne più visibile!
Sono stato in grado di nascondere inizialmente parti del livello dipingendo sulla maschera di livello con il nero, quindi per riportare parte dell'immagine che ora è nascosta, tutto ciò che devo fare è premere X sulla tastiera per scambiare i colori di primo piano e di sfondo, che rende il bianco il mio colore di primo piano, e quindi posso semplicemente dipingere con il bianco sulle aree che voglio riportare in vista, assicurandomi di nuovo che la mia maschera di livello, non il livello stesso, sia selezionata, altrimenti dipingerò direttamente su la foto stessa, e sono abbastanza certo che il cliente non lo approverebbe. Penso che userò un pennello più piccolo questa volta con bordi più duri in modo che non ci sia un'area di transizione così grande tra le due immagini, e userò il velo della sposa, insieme al tronco d'albero sopra di lei, come punto di divisione tra le due immagini, che sembreranno più naturali. Mentre dipingo con il bianco sulla maschera di livello, le aree su cui dipingo che sono state nascoste diventano di nuovo visibili:
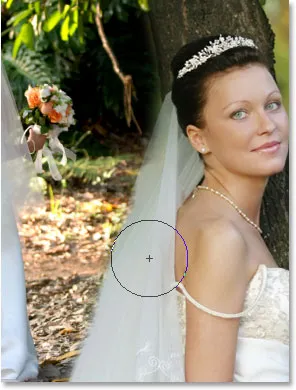
Dipingere con il bianco sullo strato maschera con il bianco per riportare in parte l'immagine che avevo nascosto originariamente dipingendo con il nero.
Se commetto un errore mentre dipingo e visualizzo o nascondo accidentalmente l'area sbagliata, tutto ciò che devo fare è premere X per scambiare i miei colori di primo piano e di sfondo, dipingere sull'errore per annullarlo, quindi scambiare i miei colori di primo piano e di sfondo ancora una volta con X e continua. E qui, dopo un paio di minuti di lavoro per dipingere il velo e il tronco d'albero nell'immagine, è il mio risultato finale:

Il risultato finale
Grazie alla maschera di livello, non ho dovuto rifare tutto da zero perché non è stato eliminato nulla! La maschera mi ha permesso di nascondere parti del livello senza danneggiare un singolo pixel, non solo ti dà molta più flessibilità, ma ti dà anche molta più sicurezza quando lavori in Photoshop perché nulla di ciò che fai con una maschera di livello è permanente.
Dove andare dopo …
E lì ce l'abbiamo! Ecco le basi di come funzionano le maschere di livello in Photoshop! Dai un'occhiata alla nostra sezione Nozioni di base su Photoshop per ulteriori tutorial sui livelli e altre abilità di Photoshop essenziali!