Dicono che un'immagine valga più di mille parole, ma a volte l'immagine da sola potrebbe non essere sufficiente. Spesso, dobbiamo aggiungere una parola, una frase o una didascalia a un'immagine per aiutare a trasmettere un determinato messaggio. Oppure stiamo progettando un layout di stampa o web e abbiamo bisogno di testo per intestazioni, banner o pulsanti. E, naturalmente, a volte vogliamo solo creare effetti di testo dall'aspetto accattivante.
Come editor fotografico e strumento di progettazione grafica, Photoshop non è probabilmente il software che desideri utilizzare se il tuo obiettivo è quello di scrivere il prossimo grande romanzo o se vuoi aggiornare il tuo curriculum (nel caso in cui la scrittura non funzioni) ). Tuttavia ha molte funzionalità dello stesso tipo che si trovano in altri programmi come Illustrator e InDesign, il che lo rende più che in grado di aggiungere testo semplice ed elegante alle nostre immagini e ai nostri progetti. In questo tutorial, tratteremo le basi e gli elementi essenziali per lavorare con il testo in Photoshop!
Esistono due tipi principali di tipi che possiamo aggiungere in Photoshop: tipo di punto e tipo di area . Di gran lunga il più comunemente usato dei due è il tipo di punto, che è quello che vedremo in questo tutorial. Nel prossimo tutorial impareremo la differenza tra i due e come aggiungere il tipo di area ai nostri documenti.
Lo strumento testo
Ogni volta che vogliamo aggiungere qualsiasi tipo di testo a un documento, utilizziamo lo strumento Testo di Photoshop che si trova nel pannello Strumenti sul lato sinistro dello schermo. È l'icona che sembra una lettera maiuscola T. Puoi anche selezionare lo strumento Testo premendo la lettera T sulla tastiera:
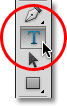
Selezionando lo strumento testo dal pannello Strumenti.
Con lo strumento Testo selezionato, il cursore del mouse si trasformerà in ciò che viene comunemente chiamato "I-beam". L'ho ingrandito un po 'qui per rendere più semplice la visualizzazione:
 Cursore del mouse "I-beam" dello strumento testo.
Cursore del mouse "I-beam" dello strumento testo.
La scelta di un carattere
Non appena selezioniamo lo strumento Testo, la barra delle opzioni nella parte superiore della schermata si aggiorna per mostrarci le opzioni relative allo strumento Tipo, incluse le opzioni per scegliere un carattere, uno stile e la dimensione del carattere:

Da sinistra a destra: il tipo di carattere, lo stile e la dimensione del carattere.
Per visualizzare l'elenco completo dei caratteri disponibili, fai clic sul piccolo triangolo rivolto verso il basso a destra della casella di selezione del carattere:

Facendo clic sul triangolo a destra della casella di selezione del carattere.
Questo apre un elenco di tutti i caratteri che puoi scegliere. I caratteri esatti che vedrai nel tuo elenco dipenderanno da quali caratteri sono attualmente installati sul tuo sistema:
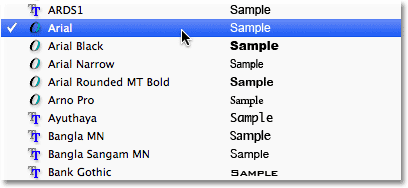
Photoshop elenca tutti i caratteri installati sul tuo computer.
Modifica delle dimensioni dell'anteprima dei caratteri
Se stai usando Photoshop CS2 o versioni successive, Photoshop elenca non solo il nome di ciascun carattere, ma anche una comoda anteprima dell'aspetto del carattere (usando la parola "Esempio" a destra del nome del carattere):
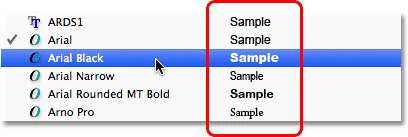
Photoshop (CS2 e versioni successive) include un'anteprima del carattere accanto al nome.
Possiamo modificare le dimensioni dell'anteprima del carattere andando alle impostazioni delle Preferenze di Photoshop. Su un PC, vai al menu Modifica nella barra dei menu nella parte superiore dello schermo, scegli Preferenze, quindi scegli Tipo . Su un Mac, vai al menu Photoshop, scegli Preferenze, quindi scegli Tipo . Questo apre la finestra di dialogo Preferenze di Photoshop impostata sulle opzioni Tipo.
L'ultima opzione nell'elenco è Dimensione anteprima carattere . Per impostazione predefinita, è impostato su Medio. È possibile fare clic sulla parola "Medio" e scegliere una dimensione diversa dall'elenco. Sceglierò la dimensione extra large:
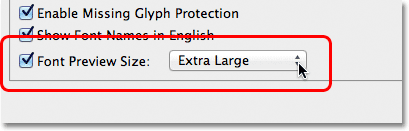
L'opzione Dimensione anteprima carattere imposta la dimensione dell'anteprima del carattere nella barra delle opzioni.
Fare clic su OK per chiudere la finestra di dialogo Preferenze e ora se torniamo alla barra delle opzioni e portiamo di nuovo l'elenco dei caratteri, vediamo che l'anteprima dei caratteri ora appare molto più grande. Le dimensioni maggiori facilitano la visualizzazione delle anteprime, ma occupano anche più spazio. Personalmente preferisco attenermi alle dimensioni medie predefinite, ma dipende completamente da te. Puoi tornare alle Preferenze e modificare le dimensioni dell'anteprima in qualsiasi momento:
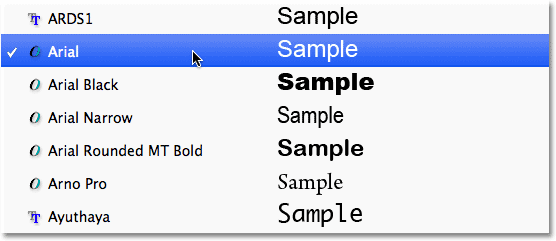
Le anteprime dei caratteri più grandi sono più facili da vedere ma occupano più spazio delle anteprime più piccole.
Scelta di uno stile di carattere
Dopo aver scelto un carattere, scegli lo stile del carattere facendo clic sul triangolo a destra della casella di selezione Stile :

Facendo clic sul triangolo a destra della casella di selezione dello stile del carattere.
Seleziona lo stile che ti serve (Normale, Grassetto, Corsivo, ecc.) Dall'elenco che appare. Le scelte di stile che sceglierai dipenderanno dal tipo di carattere che hai scelto poiché alcuni caratteri hanno più stili disponibili di altri:
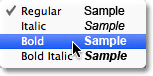
Scegli uno stile per il carattere dall'elenco.
Impostazione della dimensione del carattere
Scegli una dimensione per il tuo carattere facendo clic sul triangolo a destra della casella di selezione Dimensione :

Facendo clic sul triangolo a destra della casella di selezione della dimensione del carattere.
Questo aprirà un elenco di dimensioni predefinite comunemente usate che puoi scegliere, che vanno da 6 pt a 72 pt:
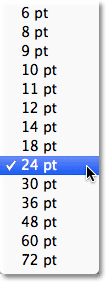
Photoshop semplifica la scelta tra diverse dimensioni di carattere predefinite.
Se nessuna di queste dimensioni soddisfa le tue esigenze, puoi inserire manualmente qualsiasi valore nella casella Dimensioni. Basta fare clic e trascinare sopra la dimensione esistente per evidenziarla, digitare la nuova dimensione, quindi premere Invio (Win) / Return (Mac) sulla tastiera per accettarla. Ho cambiato manualmente la dimensione in 120 pt qui solo come esempio (non preoccuparti di aggiungere il "pt" alla fine del numero perché Photoshop lo aggiungerà automaticamente quando premi Invio / Invio):

Digitare una dimensione direttamente nella casella Dimensione se nessuna delle dimensioni predefinite lo farà.
Scelta del colore del testo
La barra delle opzioni è anche il punto in cui scegliamo un colore per il nostro testo. Un campione di colore appare vicino all'estrema destra delle opzioni. Per impostazione predefinita, il colore è impostato sul nero. Per cambiare il colore, fai clic sul campione:

Fai clic sul campione di colore per cambiare il colore del testo.
Photoshop aprirà il Selettore colore in cui possiamo scegliere un colore diverso per il testo. Per ora, lascerò il mio impostato su nero, quindi faccio semplicemente clic sul pulsante Annulla per annullare la selezione del colore. Se selezioni un nuovo colore per il testo, fai clic su OK al termine per chiudere il Selettore colore:
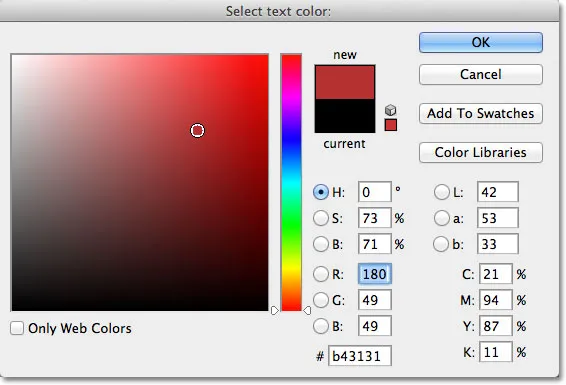
Usa il Selettore colore per scegliere un nuovo colore per il testo.
Aggiunta di tipo al documento
Come ho accennato brevemente all'inizio del tutorial, ci sono due diversi tipi di, beh, tipo, che possiamo aggiungere a un documento in Photoshop. Possiamo aggiungere il tipo di punto (noto anche come tipo di carattere ) e possiamo aggiungere il tipo di area (noto anche come tipo di paragrafo ). La differenza tra loro è che il tipo di punto viene utilizzato principalmente per aggiungere piccole quantità di testo a un documento (una singola lettera o parola, un'intestazione, ecc.) Mentre il tipo di area viene utilizzato per aggiungere grandi quantità di testo all'interno di un'area preselezionata . Quello che stiamo guardando qui è il tipo di punto perché è il più semplice dei due e quello che userai più spesso.
Per aggiungere il tipo di punto, è sufficiente fare clic con lo strumento Testo nel punto in cui si desidera iniziare il testo. Verrà visualizzato un indicatore di inserimento lampeggiante che ti informa che Photoshop è pronto per iniziare a digitare, ma non appena fai clic, prima ancora di iniziare a digitare, Photoshop aggiungerà un tipo speciale di livello noto come livello Tipo al documento, che possiamo vedere nel pannello Livelli. È facile individuare i livelli di testo perché hanno una lettera maiuscola T nella loro miniatura. Ogni volta che aggiungiamo testo a un documento, questo viene posizionato su un livello Tipo. Photoshop inizialmente assegnerà al nuovo livello Tipo un nome generico come "Livello 1", ma il nome cambierà effettivamente dopo aver aggiunto il nostro testo, come vedremo tra poco:
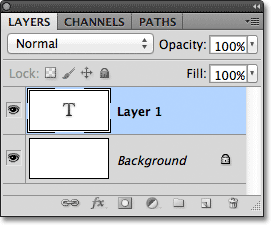
Il testo viene posizionato su livelli Tipo speciali nel pannello Livelli.
Dopo aver fatto clic sul documento con lo strumento Testo e hai il tuo indicatore di inserimento lampeggiante, puoi iniziare a digitare. Qui ho aggiunto una breve frase al mio documento:
 Fai semplicemente clic sul documento con lo strumento Testo, quindi aggiungi il tuo tipo.
Fai semplicemente clic sul documento con lo strumento Testo, quindi aggiungi il tuo tipo.
Spostamento di testo durante la digitazione
Se ti rendi conto mentre digiti che il testo deve essere riposizionato, puoi spostarlo facilmente in posizione senza doverlo annullare e ricominciare da capo. Allontana il cursore del mouse dal testo fino a quando non vedi il cursore cambiare dalla trave a I dello strumento testo nell'icona dello strumento Sposta . Fai clic e trascina il testo nella nuova posizione, quindi continua a digitare:
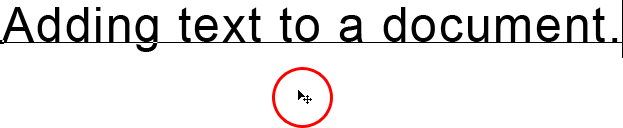 Allontana il cursore del mouse dal testo durante la digitazione per accedere temporaneamente allo strumento Sposta, quindi fai clic e trascina il testo in posizione.
Allontana il cursore del mouse dal testo durante la digitazione per accedere temporaneamente allo strumento Sposta, quindi fai clic e trascina il testo in posizione.
Accettare il testo
Per accettare il testo al termine, fai clic sul segno di spunta nella barra delle opzioni:

Fare clic sul segno di spunta nella barra delle opzioni per accettare il testo.
Se hai una tastiera con un tastierino numerico, puoi anche accettare il testo premendo il tasto Invio sul tastierino numerico (di solito nell'angolo in basso a destra del tastierino). Oppure, se non hai un tastierino numerico sulla tastiera, puoi premere Ctrl + Invio (Win) / Comando + A capo (Mac) per accettare il testo.
Dopo aver accettato il testo, Photoshop rinomina il livello Tipo usando la prima parte del testo come nuovo nome per il livello, il che può essere molto utile se iniziamo ad aggiungere più livelli Tipo al nostro documento:
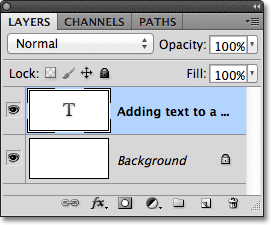
Photoshop rinomina il livello Tipo usando la prima parte del testo.
Aggiunta di un'interruzione di riga
Potresti pensare che dovresti essere in grado di premere il normale tasto Invio (Win) / Return (Mac) sulla tastiera per accettare il testo, ma in realtà non funzionerà perché invece di accettare il testo, aggiunge una riga rompere con il testo, permettendoti di continuare a digitare su una nuova riga sotto quella iniziale:

Premi Invio (Win) / Return (Mac) per aggiungere un'interruzione di riga e continuare a digitare.
Ancora una volta, quando hai finito di digitare, accetta il testo facendo clic sul segno di spunta nella barra delle opzioni, premendo il tasto Invio su un tastierino numerico o premendo Ctrl + Invio (Win) / Comando + A capo (Mac).
Annulla o Elimina testo
Se non hai ancora accettato il tuo testo e desideri semplicemente annullarlo, premi il tasto Esc sulla tastiera. Questo cancellerà il testo che stavi digitando ed eliminerà il livello Tipo che Photoshop ha aggiunto per il testo. Se devi eliminare il testo che hai già accettato, fai clic sul relativo livello Tipo nel pannello Livelli e trascinalo verso il basso nel Cestino :
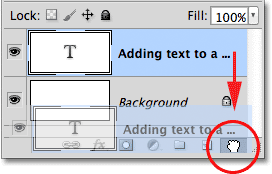
I livelli di testo possono essere eliminati trascinandoli nel Cestino.
Le opzioni di allineamento del testo
Nella barra delle opzioni sono inoltre disponibili tre opzioni di allineamento del testo comuni: Allinea a sinistra testo, Centra testo e Allinea a destra testo . Per impostazione predefinita, l'opzione Allinea testo a sinistra è selezionata, il che significa che durante la digitazione, il testo viene aggiunto a destra del punto di inserimento. Scegliendo Allinea testo a destra, il testo verrà aggiunto a sinistra del punto di inserimento, mentre Centra testo estenderà il testo in entrambe le direzioni allo stesso modo del punto di inserimento. È meglio assicurarsi di avere l'opzione di allineamento corretta scelta prima di iniziare a digitare, ma è possibile tornare indietro e modificare l'allineamento del testo che è già stato aggiunto selezionando prima il livello Tipo nel pannello Livelli, quindi con il Tipo Strumento selezionato, basta scegliere una diversa opzione di allineamento nella barra delle opzioni:
 Da sinistra a destra: le opzioni Allinea testo a sinistra, Centra testo e Allinea testo a destra.
Da sinistra a destra: le opzioni Allinea testo a sinistra, Centra testo e Allinea testo a destra.
Successivamente, impareremo come selezionare e modificare il testo dopo che è stato aggiunto al documento!
Selezione e modifica del testo
Possiamo facilmente tornare indietro e modificare il nostro testo in qualsiasi momento, proprio come in un programma di elaborazione testi. Ecco un po 'di testo che ho aggiunto con un paio di ovvi errori di ortografia:
 Alcuni testi che devono essere modificati.
Alcuni testi che devono essere modificati.
La prima parola, "spelling", dovrebbe contenere due lettere. Per risolvere il problema, prima assicurerò di aver selezionato il mio strumento testo, quindi sposterò il cursore del mouse sulla parola e farò clic per posizionare il mio marcatore di inserimento tra le lettere "e" e "l":
 Un marcatore di inserimento appare tra le lettere "e" e "l".
Un marcatore di inserimento appare tra le lettere "e" e "l".
Con l'indicatore di inserimento in posizione, tutto ciò che devo fare è premere la lettera "l" sulla mia tastiera per aggiungerla alla parola:
 Il primo errore di ortografia è stato corretto.
Il primo errore di ortografia è stato corretto.
Se si fa clic nel punto sbagliato e si posiziona il marcatore di inserimento tra le lettere sbagliate, utilizzare i tasti freccia sinistra e destra sulla tastiera per spostare facilmente il marcatore di inserimento a sinistra o a destra lungo il testo, se necessario.
La seconda parola nel mio testo, "mystakes", dovrebbe essere scritta con una "i" invece di una "y", quindi questa volta farò clic con il mio strumento di testo tra le lettere "m" e "y" e con tenendo premuto il pulsante del mouse, trascinerò la lettera "y" per evidenziarlo:
 Fare clic e trascinare sulle singole lettere per evidenziarle.
Fare clic e trascinare sulle singole lettere per evidenziarle.
Con la lettera evidenziata, premerò "i" sulla mia tastiera per apportare la modifica:
 Il secondo errore di ortografia è ora corretto.
Il secondo errore di ortografia è ora corretto.
Abbiamo visto come selezionare una singola lettera facendo clic e trascinandola su di essa. Per selezionare un'intera parola, non è necessario fare clic e trascinare. Basta fare doppio clic con lo strumento testo sulla parola per evidenziarla all'istante, a quel punto è possibile eliminarla premendo Backspace (Win) / Delete (Mac) sulla tastiera oppure è possibile digitare una parola diversa per sostituirla:
 Fare doppio clic per selezionare un'intera parola.
Fare doppio clic per selezionare un'intera parola.
Per selezionare un'intera riga di testo, fai triplo clic con lo strumento testo in qualsiasi punto del testo:
 Fai triplo clic per selezionare un'intera riga di testo.
Fai triplo clic per selezionare un'intera riga di testo.
Se hai più righe di testo separate da interruzioni di riga e tutto il testo si trova sullo stesso livello Tipo, puoi selezionarlo rapidamente facendo doppio clic sulla miniatura del livello Tipo nel pannello Livelli:

Fare doppio clic sulla miniatura per il livello Tipo per selezionare tutto il testo sul livello contemporaneamente.
Questo selezionerà istantaneamente tutto il testo sul layer:
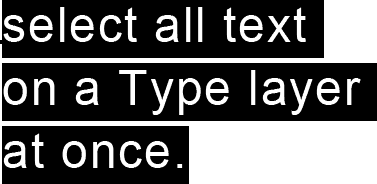
Tutto il testo sul livello Tipo viene selezionato contemporaneamente.
Modifica del carattere, dello stile e delle dimensioni
Possiamo anche tornare indietro in qualsiasi momento e modificare il carattere, lo stile o la dimensione del carattere e non è necessario selezionare alcun testo nel documento per farlo. Qui ho del testo che è stato aggiunto con il mio font impostato su Arial, lo stile impostato su Regular e la dimensione del font impostata su 48 pt:

Testo che è già stato aggiunto con il carattere, lo stile e le dimensioni inizialmente scelti.
Assicurati di aver selezionato lo strumento Testo, quindi seleziona il livello Tipo nel pannello Livelli:
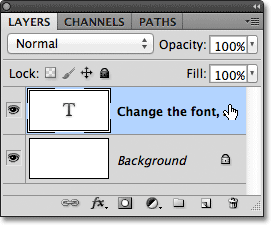
Per modificare il carattere, lo stile o le dimensioni, basta selezionare il livello Tipo stesso.
Con il livello Tipo selezionato, torna alla barra delle opzioni e apporta le modifiche necessarie. Cambierò il mio carattere in Futura, lo stile in Medio e la dimensione in 36 pt:
 Modifica il carattere, lo stile e / o la dimensione nella barra delle opzioni.
Modifica il carattere, lo stile e / o la dimensione nella barra delle opzioni.
Photoshop aggiornerà istantaneamente il testo nel documento con le modifiche:

Puoi modificare il carattere, lo stile e le dimensioni in qualsiasi momento.
Modifica del colore del testo
Possiamo cambiare il colore del nostro testo altrettanto facilmente. Ancora una volta, assicurati che lo strumento Testo sia selezionato e che il livello Testo per il testo sia selezionato nel pannello Livelli. Quindi, fai clic sul campione di colore nella barra delle opzioni:
 Con lo strumento Testo selezionato e il livello Tipo selezionati, fai clic sul campione di colore nella barra delle opzioni.
Con lo strumento Testo selezionato e il livello Tipo selezionati, fai clic sul campione di colore nella barra delle opzioni.
Photoshop riaprirà il Selettore colore per consentirci di scegliere un nuovo colore per il testo. Sceglierò il rosso:

Scegli un nuovo colore per il testo dal Selettore colore.
Fai clic su OK quando hai finito di chiudere il Selettore colore e il testo viene immediatamente aggiornato con il nuovo colore:
 Il colore del testo è stato cambiato da nero a rosso.
Il colore del testo è stato cambiato da nero a rosso.
Se vuoi cambiare il colore di una sola lettera o parola, evidenzia la lettera o la parola con lo strumento Testo:
 Evidenziando una parola prima di selezionare un nuovo colore.
Evidenziando una parola prima di selezionare un nuovo colore.
Quindi, proprio come abbiamo visto un momento fa, fai clic sul campione di colore nella barra delle opzioni per visualizzare il Selettore colore e scegliere il colore desiderato. Fai clic su OK per chiudere il Selettore colore dopo aver scelto un colore e Photoshop modifica il colore del solo testo evidenziato:
 Solo la parola evidenziata appare con il nuovo colore.
Solo la parola evidenziata appare con il nuovo colore.