Il ridimensionamento di un'immagine è una delle abilità più comunemente utilizzate in tutto Photoshop. È così comune, infatti, che anche le persone che non sanno praticamente nulla di Photoshop riescono ancora a usarlo per ridimensionare le loro immagini, il che dovrebbe darti un'idea di quanto sia facile da fare.
In questo tutorial impareremo come ridimensionare le immagini, oltre a una regola generale da tenere a mente in modo che le tue foto ridimensionate rimangano nitide e nitide. Userò Photoshop CS5 qui, ma i passaggi sono gli stessi con qualsiasi versione recente del programma.
Ecco un'immagine che ho aperto sul mio schermo:

La foto originale
Questa è una foto scattata durante un viaggio in Messico. Ovviamente, la versione originale della foto era molto più grande di quella che stiamo vedendo qui, ma l'ho ridimensionata e resa più piccola in modo che si adatti meglio alla pagina. Come l'ho fatto? È facile. Per ridimensionare un'immagine in Photoshop, utilizziamo il comando Dimensione immagine a cui possiamo accedere andando nel menu Immagine nella barra dei menu nella parte superiore dello schermo e scegliendo Dimensione immagine :
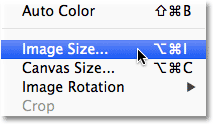
Vai a Immagine> Dimensione immagine.
Verrà visualizzata la finestra di dialogo Dimensione immagine, come mostrato di seguito:

La finestra di dialogo Dimensione immagine.
Questa schermata della finestra di dialogo Dimensione immagine è stata scattata immediatamente dopo aver aperto la foto originale, prima di ridimensionarla a una versione più piccola per la visualizzazione sulla pagina. Se osservi attentamente, noterai che la finestra di dialogo è divisa in due sezioni principali - Dimensioni pixel e Dimensioni documento - ognuna con misure diverse. Dal momento che questo tutorial è tutto su come ridimensionare un'immagine, dobbiamo preoccuparci solo della sezione superiore, Dimensioni pixel, poiché è quella che controlla le dimensioni fisiche effettive (in pixel) della foto.
Diamo un'occhiata più da vicino, quindi, alla sezione Pixel Dimensions, che ci dice due cose sulla nostra immagine. Innanzitutto, se guardiamo direttamente a destra delle parole "Dimensioni pixel", possiamo vedere la dimensione del file corrente dell'immagine. Nel mio caso, mi sta dicendo che la mia foto è 14, 6 M (la "M" sta per megabyte o "milioni di byte"):
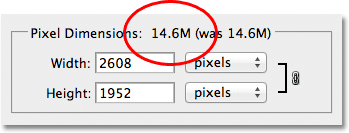
La dimensione del file corrente viene visualizzata a destra delle parole "Dimensioni pixel".
Conoscere la dimensione del file dell'immagine può essere utile se si desidera confrontare la dimensione della versione originale con la versione ridimensionata, ma non ci aiuta a ridimensionare effettivamente la nostra immagine. Per questo, abbiamo bisogno dell'altra parte di informazioni che la sezione Dimensioni pixel ci sta dicendo: l'attuale larghezza e altezza della nostra immagine:
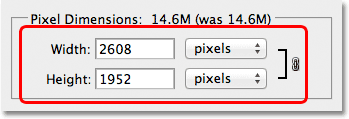
La larghezza e l'altezza attuali dell'immagine, in pixel.
Qui, vediamo che la mia foto originale era larga 2608 pixel e alta 1952 pixel. A quelle dimensioni, non avrei problemi a stampare un bellissimo 8x10, ma avevo bisogno di una versione più piccola, che si adattava meglio a queste pagine. Quindi come l'ho ridotto? Ho semplicemente cambiato i numeri nelle caselle Larghezza e Altezza in quello che mi serviva! Imposterò la nuova larghezza per la mia immagine su 900 pixel e l'altezza su 647 pixel (ovviamente questo è solo un esempio, puoi inserire qualunque dimensione tu abbia bisogno):
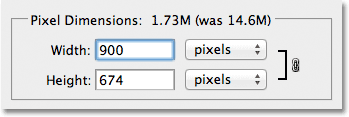
Immissione di nuovi valori di larghezza e altezza per l'immagine.
Per modificare i valori di Larghezza e Altezza, fai semplicemente doppio clic all'interno di una delle due caselle (Larghezza o Altezza), che evidenzierà il numero attualmente visualizzato nella casella, quindi digita un nuovo valore. Al termine, fai clic sul pulsante OK e Photoshop ridimensionerà l'immagine alle nuove dimensioni specificate.
Puoi anche ridimensionare l'immagine in base a una percentuale della dimensione originale dell'immagine anziché digitando un valore di pixel specifico. Se guardi a destra delle caselle del valore Larghezza e Altezza, noterai che il tipo di misurazione è attualmente impostato su pixel, ma se fai clic sulla parola "pixel" o sulla freccia a destra della parola, un Viene visualizzato il menu a discesa che consente di modificare il tipo di misurazione in percentuale :
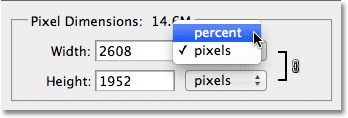
Modifica del tipo di misurazione da pixel a percentuale.
Dopo aver scelto la percentuale come tipo di misurazione, la sezione Dimensioni pixel visualizzerà la larghezza e l'altezza dell'immagine come percentuale anziché come valore di pixel. Il ridimensionamento dell'immagine usando una percentuale avviene come se si usassero valori di pixel. Basta fare doppio clic nella casella Valore larghezza o Altezza e digitare una nuova percentuale. Al termine, fai clic sul pulsante OK e Photoshop ridimensionerà l'immagine a qualsiasi valore percentuale inserito.
Noterai, a meno che tu non abbia modificato le impostazioni predefinite, che quando inserisci un nuovo valore di Larghezza o Altezza, l'altro valore cambia automaticamente. In altre parole, se provi a cambiare il valore per la larghezza dell'immagine, l'altezza cambierà insieme ad essa. Questo perché, per impostazione predefinita, Photoshop mantiene intatte le proporzioni originali dell'immagine quando la ridimensionate, che di solito è ciò che desideri. Normalmente, non cambieresti la larghezza di una foto senza cambiare anche l'altezza, altrimenti le cose sembreranno distorte. Photoshop ci consente di sapere che i valori di larghezza e altezza dell'immagine sono attualmente collegati tra loro visualizzando un'icona collegata a destra dei valori:
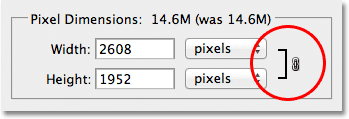
Questa icona ci dice che i valori di Larghezza e Altezza sono attualmente collegati insieme.
Se guardi vicino alla parte inferiore della finestra di dialogo Dimensione immagine, vedrai l'opzione Vincola proporzioni che controlla se la larghezza e l'altezza sono collegate. Per impostazione predefinita, l'opzione è selezionata, ma se è necessario modificare la larghezza e l'altezza separatamente, deselezionare questa opzione:
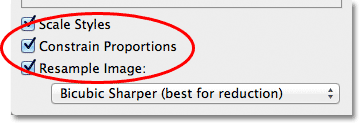
L'opzione Vincola proporzioni mantiene intatte le proporzioni ma può essere disabilitata se necessario.
Ridimensionamento e qualità dell'immagine
Il ridimensionamento delle immagini in Photoshop può essere facile, ma c'è qualcosa di molto importante da tenere a mente quando si tratta di mantenere la qualità dell'immagine. In generale, va bene fare una foto più piccola della sua dimensione originale, ma vuoi evitare di ingrandirla ogni volta che è possibile. Diamo un'occhiata a un esempio.
Diciamo che devo ridurre la larghezza e l'altezza della mia foto del 50 percento. Per fare ciò, nella finestra di dialogo Dimensione immagine, cambierò semplicemente i valori di Larghezza e Altezza al 50 percento:
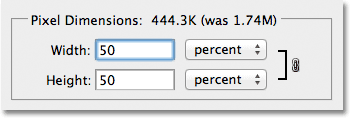
Ridurre le dimensioni dell'immagine.
Farò clic su OK nell'angolo in alto a destra della finestra di dialogo Dimensione immagine, a quel punto Photoshop chiude la finestra di dialogo e ridimensiona la mia immagine. Da quando ho ridotto sia la larghezza che l' altezza del 50 percento, la foto è ora un quarto delle dimensioni originali:

L'immagine dopo aver ridimensionato la larghezza e l'altezza del 50 percento.
Come possiamo vedere, la foto è ora molto più piccola ma la qualità generale dell'immagine rimane piuttosto coerente. Vediamo cosa succede, però, se prendo questa immagine più piccola e provo ad ingrandirla di nuovo alla sua dimensione originale. Per fare ciò, riaprirò la finestra di dialogo Dimensione immagine andando nel menu Immagine nella parte superiore dello schermo e scegliendo Dimensione immagine, quindi imposterò entrambi i valori Larghezza e Altezza al 200 percento:
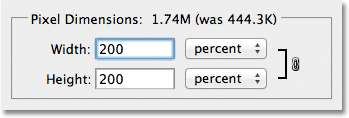
Modifica dei valori di larghezza e altezza al 200 percento.
Farò clic su OK per accettare i valori e chiudere la finestra di dialogo Dimensione immagine, a quel punto Photoshop ingrandisce l'immagine, rendendola quattro volte la dimensione di un momento fa:

L'immagine dopo aver aumentato le sue dimensioni del 200 percento.
Confrontiamo la qualità dell'immagine della versione ingrandita con quella della versione originale:

La foto originale
Ingrandendo l'immagine, sono riuscito a riportarlo alle sue dimensioni originali, ma quando confrontiamo la qualità con quella dell'originale, la versione ingrandita chiaramente non sembra così buona. Abbiamo perso molti dettagli nell'immagine e sta iniziando a sembrare morbido e sfocato. Se dovessi allargarlo ulteriormente, la qualità dell'immagine peggiorerebbe progressivamente.
Ecco perché. Quando utilizzate il comando Dimensione immagine per ridurre le dimensioni di una foto, Photoshop la riduce essenzialmente eliminando i pixel. Prende solo alcuni dei pixel dall'immagine e li lancia fuori dalla finestra virtuale. Fortunatamente, Photoshop è davvero bravo a sapere quali pixel buttare via senza sacrificare la qualità dell'immagine, quindi di solito le nostre immagini più piccole non sono un problema.
Il problema si presenta quando chiediamo a Photoshop di ingrandire le nostre immagini. Se Photoshop li rende più piccoli gettando via i pixel, come pensi che li ingrandisca? Se rispondessi " Aggiungendo pixel all'immagine", avresti ragione! Ma ecco la domanda più grande. Da dove Photoshop prende questi nuovi pixel da quello che sta aggiungendo all'immagine? Se rispondessi: "Uhm, non ne sono sicuro. Immagino che li faccia uscire dal nulla", avresti di nuovo ragione!
E qui sta il problema. Quando Photoshop ingrandisce un'immagine, deve aggiungere pixel che prima non c'erano, e dal momento che Photoshop non era sulla scena quando hai scattato la foto, non ha idea di quale aspetto dovrebbe effettivamente apparire una versione più grande e dettagliata dell'immagine come, il che significa che deve indovinare. Naturalmente, Photoshop è un programma molto potente e le sue ipotesi si basano su alcuni calcoli matematici molto complicati e avanzati, ma alla fine, è ancora solo un'ipotesi e non indovinerà correttamente. In conclusione, più si tenta di creare un'immagine, peggiore sarà l'immagine. Invece della versione nitida e altamente dettagliata che speravi, otterrai qualcosa che sembra noioso, morbido e sfocato.
Quindi, di nuovo, quando ridimensionate l'immagine, va bene rimpicciolire le immagini, ma dovreste evitare di ingrandirle a tutti i costi a meno che non vi preoccupiate assolutamente della qualità dell'immagine. E davvero, a chi non importa della qualità dell'immagine? È solo una sciocchezza.