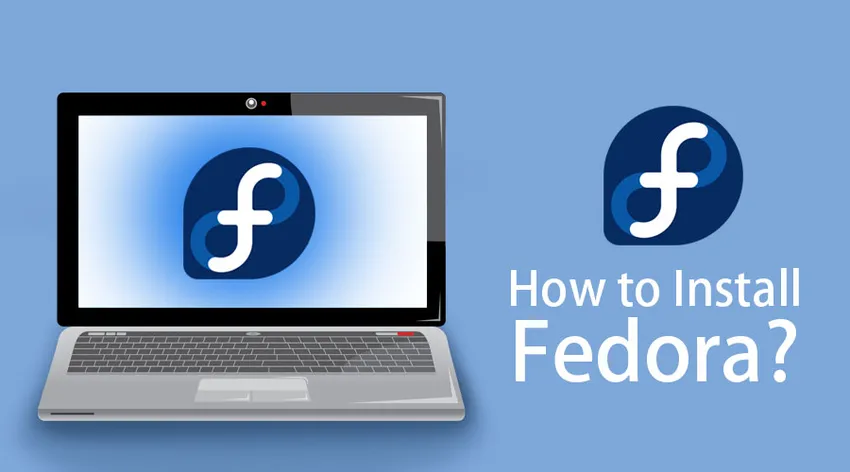
Come installare Fedora
Fedora è un sistema operativo basato su Linux. L'ultima versione 29 è stata rilasciata il 30 ottobre 2018 con una versione del kernel di 4.18. Esaminiamo i passaggi per installare Fedora. Apri https://getfedora.org/. Sei indirizzato alla Home page di Fedora. Sono disponibili 3 opzioni tra cui:
- stazione di lavoro
- server
- Atomico
Daremo una rapida occhiata a ciò che ciascuna delle opzioni ci offre:

Stazione di lavoro Fedora:
L'installazione della workstation fornisce un sistema operativo intuitivo e potente sui nostri desktop e laptop. GNOME è di default e SPINS ci consente di installare direttamente altri desktop.
Server Fedora:
Fornisce server e tecnologie per data center. Non adatto per installazioni desktop.
Fedora Atomic:
Vengono forniti gli elementi essenziali essenziali che vengono utilizzati per distribuire le immagini sul cloud con l'uso di contenitori Dockers.
I passaggi per installare Fedora
Vediamo come installare Fedora sul nostro sistema usando i seguenti passi:
Ora possiamo scegliere l'opzione Workstation per installare Fedora.

L'opzione Scarica ora copia il media writer Fedora per Windows nel computer locale. Una volta eseguito il file, viene eseguito il download completo dell'installazione che ha una dimensione di circa 1, 8 GB.

Inserire l'USB in cui deve essere copiata l'installazione e selezionare Scrivi su disco dalla finestra pop-up.

Puoi installare Fedora su un altro computer o sullo stesso che stai usando, ma dovresti essere consapevole che eliminerà il sistema operativo Windows se non c'è abbastanza spazio per partizionare il disco. In altre parole, è sempre il rischio di eseguire l'installazione in questo modo.
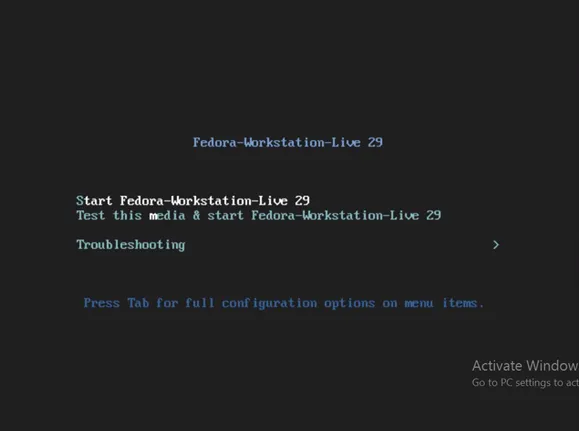
La seconda opzione è selezionata se si desidera testare il supporto e navigare tra le opzioni nell'ambiente live. Selezionare su Avvia Fedora-Workstation-Live 29 per installare Fedora


Fare clic sull'opzione Installa su disco rigido per caricare nell'installazione e creare le partizioni necessarie.

La lingua preferita viene scelta da questa finestra. Clicca su Continua .
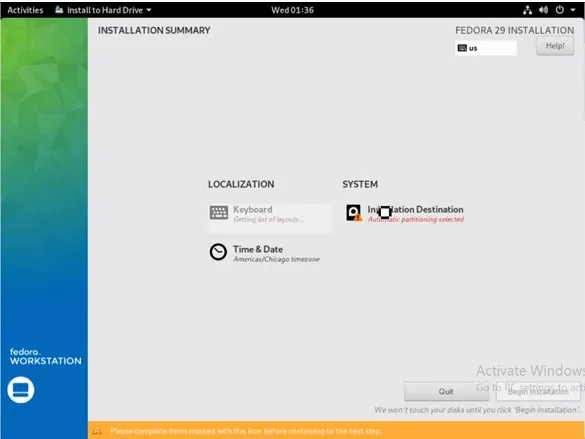
Fare clic sull'opzione Destinazione installazione.
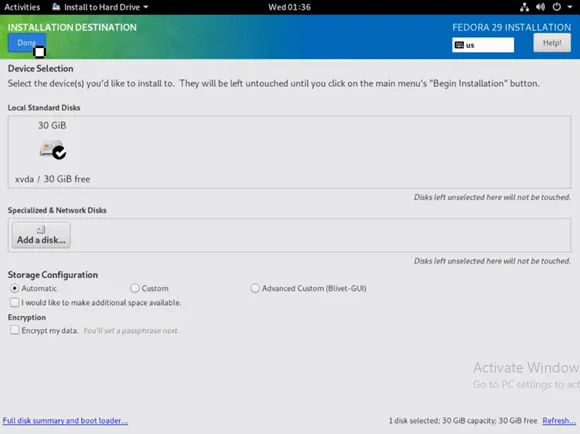
Qui sotto Dischi standard locali, è possibile selezionare il disco rigido in cui l'installazione deve essere targetizzata. Se questo viene fatto su una macchina che utilizza un sistema operativo esistente (Windows o Linux), viene richiesto di recuperare lo spazio. Fare clic su Fine una volta completati tutti i controlli.

Le configurazioni verranno salvate. Ora scegli l'opzione Inizia installazione .
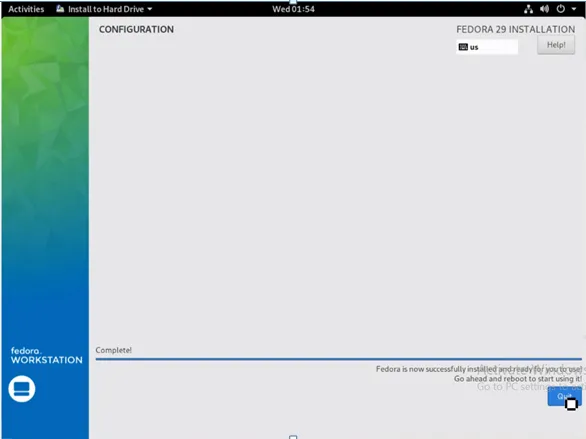
Fare clic su Esci dopo l'installazione di Fedora.
Fedora non fornisce un prompt automatico per il riavvio. È necessario riavviare manualmente per installare completamente Fedora.

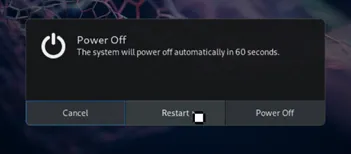
Durante il riavvio del sistema, è possibile rimuovere l'USB in quanto non è più necessario.
La schermata di benvenuto appare come mostrato di seguito al primo avvio:
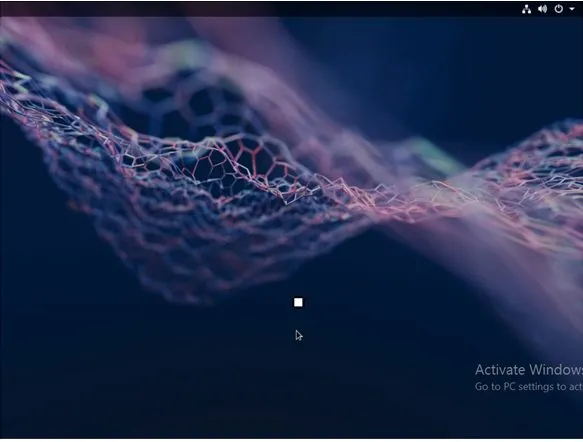
Innanzitutto, accediamo alla pagina sulla privacy. Qui i servizi di localizzazione e la segnalazione automatica dei problemi possono essere abilitati / disabilitati . Queste opzioni possono essere modificate dalle impostazioni di sistema anche in una fase successiva. Fare clic su Avanti per visualizzare le finestre successive e le opzioni fornite da esse.
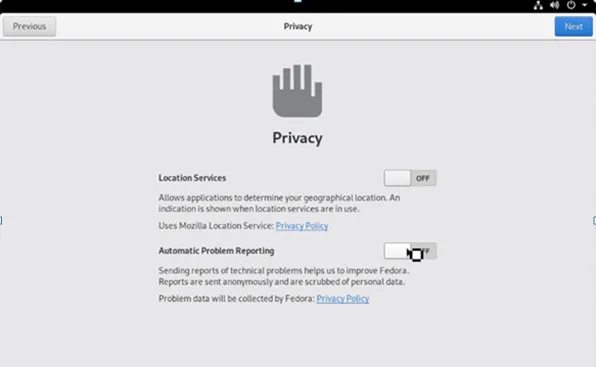
Possiamo collegare altri account da Google, Facebook, Microsoft utilizzando la pagina degli account online.
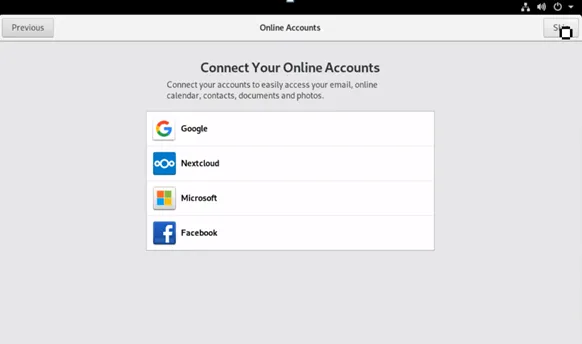
Fornire il nome utente che verrà utilizzato per la cartella principale e non può essere modificato. Gli accessi a livello aziendale possono anche essere impostati utilizzando questa finestra.

Imposta una password per le credenziali di accesso fornite nella pagina precedente.
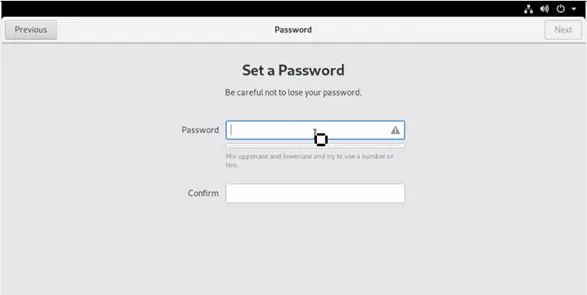
Ora l'installazione è completata con la finestra di conferma in basso.
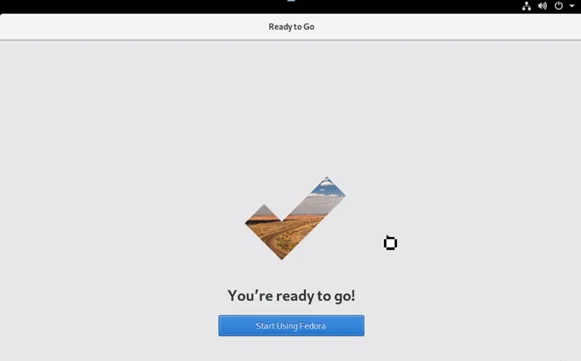
È possibile utilizzare l'opzione Attività per aprire la finestra della Guida. Viene fornita la Guida introduttiva ed è disponibile anche l'opzione della Guida di Gnome. Sono disponibili vari tutorial su Come usare Fedora.

Siamo in grado di aprire il software Gnome e trovare le applicazioni e gli aggiornamenti disponibili per il download. Fai clic sull'opzione Shopping e concedi un minuto per l'aggiornamento in modo da poter verificare la presenza di aggiornamenti in sospeso. La scheda Aggiornamenti viene aperta per verificare se ci sono aggiornamenti in corso. Gli aggiornamenti possono essere eseguiti direttamente anche dalla finestra del terminale.
Apri il terminale e digita Sudo yum update
Al termine dell'aggiornamento, fare clic su Sì e ciò richiede un riavvio manuale per completare il processo. Installare gli aggiornamenti tramite il terminale senza utilizzare un'utilità come uno schermo o un terminale è sempre una pessima idea a meno che non si tratti di un'installazione usa e getta. Ora è disponibile Fedora 29 appena aggiornato.
Sono disponibili elenchi di applicazioni effettive. Fedora ci supporta anche per abilitare i repository di software di terze parti. Apri repository di software e troviamo il repository di Google Chrome e questo è un grande cambiamento in Fedora che non facilita le applicazioni proprietarie. Siamo in grado di verificare la versione del kernel. Questa è l'ultima disponibile. Firefox e Libre Office sono disponibili per impostazione predefinita. L'ultima versione di Fedora ha un aspetto molto semplice con il tema Adwaita che diventa predefinito con Gnome. Per impostazione predefinita, crea una partizione diversa per home e root. La partizione home è separata dalla distribuzione, il che rende una configurazione predefinita abbastanza decente che le distribuzioni desktop dovrebbero seguire.
Nuove funzionalità di Fedora
- Modularità Fedora - Offre una nuova opzione che consente all'applicazione di avere dipendenze di versioni diverse e di sfruttarle contemporaneamente.
- GNOME - L'aggiunta del dispositivo Thunderbolt è disponibile nelle impostazioni di sistema
- Condivisione dello schermo - È reso possibile nella versione più recente.
- Efficienza della memoria - È stato aumentato in questa versione 29 che fornisce un avvio più rapido del sistema e una migliore esperienza utente complessiva.
- Power PC - Il supporto è stato interrotto in questa versione.
- Vari pacchetti come Python, MySQL, Node.JS sono stati aggiornati alle versioni più recenti.
- Altre applicazioni predefinite disponibili sono:
- Le caselle Gnome sono già configurate e possono essere utilizzate immediatamente per installare VM.
- Cheese viene utilizzato per il supporto di webcam
- Scatola ritmica per la raccolta musicale
- Il tema Ubuntu può offrire agli utenti un'esperienza migliore. Questo perché Fedora utilizza l'architettura Vanilla. In Fedora, la reattività dovrebbe essere migliorata con i programmi di installazione dei pacchetti,
- E la distribuzione incentrata sullo sviluppatore fornisce solo librerie limitate per impostazione predefinita. Le altre librerie devono essere installate. La distribuzione e il numero di pacchetti disponibili rendono Ubuntu una scelta migliore.
- Wayland e XORG in Linux sono server di visualizzazione che formano parti integranti della visualizzazione nel monitor. Sono utilizzati per comunicare tra istanze grafiche e terminali remoti. Wayland che arriva con Gnome provoca singhiozzi durante il periodo di crisi, con conseguente visualizzazione solo di uno schermo nero. Questo viene superato disabilitando Wayland in modo che XORG subentri e fornisca una soluzione semplice ai problemi di visualizzazione.
Articoli consigliati
Questa è stata una guida su Installa Fedora. Qui abbiamo discusso le caratteristiche e i diversi passaggi per installare Fedora. Puoi anche consultare i seguenti articoli per saperne di più -
- Come installare Cassandra
- CentOS vs Fedora
- Ubuntu vs Fedora
- Come installare Appium