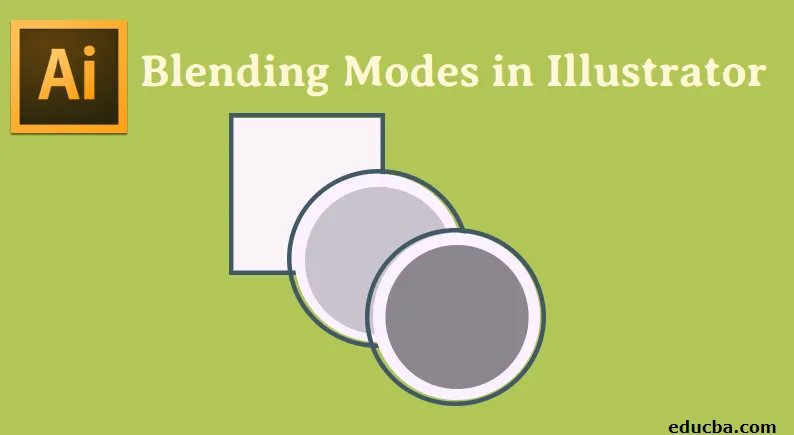
Introduzione alle modalità di fusione in Illustrator
I metodi di fusione sono utili per cambiare il colore degli oggetti aggiungendo effetti e colori di fusione sugli oggetti scelti. I metodi di fusione funzionano in base alla posizione dell'oggetto sul livello o sul gruppo. Discuteremo in dettaglio tutte le modalità di fusione disponibili in Adobe Illustrator. Prima di allora sarebbe facile ricordare alcune terminologie mentre si cerca di capire le varie modalità di fusione:
- Il colore originale dell'oggetto selezionato di tutto il gruppo è noto come Colore di fusione.
- Il colore di base si riferisce ai colori che si trovano sotto il libro di opere d'arte.
- Il colore risultante dopo l'applicazione della fusione è noto come Colore risultante.
Applicazione dei metodi di fusione in Illustrator
Applicare le modalità di fusione non è difficile, comprendiamolo seguendo i passaggi seguenti.
Passaggio 1: la prima cosa da fare è accedere al menu di Windows e selezionare la trasparenza.
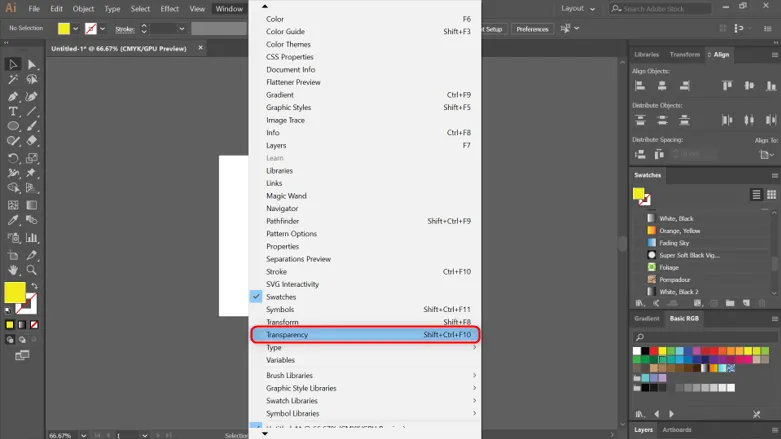
Passaggio 2: qui hai notato una piccola finestra spuntata come mostrato di seguito. Qui è dove applicherai la maggior parte delle tue modalità di fusione.
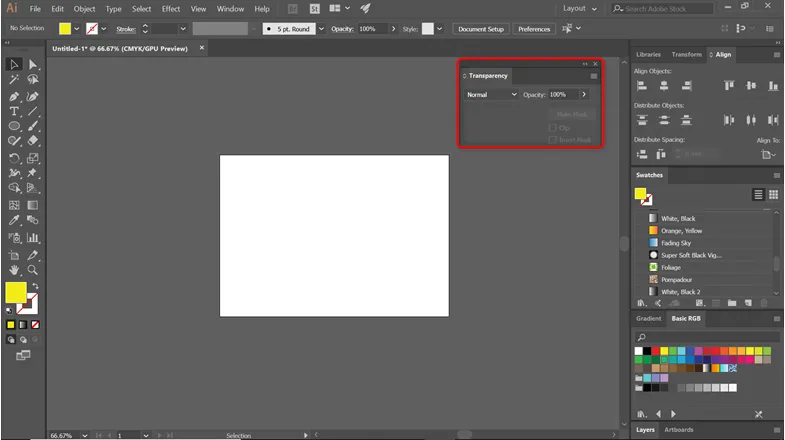
Passaggio 3: utilizzando lo strumento forma, crea due cerchi e posizionali come mostrato nell'immagine seguente.
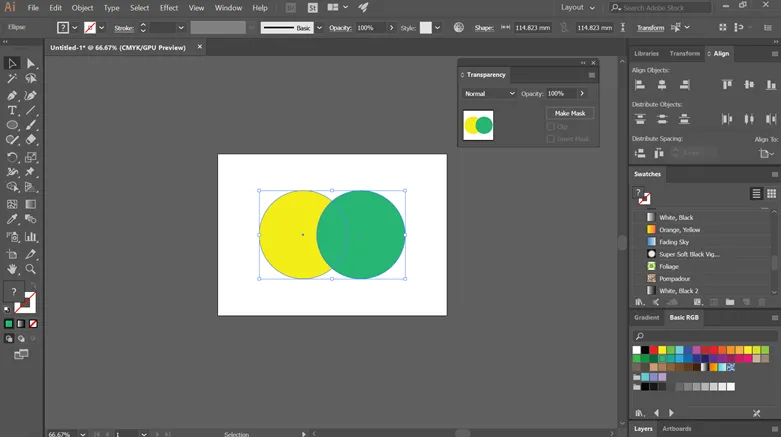
Passaggio 4: Ora applicheremo tutte le modalità di fusione offerte nella modalità trasparenza sulle forme del cerchio create e vedremo i risultati.
Passaggio 5: la modalità predefinita è normale. Non fa nulla e mantiene il colore di base uguale a quello che hai scelto.
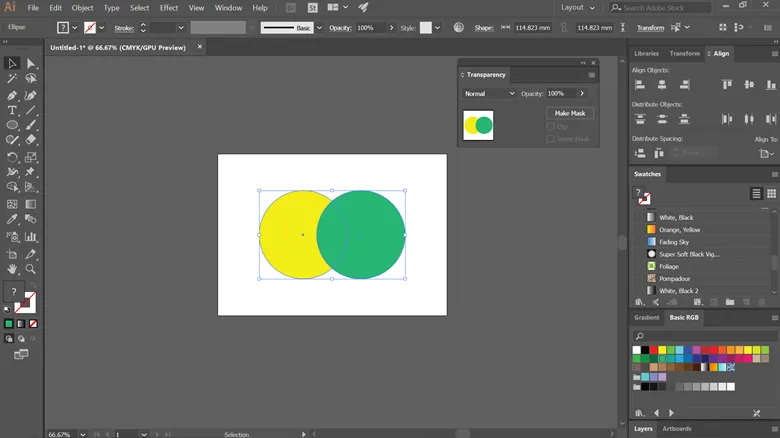
Passaggio 6: quando si applica per scurire, si noterà che la parte sovrapposta delle forme diventa più scura. Sceglie la base o il colore di fusione in base ai livelli di oscurità. Le parti più chiare del colore di fusione vengono modificate e le aree più scure rimangono invariate.

Passaggio 7: moltiplica il colore di fusione con il colore di base formando un colore risultante più scuro. Se moltiplichi un colore per il nero, crea nero e moltiplicando per le foglie bianche il colore rimane lo stesso.
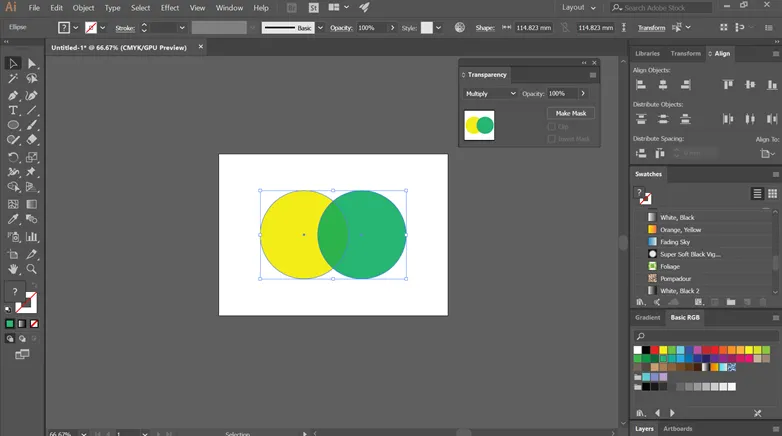
Passaggio 8: la bruciatura del colore scurisce le aree sovrapposte per riflettere il colore della fusione. Inoltre, se si fonde utilizzando il colore bianco, non verranno apportate modifiche.
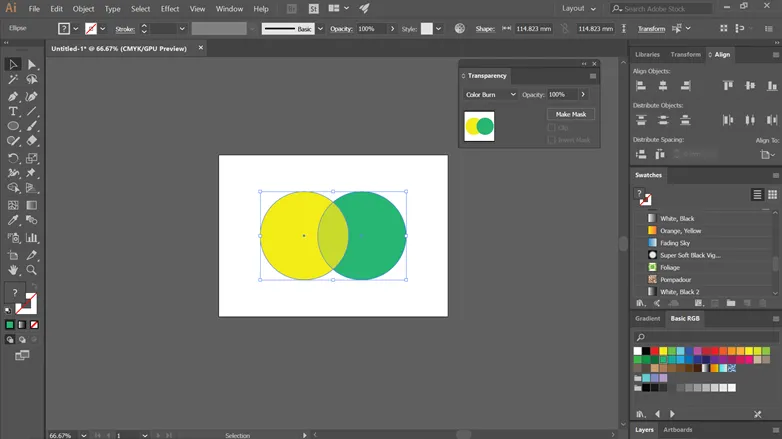
Passaggio 9: Schiarisci seleziona il colore più chiaro dalla base o dal colore di fusione. Se un'area è più scura del colore di fusione, verrà sostituita e le aree più chiare del colore di fusione rimarranno invariate.
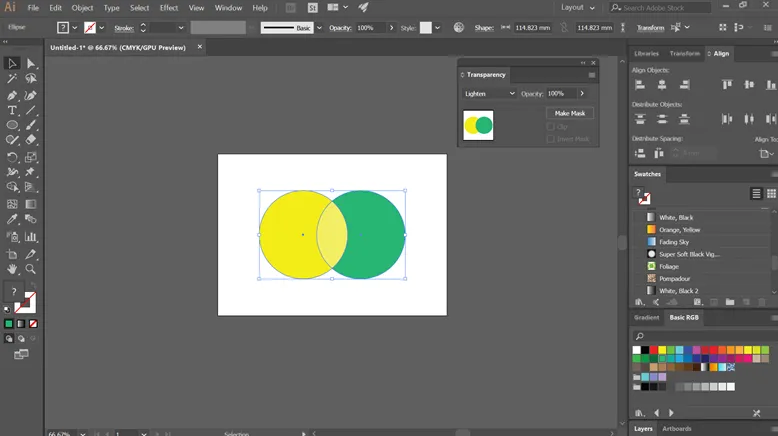
Passaggio 10: lo schermo aumenta l'inverso della fusione e i colori di base. Questo produce un colore più chiaro sulle aree sovrapposte. Se il tuo schermo è di colore nero non troverai cambiamenti mentre lo screening con il bianco creerà il colore bianco.
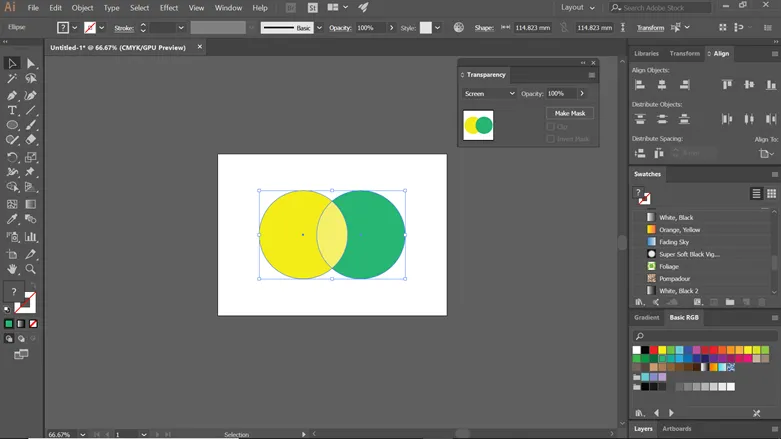
Passaggio 11: scherma colore aumenta la luminosità del colore di base in base al colore di fusione. Questo di nuovo non ha alcun effetto quando si fonde con il nero.
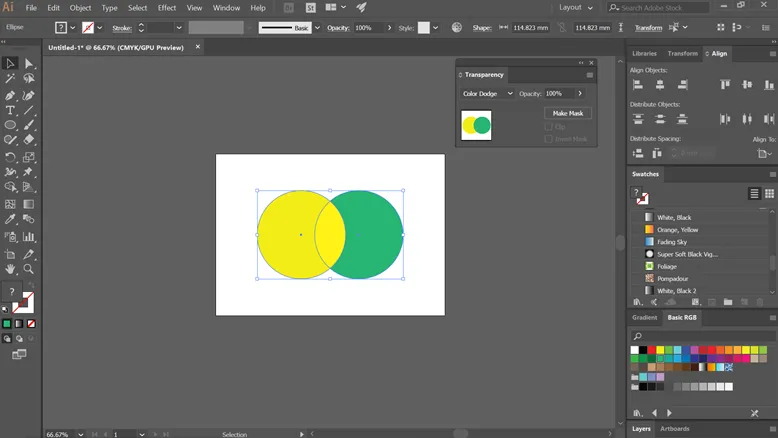
Passaggio 12: A seconda del colore della base, moltiplica o visualizza i colori. La grafica corrente è sovrapposta a colori o motivi pur mantenendo le luci e le ombre della base. Mescola il colore di fusione per riflettere la leggerezza o l'oscurità del colore di origine.
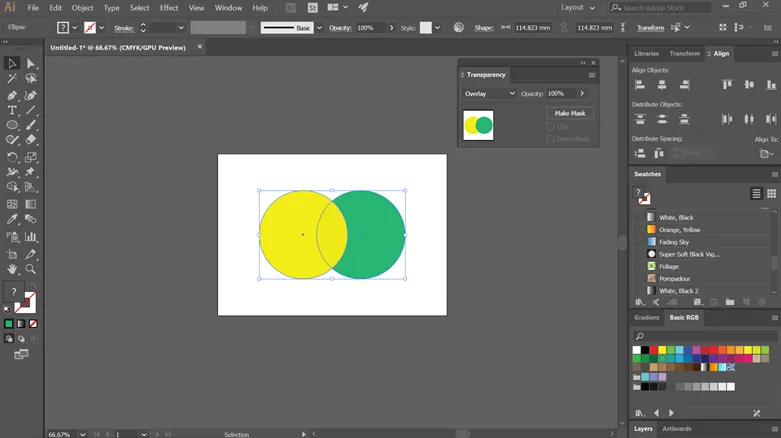
Passaggio 13: scurisce o schiarisce i colori, a seconda del colore di fusione. Crea un effetto simile al riflettore diffuso per la tua opera d'arte. Può scurire o schiarire i colori in base al colore di fusione. Se il colore di fusione è più chiaro, la grafica diventa più luminosa e se è più scura la grafica diventa scura.
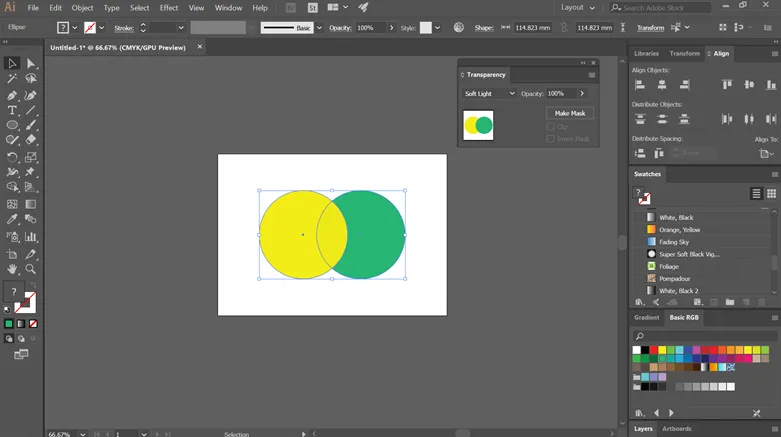
Passaggio 14: la luce intensa crea un forte effetto riflettore sul tuo lavoro, come mostrato nell'immagine qui sotto. A seconda del colore della miscela, amplifica o scherma i colori. Se il colore di fusione è chiaro, il colore dello schermo apparirà luminoso e se è scuro, la grafica diventerà scura. Questa tecnica è efficace per aggiungere luci o ombre alla tua opera d'arte.
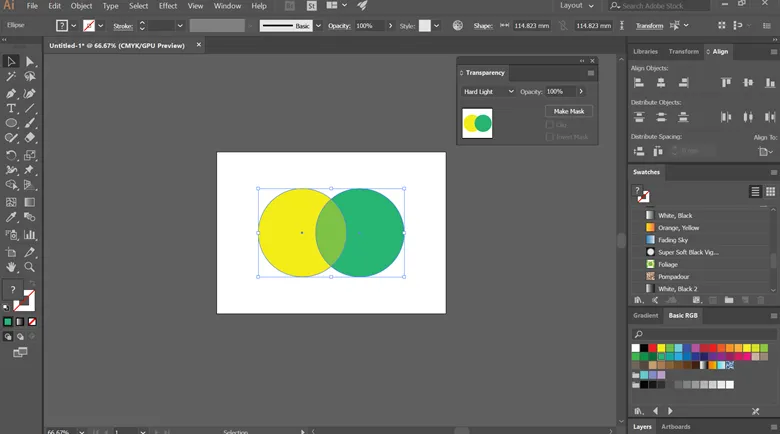
Passaggio 15: Il colore di fusione o il colore di base vengono sottratti l'uno dall'altro facendo affidamento su un livello di luminosità più elevato. Tuttavia, mentre si fonde con il bianco, inverte il colore di base e la fusione con il nero non cambia.
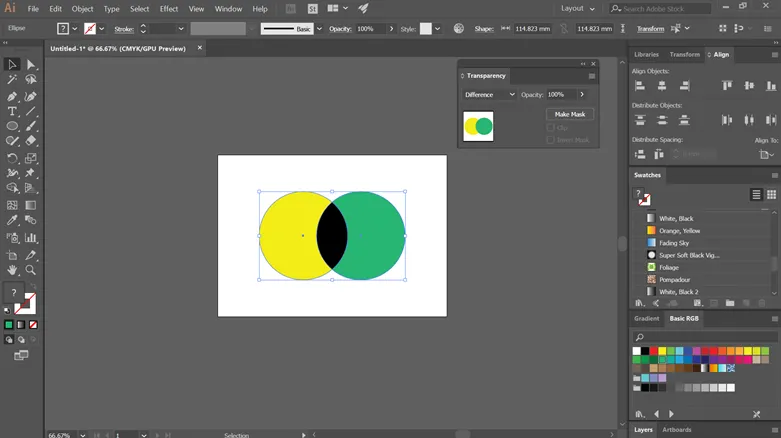
Step 16: L' esclusione genera un effetto identico alla modalità differenza; tuttavia, l'effetto ha un basso contrasto. Mentre si fonde il colore bianco, il colore di base viene invertito. E mentre si fonde il nero, non si noterà alcun cambiamento.

Passaggio 17: la luminosità e la saturazione del colore di base vengono prese in considerazione durante la creazione di un colore risultante. Inoltre, dal colore di fusione, prende anche il valore della tonalità.
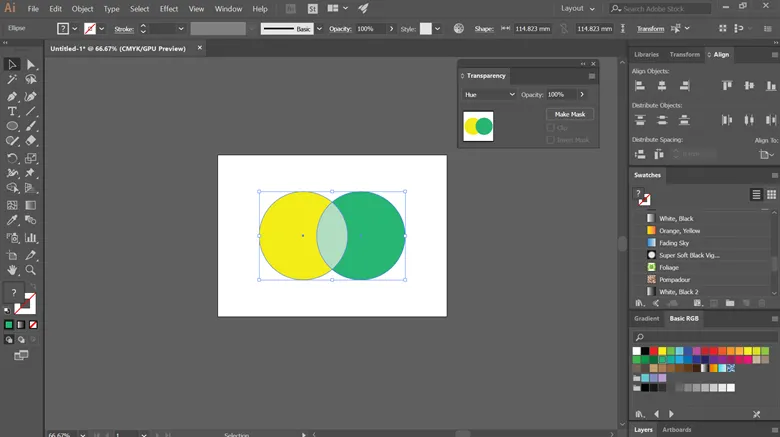
Passo 18: considera la luminanza e la tonalità del colore di base per creare il colore risultante. Ci vuole anche la saturazione del colore di fusione per questo.

Passaggio 19: In questa modalità, il colore risultante viene formato dalla tonalità e dalla saturazione del colore di fusione insieme alla luminanza del colore di base. Questa modalità può essere utile quando si lavora su opere d'arte monocromatiche che richiedono che i livelli di grigio rimangano intatti e anche per le opere di colorazione.
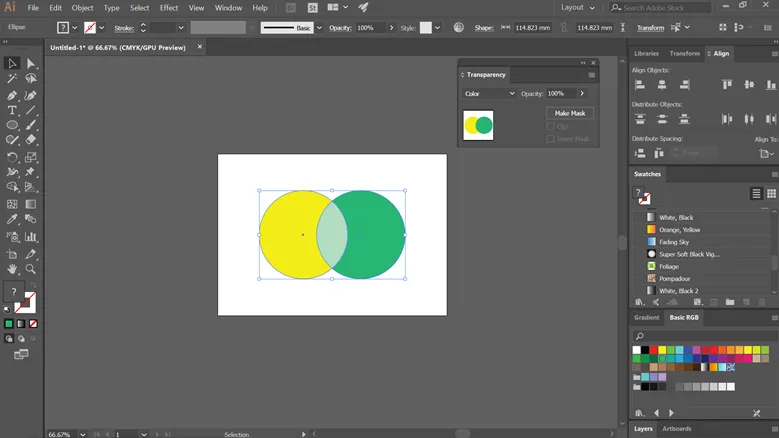
Passaggio 20: crea un colore risultante con la tonalità e la saturazione del colore di base e la luminanza del colore di fusione. Questa modalità crea un effetto inverso rispetto a quello della modalità colore. Utilizzando la modalità di luminosità, la tonalità e la saturazione del colore di base e la luminanza del colore di fusione si combinano per creare il colore risultante. Crea un effetto opposto rispetto a quello ottenuto dalla modalità colore. Fare riferimento all'immagine seguente.
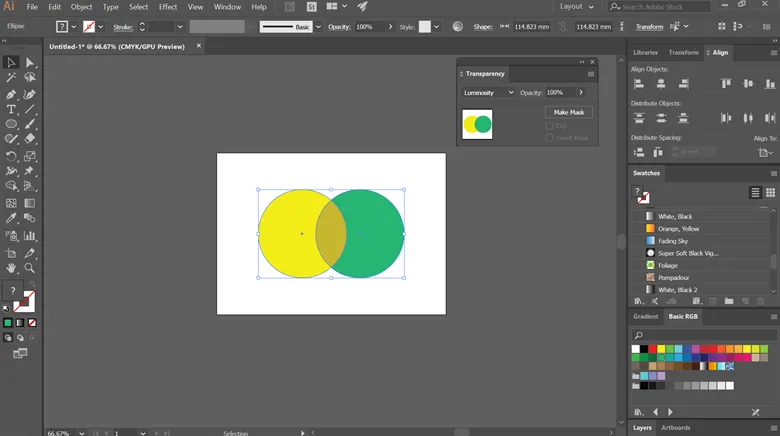
Conclusione
Adobe Illustrator è uno dei software di editor di grafica vettoriale più efficienti e popolari utilizzato da milioni di professionisti. È utilizzato da persone che includono designer, professionisti dei media, artisti, ecc. Ha molti strumenti ed effetti per creare effetti sorprendenti per le tue opere d'arte. Nell'articolo sopra, abbiamo discusso le varie modalità di fusione disponibili in Illustrator che possono migliorare le tue creazioni. Esercitarli a livello base e comprendere lentamente i vantaggi e i benefici degli effetti che possono avere sul tuo lavoro. Spero che tutti crescano e migliorino le tue capacità di apprendimento dopo aver imparato queste tecniche. Ti auguro il meglio!
Articoli consigliati
Questa è una guida alle modalità di fusione in Illustrator. Qui discutiamo una panoramica dei metodi di fusione e i passaggi per applicare i metodi di fusione in Illustrator. Puoi anche consultare i nostri altri articoli suggeriti per saperne di più -
- Conoscere il design agile e la sua importanza
- Come progettare il logo in Illustrator
- Applicazione di effetti in Illustrator
- Come disegnare forme in Illustrator?