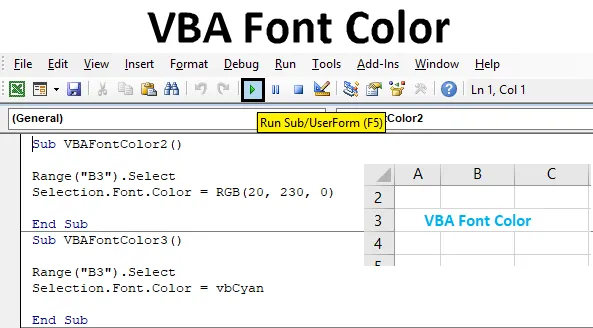
Colore carattere VBA
VBA ha molti comandi e funzioni con cui giocare. Possiamo fare qualsiasi cosa in VBA e applicarlo a Excel. Applicare VBA in Excel è la cosa più semplice e divertente. VBA ha anche la funzione con cui possiamo cambiare il colore della cella, dei caratteri e possiamo anche mettere in grassetto anche i caratteri. Il colore del carattere VBA viene utilizzato in diversi modi e aiuta a cambiare il colore dei caratteri in Excel.
Come colorare un carattere usando VBA?
Vediamo gli esempi di colore del carattere in Excel VBA.
Puoi scaricare questo modello Excel colore carattere VBA qui - Modello Excel colore carattere VBAEsempio n. 1 - Colore carattere VBA
Abbiamo un testo di esempio in un foglio Excel con il testo "Colore carattere VBA" nella cella B3 come mostrato di seguito. Come possiamo vedere, il colore del carattere è il colore nero predefinito in natura.

Per applicare il codice VBA per modificare il colore dei caratteri per il testo sopra mostrato, abbiamo bisogno di un modulo.
Passo 1: Quindi per questo vai alla finestra VBA e fai clic sull'opzione Modulo disponibile nell'opzione di menu Inserisci come mostrato di seguito.
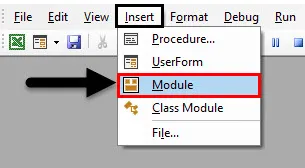
Step 2: Una volta fatto ciò, avremo la finestra vuota del Modulo. In questo, inizia a scrivere la sottocategoria di Colore carattere VBA o con qualsiasi altro nome secondo le tue necessità, come mostrato di seguito.
Codice:
Sottotitoli VBAFontColor2 () End Sub
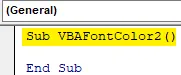
Passaggio 3: selezionare innanzitutto l'intervallo della cella in cui si trova il testo. Qui, il nostro intervallo sarà la cella B3 e sarà scritto seguito dal comando “.Select” come mostrato di seguito.
Codice:
Intervallo VBAFontColor2 () secondario ("B3"). Selezionare End Sub
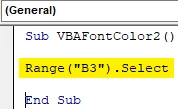
Passaggio 4: poiché è necessario modificare il colore dei caratteri, selezionare il comando Carattere con l'aiuto di Selezione come mostrato di seguito.
Codice:
Intervallo VBAFontColor2 () secondario ("B3"). Selezionare Selezione. Fine sottotitoli
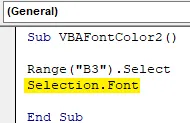
Passaggio 5: Successivamente, selezioneremo il comando Colore separato da un punto (.) Come mostrato di seguito.
Codice:
Intervallo VBAFontColor2 () secondario ("B3"). Selezionare Selection.Font.Color End Sub
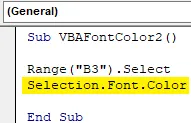
Ora per capire la formazione di qualsiasi colore, in VBA abbiamo RGB cioè Rosso-Verde-Blu. I valori numerici di ciascun intervallo di colore vanno da 0 a 255. Supponiamo di dover passare a un carattere di colore in Nero, quindi il valore RGB sarà RGB (0, 0, 0). Poiché abbiamo già il carattere di colore nero, proveremo a selezionare un altro colore.
Passaggio 6: Diamo il massimo valore al colore verde e meno al rosso e zero al colore blu. Detto questo, considerando Rosso a 20, Verde a 230 e Blu a zero, come mostrato di seguito.
Codice:
Intervallo VBAFontColor2 () secondario ("B3"). Selezionare Selection.Font.Color = RGB (20, 230, 0) End Sub 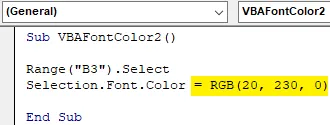
Passo 7: Ora compila il codice per scoprire se ha qualche errore e poi esegui facendo clic sul pulsante di riproduzione situato sotto la barra dei menu. Applicheremo il colore del carattere per il testo che si trova nella cella B3 e ora è cambiato dal nero al verde .
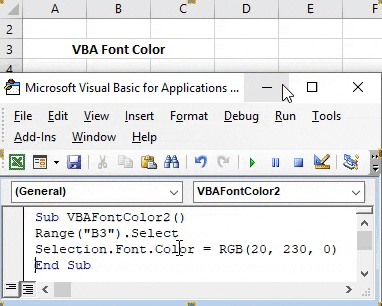
Esempio n. 2 - Colore carattere VBA
C'è un altro modo di cambiare il colore del carattere in VBA. Per questo, considereremo lo stesso testo mostrato nell'esempio-1 situato nella cella B3.

Oltre a RGB, possiamo cambiare il colore dei caratteri con la parola chiave " vb" seguita dal nome del colore. Con questo processo, possiamo solo ottenere il colore di base principale come colore del carattere. Dove con l'aiuto di RGB potremmo ottenere colori di qualsiasi tonalità, semplicemente inserendo i diversi valori per i colori rosso, verde e blu.
Il colore che può essere utilizzato con vb è Nero, Blu, Ciano, Verde, Magenta, Rosso, Bianco e Giallo. E come selezionare il colore nel formato è mostrato di seguito.
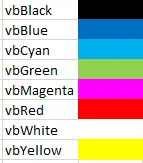
Passaggio 1: per applicarlo, vai su VBA per creare la sottocategoria nel nome di Colore carattere VBA o in qualsiasi altro nome in un nuovo modulo come mostrato di seguito.
Codice:
Sottotitolo VBAFontColor3 () End Sub
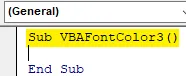
Passaggio 2: selezionare l'intervallo di celle per il quale è necessario modificare il colore del carattere come mostrato di seguito.
Codice:
Intervallo VBAFontColor3 () secondario ("B3"). Selezionare End Sub
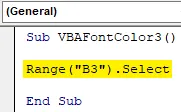
Step 3: Allo stesso modo di quello che abbiamo visto nell'esempio 1, usa la funzione di selezione con Font e Colore per attivarli.
Codice:
Intervallo VBAFontColor3 () secondario ("B3"). Selezionare Selection.Font.Color End Sub
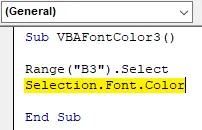
Passaggio 4: consente il colore del carattere dal nero al ciano. Per questo selezionare colore ciano di vbCyan come mostrato di seguito.
Codice:
Intervallo VBAFontColor3 () secondario ("B3"). Selezionare Selection.Font.Color = vbCyan End Sub

Passaggio 5: Se necessario, è possibile compilare il codice ed eseguirlo. Vedremo che il colore del carattere del testo nella cella B3 viene cambiato da Nero a Ciano .
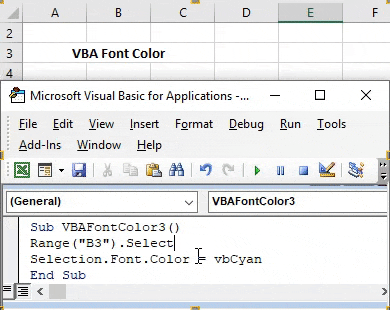
Esempio n. 3 - Colore carattere VBA
Microsoft ha definito una varietà di colori in numeri diversi. Questi sono 56 in numeri. È possibile selezionare uno dei codici colore tra 1 e 56 per modificare il colore del carattere di qualsiasi cella. Questi codici colore sono mostrati di seguito.
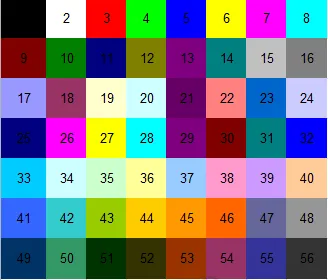
Passaggio 1: ora vai alla finestra VBA e apri un nuovo modulo. In questo scrivi la Sottocategoria di Colore carattere VBA come mostrato di seguito.
Codice:
Sub VBAFontColor4 () End Sub
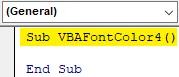
Passaggio 2: per questo esempio, selezioneremo lo stesso testo visualizzato negli esempi precedenti. Ora seleziona l'intervallo della cella che è B3 come mostrato di seguito.
Codice:
Intervallo VBAFontColor4 () secondario ("B3"). Selezionare End Sub
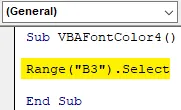
Passaggio 3: ora nella seconda riga, selezionare la funzione Carattere con il comando Selezione.
Codice:
Intervallo VBAFontColor4 () secondario ("B3"). Selezionare Selection.Font. End Sub
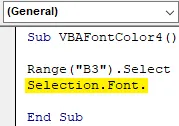
Passaggio 4: per selezionare e applicare il codice colore sopra mostrato, è necessario selezionare la funzione ColorIndex invece di Colore che abbiamo usato negli esempi 1 e 2.
Codice:
Intervallo VBAFontColor4 () secondario ("B3"). Selezionare Selection.Font.ColorIndex = 46 End Sub
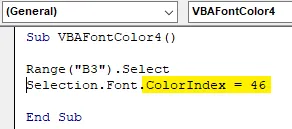
E infine, seleziona il codice colore che dobbiamo vedere in un intervallo di celle selezionato. Selezioniamo il codice colore 46 che viene utilizzato per il colore arancione .
Passaggio 5: ora esegui il codice per vedere la modifica. Vorremmo che il carattere del colore nella cella B3 sia ora cambiato da nero ad arancione.
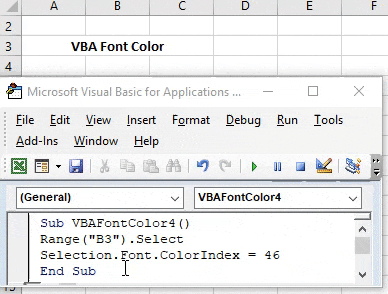
Pro di VBA Font Color
- È facile da implementare.
- Con l'aiuto di RGB, possiamo cambiare il colore di qualsiasi tonalità che vogliamo.
- Aiuta a creare la dashboard in cui è necessario mostrare i diversi tipi di dati in un colore diverso con l'aiuto di VBA.
Cose da ricordare
- Si consiglia sempre di utilizzare RGB quando non si conosce il codice colore. Dando una gamma cromatica diversa da 0 a 255 in RGB, possiamo creare qualsiasi colore, da scuro a brillante, a nostra scelta.
- Il salvataggio del file in Macro Enable Excel consente di utilizzare e visitare più volte il codice scritto.
- Anche se cambiare il colore del carattere in Excel è il modo più semplice da fare, ma automatizzare questa attività in una vasta serie di lavori può far risparmiare tempo ed evitare le possibilità che il file si blocchi o si blocchi.
Articoli consigliati
Questa è una guida al colore dei caratteri VBA. Qui discutiamo come utilizzare Excel VBA Font Color insieme a pochi esempi pratici e template Excel scaricabili. Puoi anche consultare i nostri altri articoli suggeriti:
- Come usare VBA While Loop?
- VBA Rimuovi duplicati
- Comprensione dei tipi di dati VBA
- VBA Sleep con esempi