
Introduzione a Biped in 3ds Max
3D Max è un software professionale di progettazione di computer 3D, che viene utilizzato nella creazione di animazioni 3D, giochi, modelli, immagini, ecc. E svolge un ruolo importante nel lavoro degli sviluppatori di videogiochi, Film e TV Studios. Biped è la parte base dell'animazione nel software 3D max. Biped in 3ds Max dà movimento a parti del personaggio nella modellazione dei personaggi e lo collega al mondo reale. Con il comando Biped possiamo verificare il risultato del nostro modello che funziona nel mondo reale e possiamo apportare modifiche molte volte fino a ottenere il miglior risultato del nostro modello nel nostro progetto o in base alle esigenze del cliente.
Utilizzo di Biped per animare il nostro oggetto
Biped offre una visione realistica del nostro modello. Qui imparerai come dare animazione usando Biped nel tuo progetto in modo graduale. Iniziamo il nostro tutorial in un modo molto interessante.
Passaggio 1: ci sono quattro aree di lavoro delle finestre nel software 3ds max che sono Vista superiore, Vista frontale, Vista sinistra e l'ultima è Vista prospettica. Possiamo sceglierne uno qualsiasi per disegnare il nostro modello in qualsiasi momento.
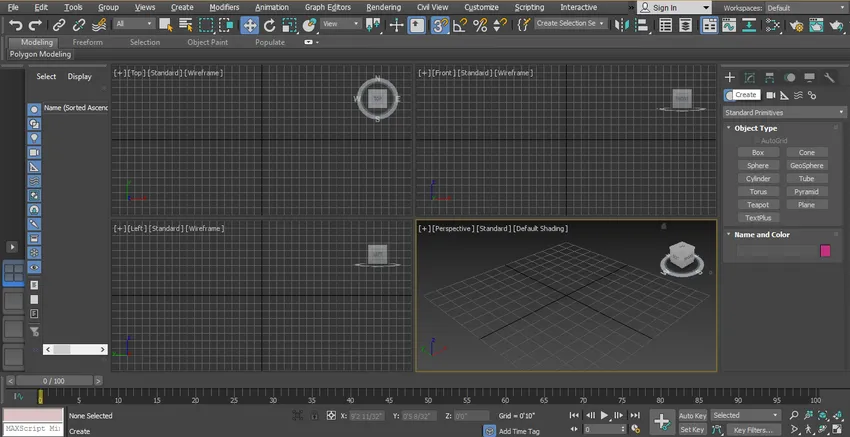
Passaggio 2: per l'apprendimento bipede in 3ds max basta seguire gli stessi passaggi che sto facendo. Prima di tutto, andremo al pannello comune e fare clic sulla scheda Sistemi e di nuovo fare clic sulla scheda Bipede.
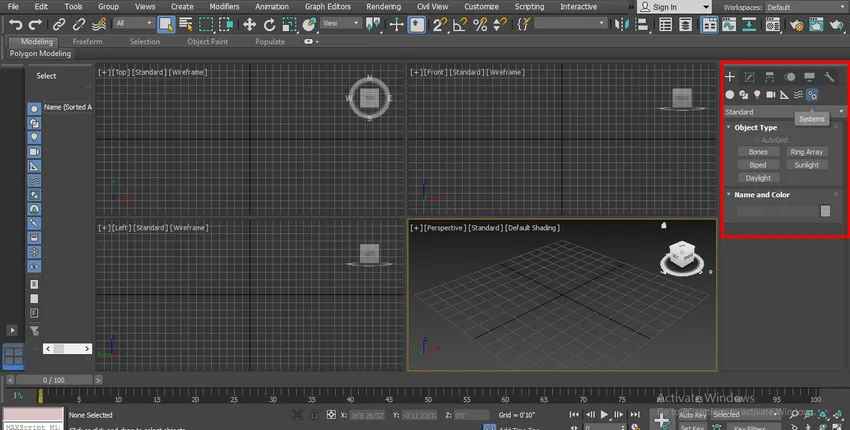
Passaggio 3: farò clic in un punto qualsiasi della griglia della vista prospettica, è possibile fare clic sulla griglia o fuori dalla griglia per disegnare il Bipede. Puoi disegnare in qualsiasi viewport. Esistono due metodi, primo trascinando il puntatore del mouse verso l'alto, ovvero in altezza.
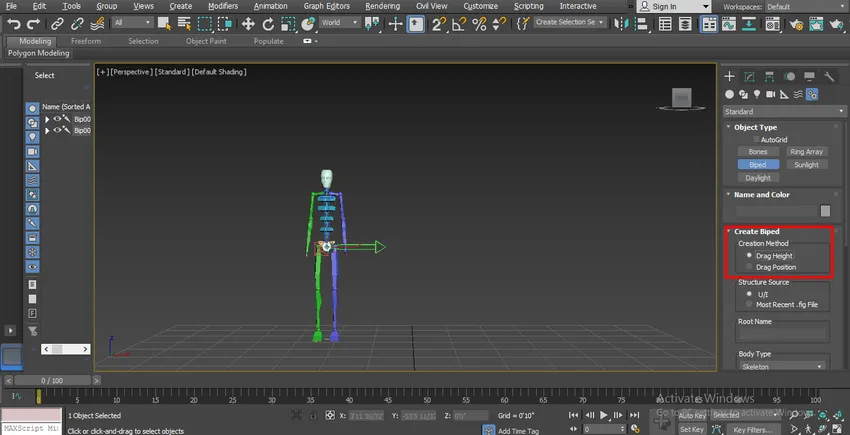
Passaggio 4: il secondo è Posizione, con questo metodo è possibile posizionarlo in qualsiasi posizione facendo clic su quella posizione.
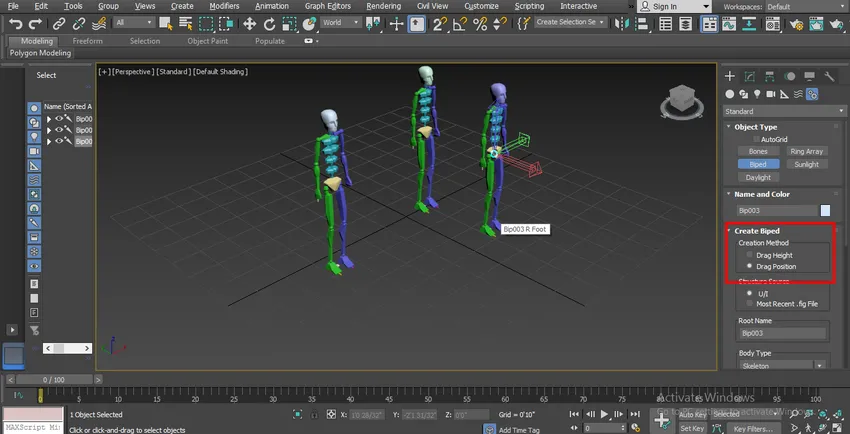
Passo 5: Ora qui abbiamo l' opzione Tipo di corpo - da qui possiamo cambiare il nostro bipede in diversi tipi di forma del corpo che è:
- Scheletro
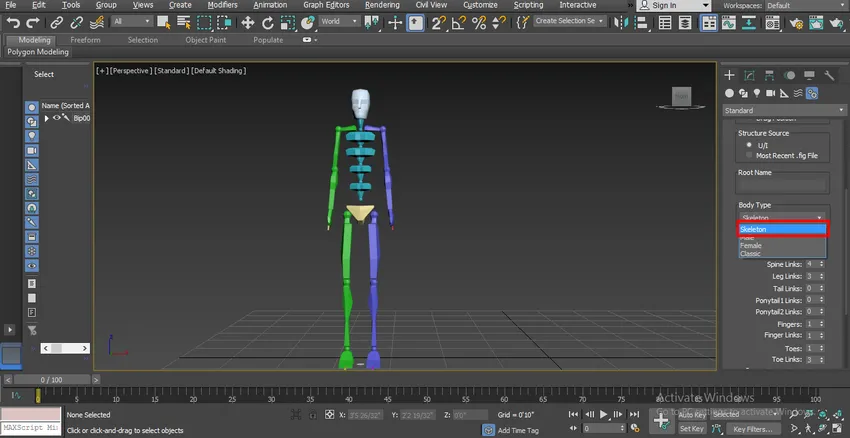
- Maschio
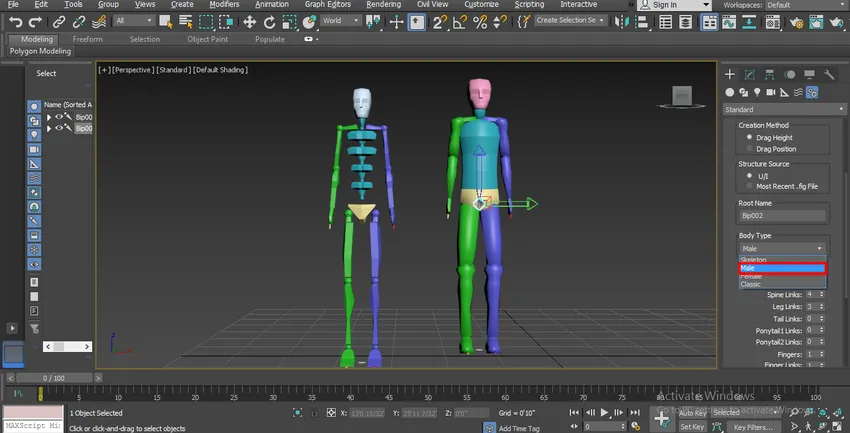
- Femmina

- Classico

Puoi sceglierne uno qualsiasi per il tuo personaggio bipede.
Step 6: Qui abbiamo altri parametri relativi all'articolazione del corpo che sono: collegamenti al collo - possiamo aumentarlo cambiando il suo parametro. Se ne diamo 4, allora ci saranno quattro articolazioni nelle articolazioni / collegamenti dell'anello del collo, il che significa che possiamo dare una rotazione attorno all'articolazione durante l'animazione.
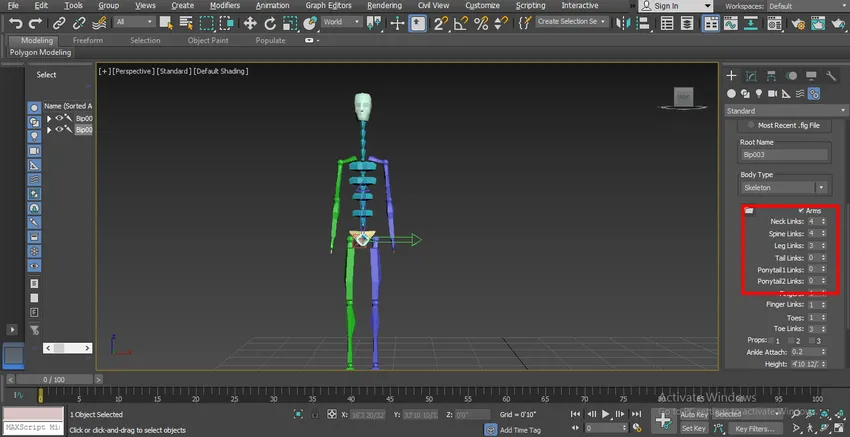
Passaggio 7: collegamenti della colonna vertebrale. Possiamo aumentarlo cambiando il suo parametro. se diamo 6 come dati, allora ci saranno 6 articolazioni nel collegamento del midollo spinale.
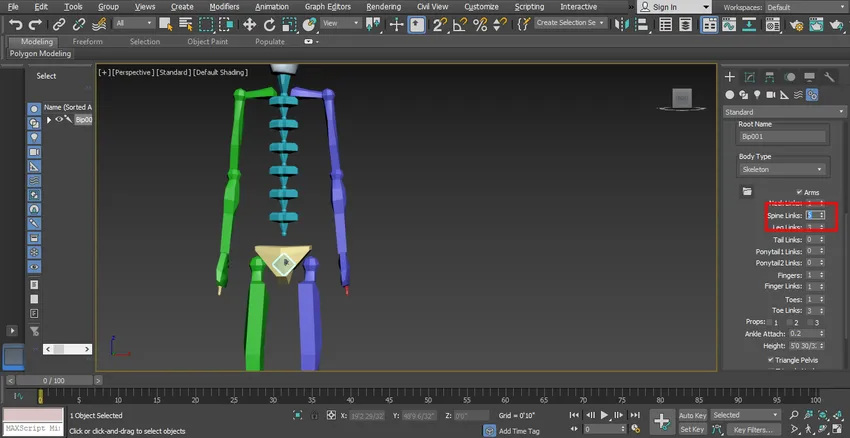
Passaggio 8: per i leg leg, possiamo fornire un massimo di 4 collegamenti e un minimo di 3 collegamenti nel giunto articolare.

Step 9: Possiamo dare Tail al nostro personaggio se vogliamo impostando i parametri nei link Tail.
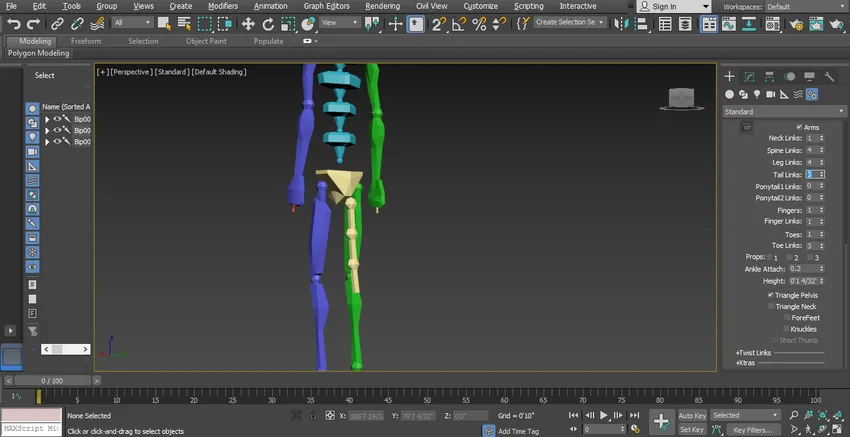
Passaggio 10: se vogliamo, possiamo dare una coda di cavallo al nostro personaggio. Ci sono due opzioni di coda di cavallo, collegamento coda di cavallo1 e collegamento coda di cavallo 2, possiamo dare due diversi collegamenti in una coda di cavallo del nostro personaggio.
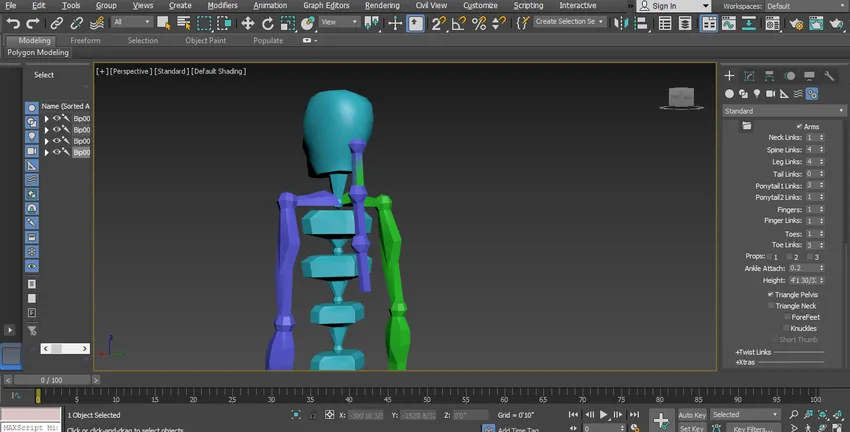
Step 11: Possiamo aumentare o diminuire il numero di dita del nostro personaggio, ad esempio se diamo 4 nel parametro allora avremo quattro dita nel braccio del nostro personaggio. Puoi assegnare un massimo di 5 e un minimo di 1 dito ai tuoi personaggi secondo te.

Step 12: Qui per dare il dito della gamba al nostro personaggio, usiamo l'opzione Toes qui e possiamo dare al nostro personaggio un massimo di 5 e un minimo di 1 dito (dito).
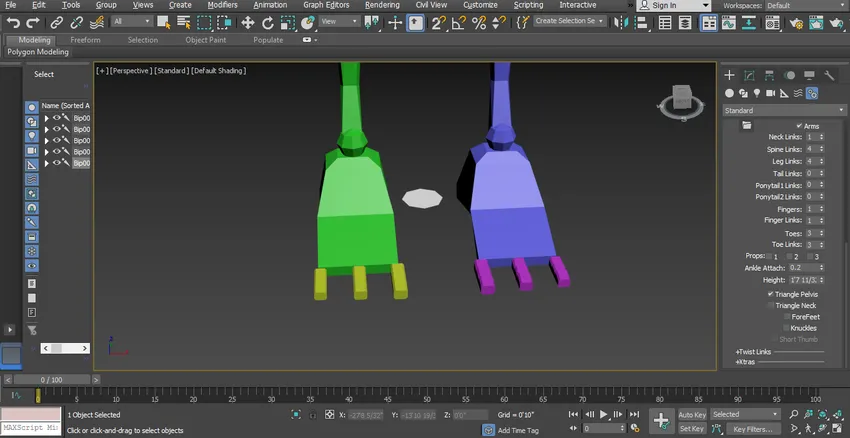
Passaggio 13: possiamo dare articolazioni delle dita dei piedi utilizzando l'opzione di collegamenti dita dei piedi, possiamo fornire un massimo di 3 o minimo 1 link qui.

Step 14: Utilizziamo questi link per spostare e ruotare ogni parte dell'animazione del nostro personaggio. Ora, quando ti giri per animare e armare il tuo personaggio con bipede, dobbiamo andare in movimento per fare modifiche nel tuo bipede disegnato.
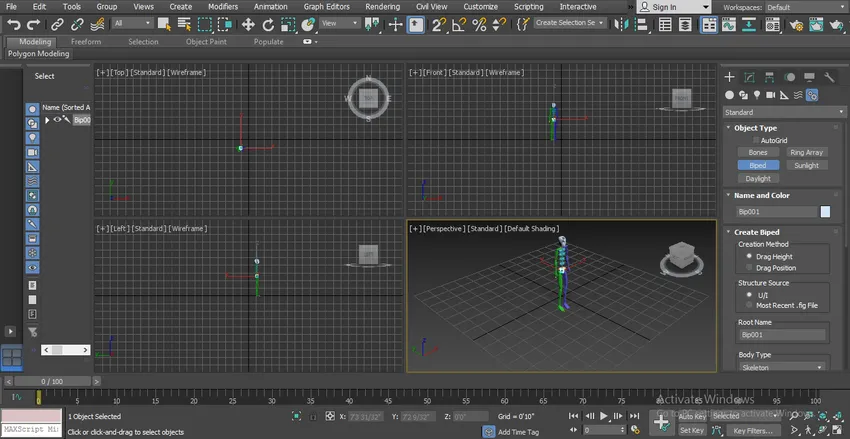
Passo 15: Ora passeremo alla modalità a schermo intero della vista prospettica per una visione migliore. Premi Alt + W per lo schermo intero dopo aver fatto clic sulla modalità di visualizzazione in prospettiva.
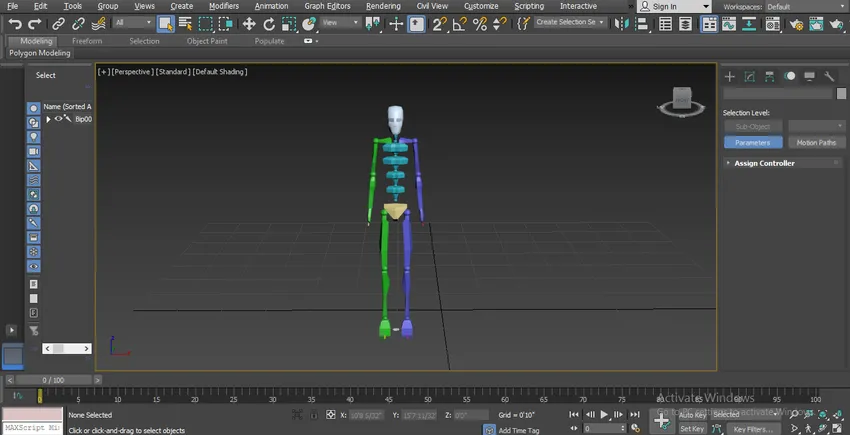
Passaggio 16: nella scheda bipede, abbiamo diversi tipi di parametri. Diamo un'occhiata a questo. Ora selezioneremo il nostro disegno bipede e quindi fare clic sulla scheda Motion del pannello comune.
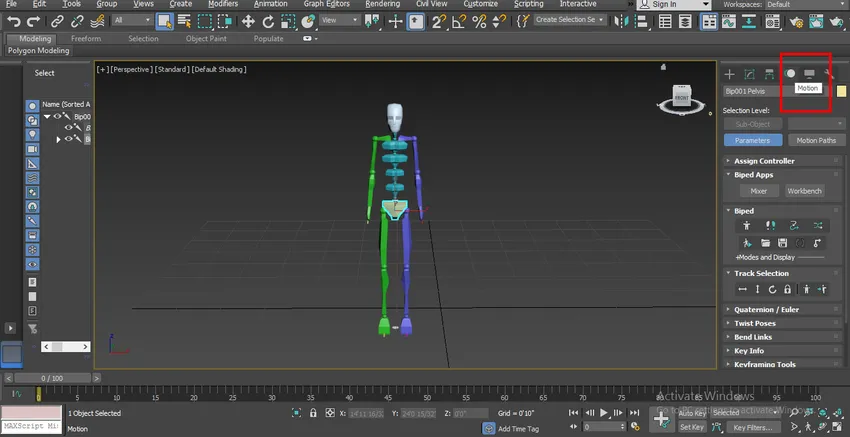
Step 17: Abbiamo un diverso tipo di parametro qui nella sezione bipede, possiamo impostare tutti questi parametri in base alle nostre esigenze, puoi vedere tutti i parametri nell'immagine mostrata di seguito.
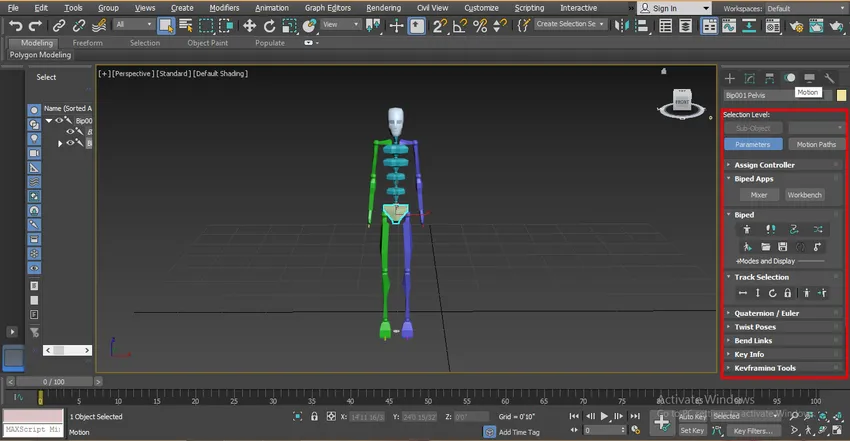
Step 18: Non possiamo spostare tutto il nostro bipede con la normale opzione di spostamento, per spostare il nostro bipede andremo all'opzione Selezione traccia del parametro bipede nel pannello comune.
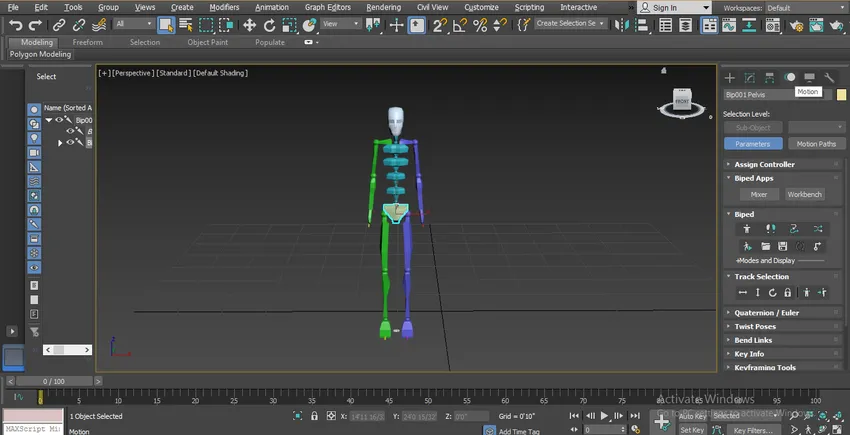
Step 19: Qui abbiamo spostato l'opzione Body Horizontal per muoverci in direzione orizzontale. Per spostarsi in direzione orizzontale, fare clic sulla scheda Corpo orizzontale e trascinare il puntatore del mouse in quella direzione per spostarsi.
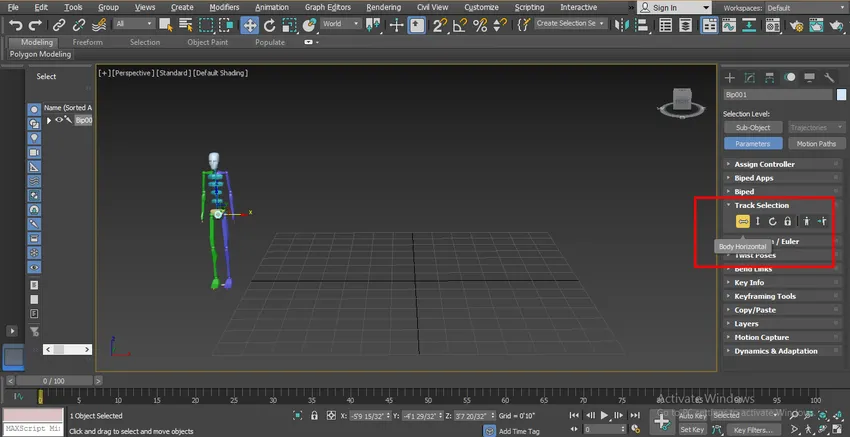
Passaggio 20: opzione Corpo verticale per spostarsi nella direzione verticale. Per spostarsi in direzione verticale, fare clic sulla scheda Corpo verticale e trascinare il puntatore del mouse in quella direzione per spostarsi.
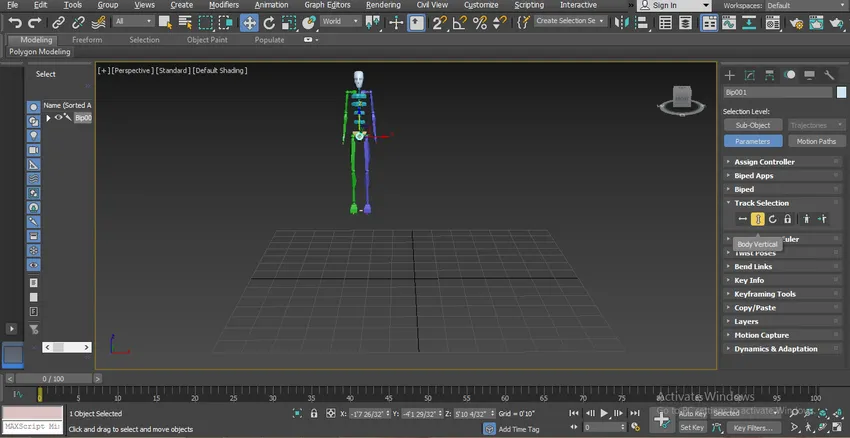
Passaggio 21: opzione Ruota corpo per ruotare con un movimento circolare. Per ruotare con movimento circolare, fare clic sulla scheda Rotazione corpo e ruotare il corpo sul piano X, Y e Z in base alle proprie esigenze.
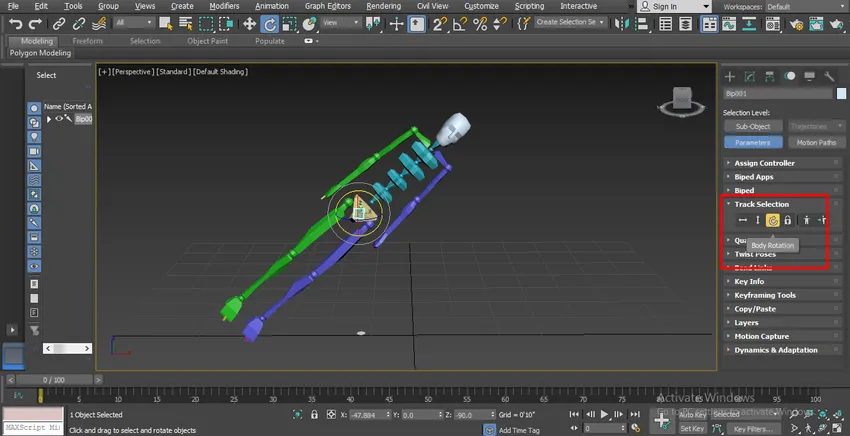
Passaggio 22: è possibile ruotare qualsiasi singola parte del bip selezionando quella parte, per selezionare quella parte fare clic su quella parte e ruotare nel punto desiderato sul piano X, Y, Z.
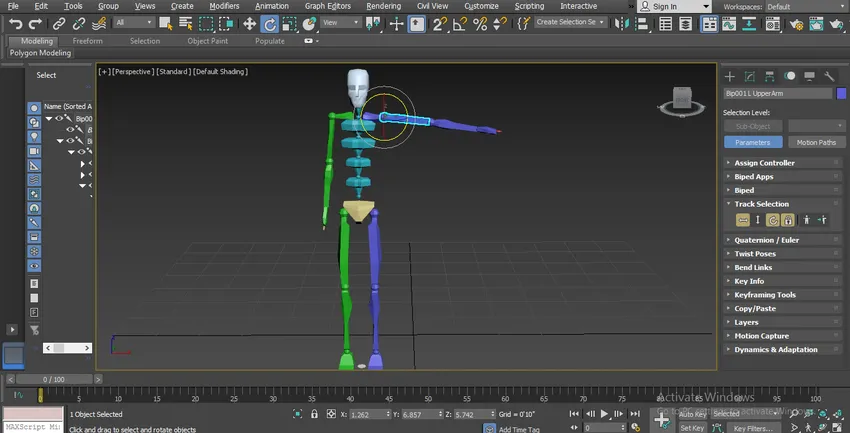
Passaggio 23: per spostare una singola parte del corpo in corrispondenza del giunto, è sufficiente fare clic su quella parte del corpo e fare clic sul comando di spostamento normale di 3ds max, che è presente in due angoli a sinistra e spostare quella parte nei piani X, Y, Z in cui si desidera spostare trascinando il puntatore del mouse.

Questi sono i parametri di base del biped usando questo parametro puoi impostarlo in base al tuo carattere del modello.
Conclusione - Biped in 3ds Max
In questo modo, puoi facilmente animare e attrezzare il tuo modello con biped per qualsiasi scopo. Dopo aver ricevuto il comando su bip, il tuo futuro si trasformerà in disegnatore di personaggi nei settori dei giochi e in quello degli animatori di personaggi dei cartoni animati. Dopo aver imparato il bipede da questo tutorial ci divertiremo molto durante l'animazione del tuo personaggio con bipede.
Articoli consigliati
Questa è una guida a Biped in 3ds Max. Qui abbiamo discusso i passaggi per animare il nostro oggetto usando Biped e varie illustrazioni per spostare parti nella nostra modellazione di personaggi. Puoi anche consultare i nostri altri articoli correlati per saperne di più -
- Scopri i migliori software di grafica 3D
- Come usare gli strumenti 3ds Max?
- Che cos'è il design digitale?
- Metodi di fusione in Illustrator
- Alternative 3ds Max
- Architettura 3ds Max