Se è vero che due teste sono meglio di una, è anche vero che due viste della stessa immagine sono meglio di una, specialmente quando si tratta di fotoritocco In questo tutorial, vedremo come darci due diverse viste di la stessa immagine aprendola in due finestre di documento separate, ciascuna impostata su un diverso livello di zoom, rendendo molto più semplice giudicare l'effetto che le nostre modifiche stanno avendo sull'immagine complessiva. Questo è davvero più un consiglio di Photoshop che una vera tecnica di fotoritocco, ma è così incredibilmente utile e mi ritrovo ad usarlo così spesso che merita davvero di essere incluso con le altre nostre esercitazioni di fotoritocco .
Ti sei mai trovato ingrandito vicino a un'area specifica in una foto, forse schiarendo gli occhi di qualcuno o sbiancando i denti, o potresti aver fatto una panoramica intorno a un'immagine alla ricerca di piccole imperfezioni della pelle o segni di polvere su una foto antica, e tu ' hai difficoltà a giudicare l'efficacia delle tue modifiche perché sei troppo vicino all'immagine? Non sarebbe bello se tu potessi vedere l'intera foto mentre lavori, non importa quanto tu sia ingrandito? Certo, puoi sempre ingrandire per apportare alcune modifiche, rimpicciolire alla dimensione di visualizzazione al 100% per giudicare i risultati, zoom indietro per apportare qualche altra modifica, zoom indietro, avanti e indietro, avanti e indietro, ma chi vuole per farlo, specialmente quando c'è un modo molto migliore e più semplice! Basta aprire la stessa immagine in una seconda finestra del documento!
Ecco una foto che ho attualmente aperto in Photoshop. Sto usando Photoshop CS4 qui, ma questo suggerimento funziona con qualsiasi versione:
 L'immagine originale si apre in Photoshop.
L'immagine originale si apre in Photoshop.
Diciamo che volevo lavorare sugli occhi della donna, schiarendoli o cambiando il loro colore. Avrò bisogno di ingrandire i suoi occhi, quindi prenderò lo strumento Zoom dalla palette Strumenti e trascinerò una selezione rettangolare intorno ai suoi occhi. Quando rilascio il pulsante del mouse, Photoshop ingrandisce l'area selezionata:
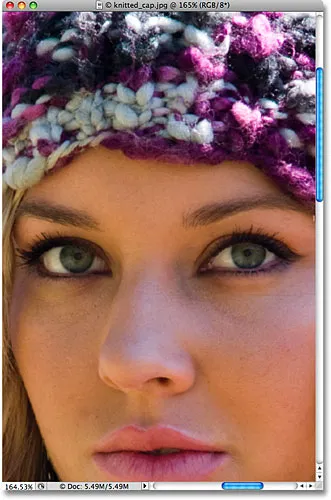 Trascina una selezione con lo strumento Zoom nell'area intorno alla quale devi ingrandire.
Trascina una selezione con lo strumento Zoom nell'area intorno alla quale devi ingrandire.
Il problema è che mi piacerebbe comunque riuscire a vedere il resto della foto mentre sto lavorando in modo da avere un'idea più chiara di come i cambiamenti che sto apportando stanno influenzando l'immagine complessiva. Come ho già detto, potrei ingrandire e rimpicciolire mentre lavoro, ma una soluzione molto migliore sarebbe quella di aprire una seconda vista dell'immagine in una finestra del documento separata. Per farlo, vai semplicemente al menu Finestra nella parte superiore dello schermo e scegli Disponi . Vedrai un'opzione chiamata Nuova finestra per, seguita dal nome dell'immagine che hai attualmente aperto. Nel mio caso, il nome della mia immagine è "knitted_cap.jpg.webp", quindi la mia opzione appare come "Nuova finestra per knitted_cap.jpg.webp":
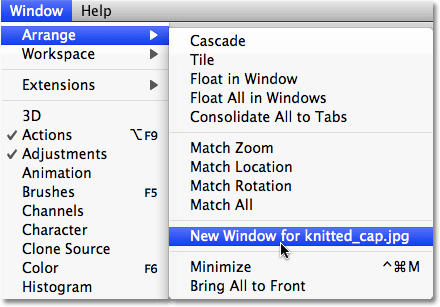 Vai a Finestra> Disponi> Nuova finestra per (inserisci qui il nome della tua immagine).
Vai a Finestra> Disponi> Nuova finestra per (inserisci qui il nome della tua immagine).
Questo apre la stessa identica immagine in una seconda finestra del documento. Se lavori in Photoshop CS4 come sono qui, il comportamento predefinito di Photoshop CS4 è aprire nuove finestre come una serie di documenti a schede . Vai alla nuova barra delle applicazioni nella parte superiore dello schermo, fai clic sull'icona Disponi documenti, quindi fai clic sul layout del documento 2 in 2 colonne:
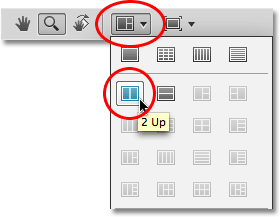 In Photoshop CS4, selezionate il layout a due colonne "2 su" dall'opzione Disponi documenti.
In Photoshop CS4, selezionate il layout a due colonne "2 su" dall'opzione Disponi documenti.
In Photoshop CS3 e precedenti, scegliendo "Finestra> Disponi> Nuova finestra per (nome dell'immagine)" si apre l'immagine in una seconda finestra del documento mobile. Per posizionare le finestre del documento una accanto all'altra, è sufficiente fare clic sull'area della scheda nella parte superiore delle finestre del documento e trascinarle in posizione. In alternativa, vai al menu Finestra, scegli Disponi, quindi scegli Affianca verticalmente :
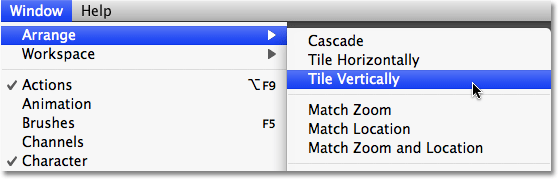 In Photoshop CS3 o precedente, vai su Finestra> Disponi> Affianca verticalmente.
In Photoshop CS3 o precedente, vai su Finestra> Disponi> Affianca verticalmente.
Qualunque versione di Photoshop tu stia utilizzando, ora dovresti vedere entrambe le finestre dei documenti affiancate che mostrano la stessa identica immagine. L'unica differenza è che entrambe le finestre sono impostate su un livello di zoom diverso:
 Due viste a due diversi livelli di zoom della stessa identica foto.
Due viste a due diversi livelli di zoom della stessa identica foto.
Molte persone vengono indotte qui a pensare di aver appena aperto una seconda copia dell'immagine, ma in realtà abbiamo esattamente la stessa immagine che appare in entrambe le finestre del documento . Ci siamo dati due viste separate della stessa immagine, ma è la stessa immagine in entrambe le finestre del documento. Se pensi a come funzionano i tuoi occhi, ogni occhio vede un oggetto da un'angolazione diversa, ma entrambi gli occhi vedono lo stesso oggetto. Con le nostre finestre dei documenti, ognuna ci mostra una vista diversa dell'immagine ma è la stessa immagine in entrambe le finestre.
Poiché entrambe le finestre mostrano la stessa foto, qualsiasi cosa tu faccia in una di esse si rifletterà immediatamente nell'altra. Come esempio rapido, desaturerò l'immagine andando nel menu Immagine, selezionando Regolazioni e quindi Desaturate :
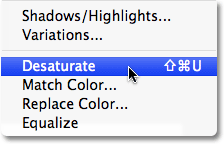 Desaturare l'immagine è un modo rapido per convertire una foto in bianco e nero, anche se certamente non è il modo migliore.
Desaturare l'immagine è un modo rapido per convertire una foto in bianco e nero, anche se certamente non è il modo migliore.
Questo rimuove istantaneamente tutto il colore dall'immagine, lasciandomi con una foto in bianco e nero. Nota che indipendentemente dalla finestra del documento che ho selezionato, entrambe le finestre mostrano la versione desaturata, e questo perché entrambe mostrano la stessa identica foto:
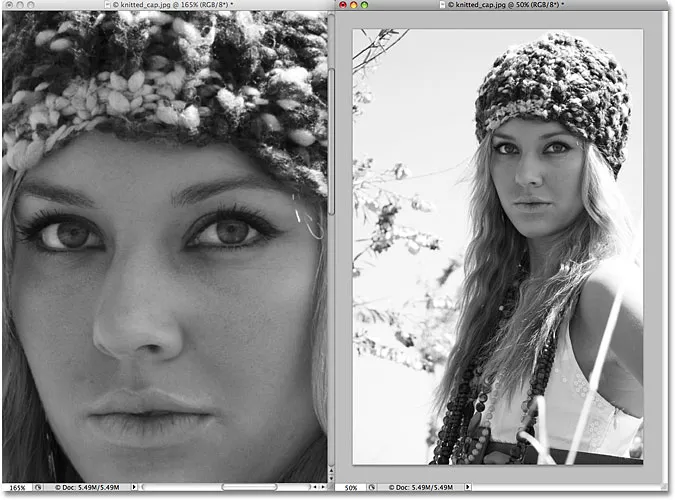 Tutto ciò che fai in una finestra del documento appare immediatamente nell'altra.
Tutto ciò che fai in una finestra del documento appare immediatamente nell'altra.
Per divertimento, prenderò il Pennello storia di Photoshop dalla palette Strumenti (potrei anche premere la lettera Y sulla mia tastiera per selezionarlo con il collegamento):
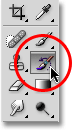 Selezione del pennello cronologia dalla palette Strumenti.
Selezione del pennello cronologia dalla palette Strumenti.
Il pennello storia è come la versione di Photoshop di una macchina del tempo, che ci consente di dipingere l'immagine della storia precedente. Ad esempio, posso ripristinare il colore originale del cappello da donna dipingendolo sopra con il pennello storia. Selezionerò la finestra del documento a sinistra (vista ingrandita) e inizierò a dipingere sul suo berretto con il pennello. Anche se sto dipingendo nella finestra del documento a sinistra, entrambe le finestre del documento mostrano i risultati di ciò che sto facendo:
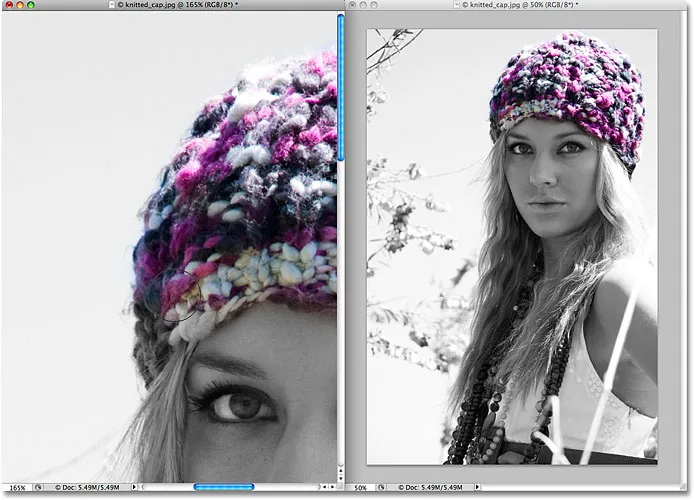 Il pennello storia riporta gli stati storici precedenti all'immagine.
Il pennello storia riporta gli stati storici precedenti all'immagine.
Spero che tu abbia un'idea di quanto possa essere utile questa modalità di visualizzazione doppia quando si modificano le immagini, e la cosa bella è che non richiede una costosa configurazione a doppio monitor. Basta aprire l'immagine in una seconda finestra del documento, eseguire tutte le operazioni di modifica nella finestra originale, eseguire lo zoom e la panoramica in base alle esigenze e lasciare la seconda finestra impostata sulle modalità di visualizzazione Pixel reali o Adatta allo schermo, entrambe le quali possono essere accessibile dal menu Visualizza nella parte superiore dello schermo. Assicurati di dare un'occhiata al nostro tutorial completo su Zoom e Panoramica in Photoshop nella nostra sezione Nozioni di base di Photoshop per molte più informazioni su come navigare tra le immagini in Photoshop.
E lì ce l'abbiamo! Ecco come regalarti due viste separate quando modifichi un'immagine in Photoshop! Dai un'occhiata alla nostra sezione Ritocco fotografico per ulteriori tutorial sulla modifica delle immagini di Photoshop!