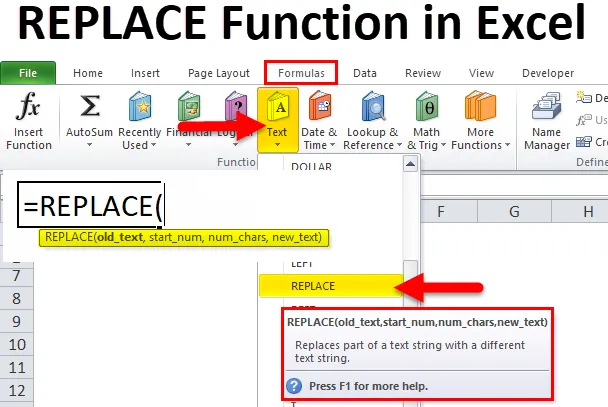
Funzione di sostituzione di Excel (sommario)
- SOSTITUISCI in Excel
- SOSTITUISCI Formula in Excel
- Come utilizzare la funzione SOSTITUISCI in Excel?
SOSTITUISCI in Excel
La funzione REPLACE è una funzione integrata pre-costruita in Excel che è classificata nella funzione TEXT
È più comunemente usato per individuare informazioni specifiche e sostituire stringhe, sottostringhe, caratteri di testo, numeri in una cella con i dati richiesti
Di solito, quando importiamo o copiamo un dato da qualsiasi database o un'altra fonte, contiene caratteri indesiderati, qui la funzione di sostituzione di Excel ti aiuterà a sostituire questi caratteri o aggiungere con testo specifico o richiesto
Definizione
La funzione di sostituzione di Excel sostituisce parte del testo in una posizione specificata con un testo diverso o una nuova stringa di testo
SOSTITUISCI Formula in Excel
Di seguito è la formula di sostituzione in Excel:
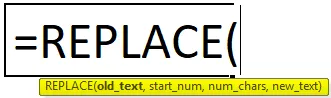
La funzione REPLACE in Excel ha gli argomenti seguenti:
- Old_text (parametro obbligatorio o obbligatorio): è il riferimento di cella contenente il testo che si desidera sostituire. (Può contenere testo o dati numerici)
- Start_Num (parametro obbligatorio o obbligatorio): è la posizione iniziale da cui dovrebbe iniziare la ricerca, ovvero dalla parte sinistra del carattere nell'argomento old_text
- Num_chars (parametro obbligatorio o obbligatorio): è il numero di caratteri che si desidera sostituire.
- new_text (parametro obbligatorio o obbligatorio): è il nuovo testo che si desidera sostituire old_text
Nota: l' argomento new_text non deve essere simile o della stessa lunghezza di num_chars.
Come usare la funzione SOSTITUISCI in Excel?
SOSTITUISCI La funzione è molto semplice da usare. Vediamo ora come utilizzare la funzione REPLACE in Excel con l'aiuto di alcuni esempi.
È possibile scaricare questo modello di Excel di funzione di sostituzione qui - Modello di Excel di funzione di sostituzioneEsempio n. 1 - SOSTITUISCI Funzione per cambio nome
Nell'esempio che segue, cella "B8", contiene il nome "Andrew Edward". Qui ho bisogno di SOSTITUIRE quel nome con il nome corretto cioè John Edward con l'aiuto della funzione SOSTITUISCI
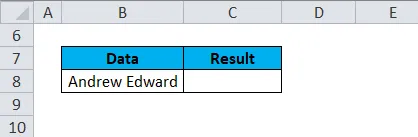
Appliciamo alla funzione SOSTITUISCI nella cella "C8". Selezionare la cella "C8" in cui è necessario applicare la funzione REPLACE.
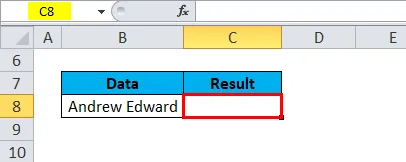
Fare clic sul pulsante Inserisci funzione (fx) nella barra degli strumenti formula, verrà visualizzata una finestra di dialogo, digitare la parola chiave "SOSTITUISCI" nella ricerca di una casella funzione, la funzione SOSTITUIRE verrà visualizzata in selezionare una casella funzione. Fare doppio clic sulla funzione SOSTITUISCI.

Viene visualizzata una finestra di dialogo in cui gli argomenti per la funzione REPLACE devono essere compilati o immessi, ad es
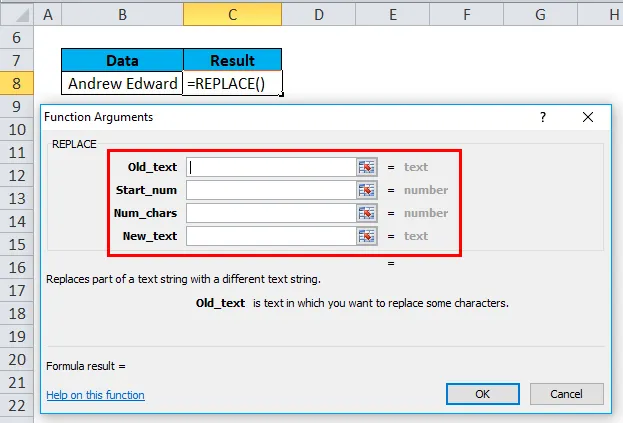
= SOSTITUISCI (old_text, start_num, num_chars, new_text)
Old_text : è il riferimento di cella contenente il testo che si desidera sostituire. cioè "B8" o "Andrew Edward"
Start_Num : è la posizione iniziale da cui dovrebbe iniziare la ricerca, ad es. Dal lato sinistro del carattere nell'argomento old_text cioè 1
Num_chars o Number_of_chars: è il numero di caratteri che si desidera sostituire. vale a dire la parola ANDREW contiene 6 lettere che devo sostituire, quindi è 6
new_text: è il nuovo testo che vorresti sostituire al vecchio_testo, qui "John" è una nuova stringa e "Andrew" è la vecchia stringa. cioè qui dobbiamo inserire una nuova stringa cioè "John"
Fare clic su OK, dopo aver inserito tutti gli argomenti della funzione di sostituzione.
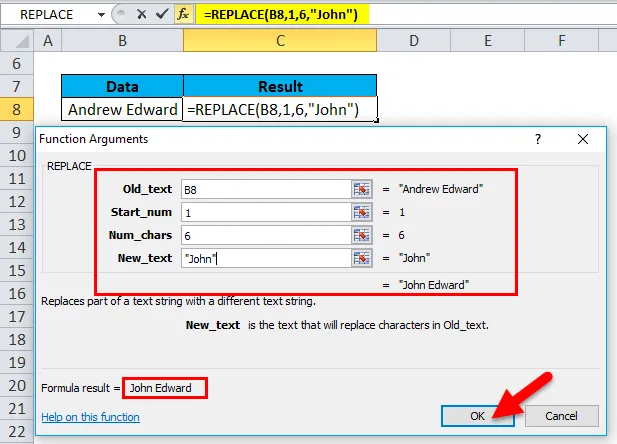
= REPLACE (B8, 1, 6, ”John”)
Sostituisce il testo in una posizione specificata di una stringa fornita o fornita, ovvero John Edward nella cella C8
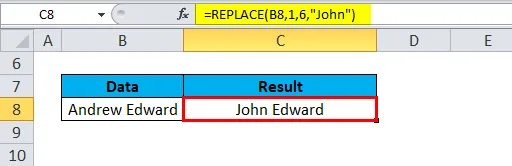
Esempio n. 2 - Aggiunta di una parola mancante in un testo
Nell'esempio sotto riportato, nella cella "B12", contiene la parola "Notizie". Qui devo aggiungere la parola mancante, ad esempio "Carta". Con l'aiuto della funzione SOSTITUISCI.
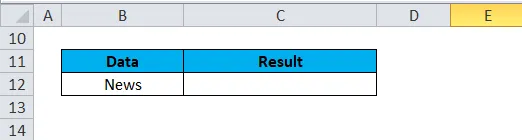
Appliciamo alla funzione SOSTITUISCI nella cella "C12". Seleziona la cella "C12" in cui deve essere applicata la funzione SOSTITUISCI,
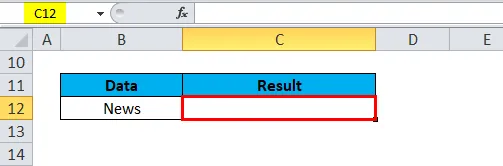
Fare clic sul pulsante Inserisci funzione (fx) nella barra degli strumenti formula, verrà visualizzata una finestra di dialogo, digitare la parola chiave "SOSTITUISCI" nella ricerca di una casella funzione, la funzione SOSTITUIRE verrà visualizzata in selezionare una casella funzione. Fare doppio clic sulla funzione SOSTITUISCI.
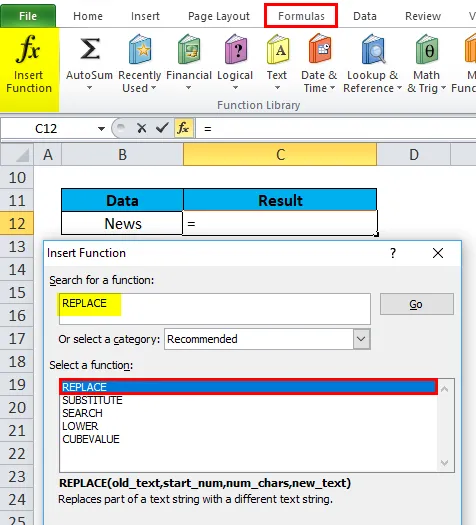
Viene visualizzata una finestra di dialogo in cui gli argomenti per la funzione REPLACE devono essere compilati o immessi, ad es
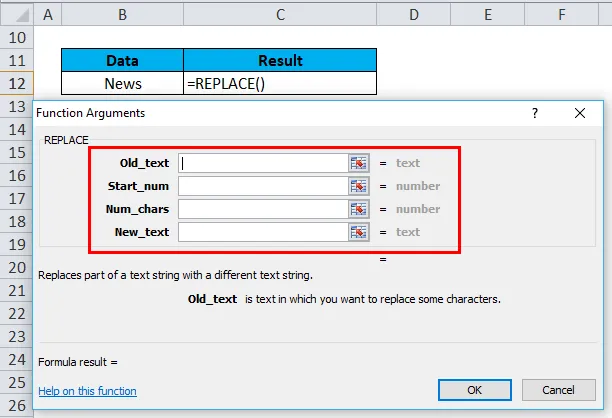
= SOSTITUISCI (old_text, start_num, num_chars, new_text)
Old_text : è il riferimento di cella contenente il testo che si desidera sostituire. ovvero "B12" o "Notizie"
Start_Num : dalla parte sinistra del personaggio nell'argomento old_text (Notizie) cioè 5, dalla 5a posizione aggiungi un New_text
Num_chars o Number_of_chars: qui viene lasciato vuoto. cioè non stiamo sostituendo nulla qui, poiché stiamo aggiungendo una parola mancante a old_text.
New_text: non stiamo sostituendo nulla qui, qui "Paper" è una nuova stringa. Pertanto, dobbiamo inserire una nuova stringa che deve essere aggiunta a quel vecchio testo. cioè "carta"
Nota: abbiamo dovuto aggiungere uno spazio, prima della parola "carta"
Fare clic su OK, dopo aver inserito tutti gli argomenti della funzione di sostituzione.
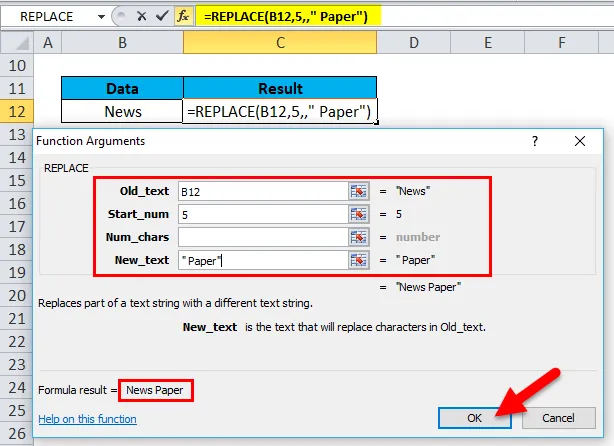
= SOSTITUISCI (B12, 5,, ”Carta”)
Aggiunge nuovo testo in una posizione specificata, ad esempio " News Paper" nella cella C12
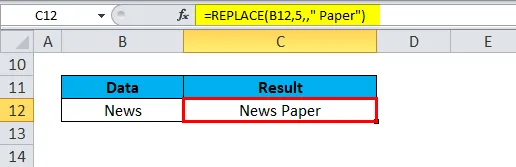
Esempio n. 3 - Aggiunta di trattino nel numero di telefono
Nell'esempio sotto riportato, la cella "G8" contiene il numero di contatto con il codice di stato "0224038991". Qui ho bisogno di aggiungere un trattino dopo il codice di stato con l'aiuto della funzione di sostituzione. ovvero "022-4038991"
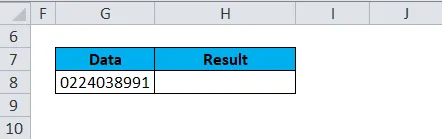
Appliciamo alla funzione SOSTITUISCI nella cella "H8". Selezionare la cella "H8" in cui è necessario applicare la funzione REPLACE.
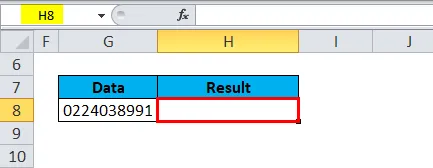
Fare clic sul pulsante Inserisci funzione (fx) nella barra degli strumenti formula, verrà visualizzata una finestra di dialogo, digitare la parola chiave "SOSTITUISCI" nella ricerca di una casella funzione, la funzione SOSTITUIRE verrà visualizzata in selezionare una casella funzione. Fare doppio clic sulla funzione SOSTITUISCI.
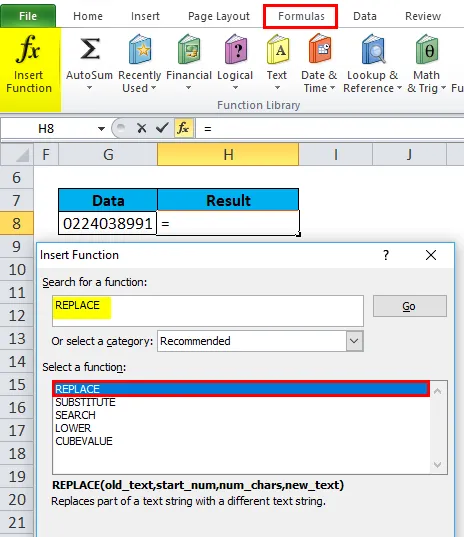
Viene visualizzata una finestra di dialogo in cui gli argomenti per la funzione REPLACE devono essere compilati o immessi, ad es

= SOSTITUISCI (old_text, start_num, num_chars, new_text)
Old_text : è il riferimento di cella contenente il testo che si desidera sostituire. ovvero "G8" o "0224038991"
Start_Num : dalla parte sinistra del carattere nell'argomento old_text ovvero 4. Alla 4a posizione aggiungi il trattino "-"
Num_chars o Number_of_chars: qui viene lasciato vuoto. cioè non stiamo sostituendo nulla qui, poiché stiamo aggiungendo il trattino tra il numero di contatto
New_text: non stiamo sostituendo nulla qui, “-” cioè il trattino è un carattere speciale o una nuova stringa che deve essere aggiunta tra una vecchia stringa
Nota: abbiamo dovuto aggiungere uno spazio prima e dopo il trattino "-" per ottenere il risultato desiderato
Fare clic su OK, dopo aver inserito tutti gli argomenti nella funzione di sostituzione.
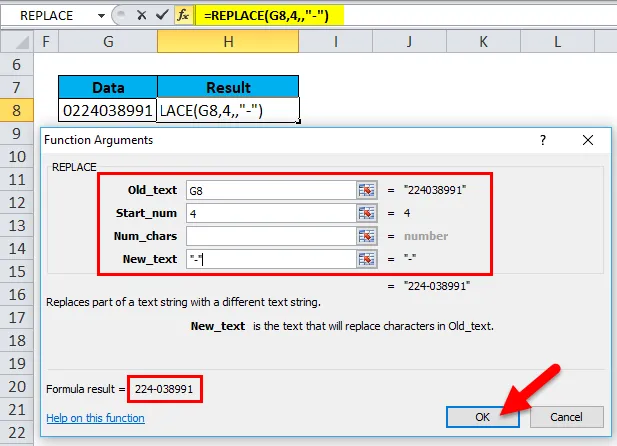
= SOSTITUISCI (“0224038991 ″, 4,, ” - “)
Sostituisce il trattino "-" in una posizione specificata, ad esempio "022-4038991" nella cella C12
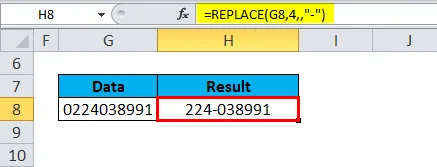
Cose da ricordare sulla funzione SOSTITUISCI in Excel
- L'errore #VALORE si verifica se l'argomento start_num o num_chars è un valore non numerico o negativo.
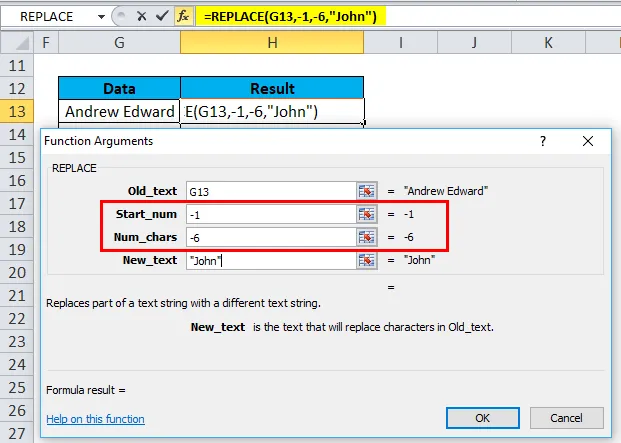
Genererà Errore valore.

- Errore #NAME Si verifica se l'argomento Old_text non è racchiuso tra virgolette doppie
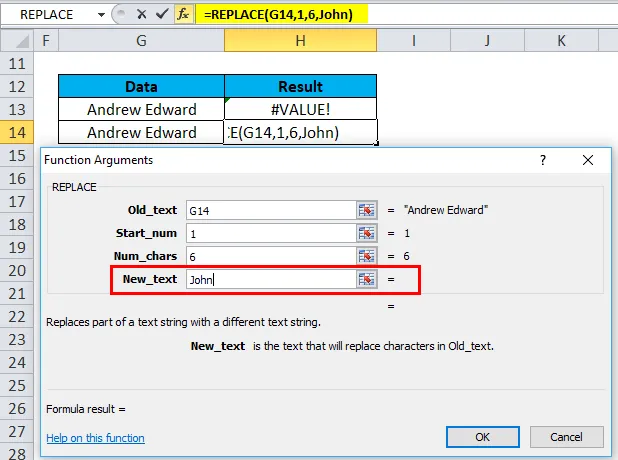
Verrà visualizzato Nome errore.
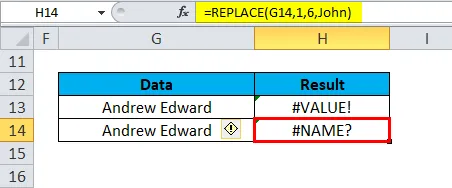
Articoli consigliati
Questa è stata una guida SOSTITUISCI in Excel. Qui discutiamo della formula REPLACE e su come usare la funzione REPLACE in Excel insieme ad esempi pratici e template Excel scaricabili. Puoi anche consultare i nostri altri articoli suggeriti:
- Come usare la funzione DAY Excel?
- Guida alla funzione MEDIA in Excel
- Uso della funzione COUNTIF di Excel
- Esempi di funzione ANNO in Excel