Scopri come creare un nuovo livello di sfondo per un documento di Photoshop da zero e come salvare i tuoi passaggi come azione per risparmiare tempo! Per Photoshop CS6, CC e versioni precedenti di Photoshop.
In precedenza, abbiamo imparato tutto sul livello Sfondo di Photoshop e sul perché è diverso dai livelli normali. Poiché il livello Sfondo funge da sfondo per il nostro documento, ci sono alcune cose che Photoshop non ci consente di fare con esso. La cosa più importante di queste cose è che non possiamo spostare i contenuti del livello Sfondo, non possiamo spostare altri livelli sotto il livello Sfondo e poiché il livello Sfondo non supporta la trasparenza, non possiamo eliminare alcun pixel da il livello di sfondo.
Se stai eseguendo lavori di ritocco delle immagini (regolando l'esposizione e il contrasto, correggendo i colori, rimuovendo le imperfezioni della pelle e così via), i limiti del livello Sfondo probabilmente non saranno un problema. Ma se stai creando effetti fotografici, componi più immagini insieme o fai qualcosa in cui hai bisogno di un maggiore controllo sulla foto iniziale che hai aperto nel tuo documento, il livello Sfondo può rapidamente diventare un problema.
Diamo un'occhiata a un semplice esempio per mostrarti cosa intendo. Ecco un'immagine che ho aperto in Photoshop. Ho scaricato questo da Adobe Stock ma puoi facilmente seguirlo con qualsiasi tua immagine:
 L'immagine originale
L'immagine originale
Ogni volta che apriamo un'immagine, Photoshop la posiziona automaticamente sul livello Sfondo, come vediamo qui nel mio pannello Livelli:
 Il pannello Livelli che mostra l'immagine sul livello Sfondo.
Il pannello Livelli che mostra l'immagine sul livello Sfondo.
Diciamo che voglio che questa immagine appaia davanti a uno sfondo bianco, con lo sfondo bianco che funge da bordo attorno alla foto. Sembra abbastanza facile, vero? Eppure, c'è un problema. Dal momento che la mia foto è attualmente lo sfondo del documento, come faccio a posizionare uno sfondo diverso sotto di esso? La risposta è che non posso. Photoshop non ci consentirà di posizionare altri livelli sotto il livello Sfondo.
E diciamo che voglio anche aggiungere un'ombra discendente di base sotto l'immagine. Ancora una volta, sembra facile, ma ci troviamo di fronte allo stesso problema. La foto avrebbe bisogno di qualcos'altro sotto di essa per rendere visibile l'ombra, ma Photoshop non ci permetterà di posizionare nulla sotto il livello Sfondo.
In effetti, se guardiamo l'icona degli stili di livello (l'icona "fx") nella parte inferiore del pannello Livelli, che è ciò su cui normalmente faremmo clic per aggiungere un'ombra esterna (così come qualsiasi altro effetto di livello), vediamo che l'icona è disattivata. Photoshop non ci consente di aggiungere effetti di livello al livello Sfondo:
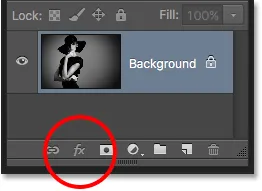 L'icona degli stili di livello non è al momento disponibile.
L'icona degli stili di livello non è al momento disponibile.
Quindi qual è la soluzione? Bene, la soluzione ha davvero due parti. Innanzitutto, dobbiamo convertire il nostro livello di sfondo iniziale in un livello normale. In questo modo, avremo il controllo completo sull'immagine e saremo in grado di fare tutto ciò di cui abbiamo bisogno. In secondo luogo, dobbiamo creare un nuovo livello di sfondo da zero e posizionarlo sotto l'immagine.
Fortunatamente, i passaggi per fare entrambe queste cose sono molto semplici. Ma anche le cose semplici richiedono tempo. Quindi, poiché questo è qualcosa che dovremo fare molto in Photoshop, piuttosto che eseguire i passaggi manualmente ogni volta, li esamineremo una volta qui e li salveremo tutti come azione .
Che cos'è un'azione? In Photoshop, un'azione è una serie di passaggi preregistrati. È sufficiente creare una nuova azione e quindi registrare i tuoi passi. Dopodiché, ogni volta che devi eseguire di nuovo gli stessi passaggi, anziché eseguirli tu stesso, esegui semplicemente l'azione e lascia che Photoshop faccia il lavoro per te! Nel nostro caso qui, una volta registrati i passaggi per la creazione di un nuovo livello di sfondo, in futuro possiamo consentire a Photoshop di crearne uno solo eseguendo l'azione. Vediamo come funziona.
Come creare un'azione di livello di sfondo
Passaggio 1: controlla il colore di sfondo
Quando creiamo un nuovo livello di sfondo, Photoshop riempirà il livello con il nostro colore di sfondo corrente. Quindi, prima di andare oltre, e per evitare risultati imprevisti, dovremmo verificare che il nostro Colore di sfondo sia impostato sul colore di cui abbiamo bisogno.
Possiamo vedere i nostri attuali colori di primo piano e di sfondo nei campioni di colore vicino alla parte inferiore del pannello Strumenti . Per impostazione predefinita, Photoshop imposta il colore di primo piano su nero e il colore di sfondo su bianco. Poiché il bianco è il colore più comune per lo sfondo, questi colori predefiniti funzionano alla grande.
Se i colori di primo piano e di sfondo sono impostati su un valore diverso da quelli predefiniti, premi la lettera D sulla tastiera per ripristinarli rapidamente (pensa "D" per "Colori predefiniti"):
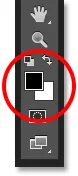 I campioni di colore di primo piano (in alto a sinistra) e di sfondo (in basso a destra).
I campioni di colore di primo piano (in alto a sinistra) e di sfondo (in basso a destra).
Se preferisci riempire il livello di sfondo con il nero anziché con il bianco, premi prima la lettera D sulla tastiera per ripristinare i colori di primo piano e di sfondo ai valori predefiniti (se necessario). Quindi premi la lettera X sulla tastiera per scambiarli, che imposta il colore di Sfondo sul nero:
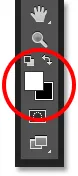 Premi X per scambiare i colori di primo piano e di sfondo.
Premi X per scambiare i colori di primo piano e di sfondo.
Puoi premere di nuovo X se cambi idea per riportarli alle impostazioni predefinite, che è quello che farò perché voglio che il mio livello di sfondo venga riempito di bianco. Ad ogni modo, assicurati di controllare il colore di sfondo prima di creare il livello di sfondo.
Passaggio 2: aprire il pannello Azioni
Per registrare la nostra azione, dobbiamo usare il pannello Azioni di Photoshop. A differenza del pannello Livelli, il pannello Azioni non è uno dei pannelli che Photoshop apre per noi per impostazione predefinita, quindi dovremo aprirlo da soli.
Vai al menu Finestra nella barra dei menu nella parte superiore dello schermo. Qui troverai un elenco di tutti i pannelli disponibili per noi in Photoshop. Seleziona il pannello Azioni dall'elenco. Se vedi un segno di spunta accanto al nome del pannello, significa che il pannello è già aperto da qualche parte sullo schermo. Se non vedi il segno di spunta, vai avanti e selezionalo:
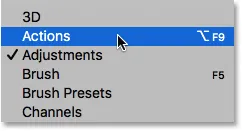 Andare su Finestra> Azioni.
Andare su Finestra> Azioni.
Questo apre il pannello Azioni. Photoshop include una raccolta di azioni predefinite che si trovano nel set di azioni predefinite abilmente chiamato. È possibile ruotare il set di azioni predefinite aperto per visualizzare le azioni al suo interno facendo clic sull'icona del triangolo a sinistra dell'icona della cartella piccola. Fare di nuovo clic sul triangolo per chiudere il set:
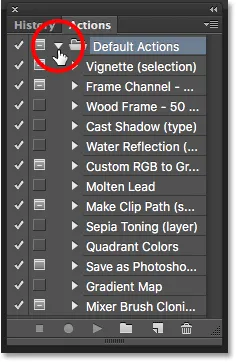 Visualizzazione delle azioni predefinite di Photoshop.
Visualizzazione delle azioni predefinite di Photoshop.
Passaggio 3: creare un nuovo set di azioni
Creeremo la nostra azione e invece di aggiungerla con le azioni predefinite di Photoshop, creiamo un nuovo set di azioni . Un set di azioni è come una cartella che contiene le azioni al suo interno. La creazione di diversi set di azioni ci consente di tenere insieme le azioni correlate.
Per creare un nuovo set, fai clic sull'icona Nuovo set (l'icona della cartella) nella parte inferiore del pannello Azioni:
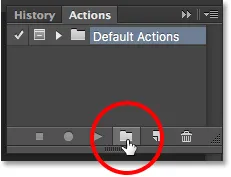 Facendo clic sull'icona Nuovo set.
Facendo clic sull'icona Nuovo set.
Questo apre la finestra di dialogo Nuovo set dove diamo un nome al set. Puoi nominarlo come preferisci. Chiamerò il mio "Le mie azioni". Fai clic su OK quando hai finito per chiudere la finestra di dialogo:
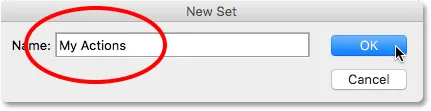 Denominazione del nuovo set di azioni.
Denominazione del nuovo set di azioni.
Il nuovo set di azioni viene visualizzato sotto il set di azioni predefinite nel pannello Azioni:
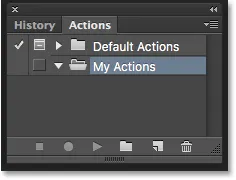 Il nuovo set è stato aggiunto.
Il nuovo set è stato aggiunto.
Passaggio 4: creare una nuova azione
Ora che abbiamo il nostro set, creiamo una nuova azione. Fai clic sull'icona Nuova azione direttamente a destra dell'icona Nuovo set:
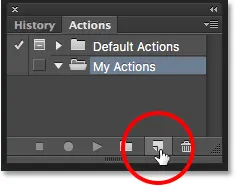 Facendo clic sull'icona Nuova azione.
Facendo clic sull'icona Nuova azione.
Questo apre la finestra di dialogo Nuova azione. Dai alla tua azione un nome descrittivo. Chiamerò il mio "Nuovo livello di sfondo". Quindi, assicurati che l'opzione Set (abbreviazione di Action Set) direttamente sotto di essa mostri il set di azioni che hai appena creato, che nel mio caso è chiamato "Le mie azioni". Vogliamo assicurarci che l'azione venga inserita nel set corretto:
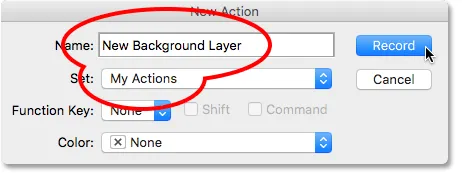 La finestra di dialogo Nuova azione.
La finestra di dialogo Nuova azione.
Passaggio 5: fai clic su "Registra"
Quando sei pronto, fai clic sul pulsante Registra per chiudere la finestra di dialogo e iniziare a registrare l'azione:
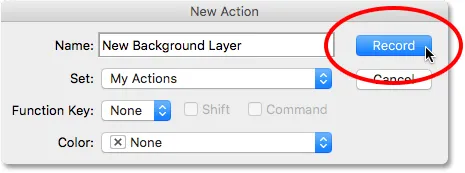 Facendo clic sul pulsante Registra.
Facendo clic sul pulsante Registra.
Se guardiamo di nuovo nel pannello Azioni, vediamo che l'icona Registra rossa è stata attivata, facendoci sapere che ora siamo in modalità Registrazione:
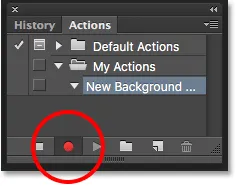 Photoshop è ora in modalità Registrazione.
Photoshop è ora in modalità Registrazione.
Da questo momento in poi, Photoshop registrerà tutti i nostri passaggi in modo da poterli riprodurre in seguito. Ma non preoccuparti di quanto tempo impieghi per completare i passaggi. Registrare un'azione in Photoshop non è come registrare un film. In altre parole, non stiamo registrando in tempo reale. Photoshop registra solo i passaggi stessi, non il tempo necessario per completarli. Quindi siediti, rilassati, prenditi tutto il tempo necessario e registriamo la nostra azione!
Passaggio 6: convertire il livello di sfondo in un livello normale
La prima cosa che dobbiamo fare è convertire il nostro attuale livello di sfondo in un livello normale. Per farlo, vai al menu Livello nella parte superiore dello schermo, scegli Nuovo, quindi scegli Livello dallo sfondo :
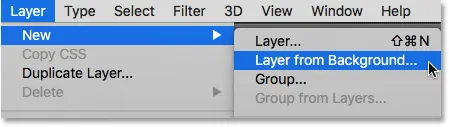 Andare su Livello> Nuovo> Livello da sfondo.
Andare su Livello> Nuovo> Livello da sfondo.
Questo apre la finestra di dialogo Nuovo livello. Lascia il nome impostato su "Livello 0" e fai clic su OK per chiudere la finestra di dialogo:
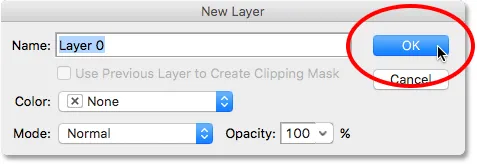 La finestra di dialogo Nuovo livello.
La finestra di dialogo Nuovo livello.
Se guardiamo nel pannello Livelli, vediamo che il nostro livello Sfondo non è più un livello Sfondo. Ora è un normale livello chiamato "Livello 0". Fin qui tutto bene:
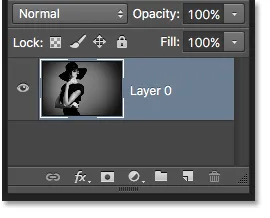 Il livello di sfondo è stato convertito in un livello normale.
Il livello di sfondo è stato convertito in un livello normale.
Passaggio 7: Aggiungi un nuovo livello
Successivamente, aggiungeremo un nuovo livello che diventerà il nostro nuovo livello Sfondo. Fai clic sull'icona Nuovo livello nella parte inferiore del pannello Livelli:
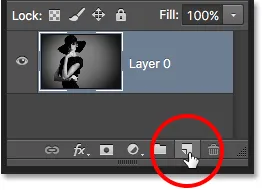 Facendo clic sull'icona Nuovo livello.
Facendo clic sull'icona Nuovo livello.
Photoshop aggiunge un nuovo livello vuoto chiamato "Livello 1" sopra l'immagine:
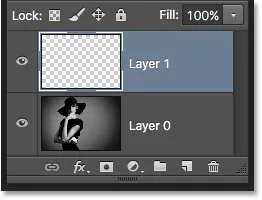 Il pannello Livelli che mostra il nuovo livello vuoto.
Il pannello Livelli che mostra il nuovo livello vuoto.
Passaggio 8: convertire il livello in un livello di sfondo
Convertiamo il nuovo livello in un livello di sfondo. Torna al menu Livello, scegli Nuovo, quindi scegli Sfondo dal livello :
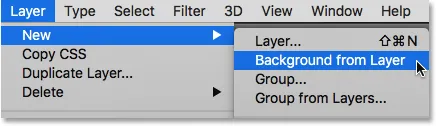 Andare su Livello> Nuovo> Sfondo da livello.
Andare su Livello> Nuovo> Sfondo da livello.
Accadono un paio di cose. Innanzitutto, non appena convertiamo il livello in un livello di sfondo, Photoshop sposta automaticamente il livello da sopra l'immagine a sotto l'immagine nel pannello Livelli. Questo perché una delle regole principali dei livelli di sfondo è che devono sempre essere il livello inferiore nel documento. Nessun altro livello può apparire sotto un livello Sfondo.
In secondo luogo, se osserviamo la miniatura di anteprima del livello Sfondo a sinistra del nome del livello, vediamo che Photoshop ha riempito il livello Sfondo di bianco . Come abbiamo appreso in precedenza, ciò è dovuto al fatto che Photoshop riempie automaticamente il livello di sfondo con il colore di sfondo corrente. Nel mio caso, era bianco:
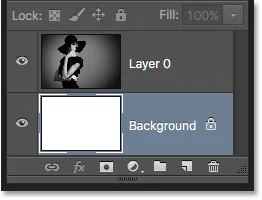 Il pannello Livelli che mostra il nuovo livello Sfondo.
Il pannello Livelli che mostra il nuovo livello Sfondo.
Passaggio 9: interrompere la registrazione
A questo punto, abbiamo fatto tutto il necessario. Abbiamo convertito il livello di sfondo originale in un livello normale e abbiamo creato un nuovo livello di sfondo da zero. Dal momento che non ci sono altri passaggi da completare, interrompiamo la registrazione della nostra azione facendo clic sull'icona Stop (il quadrato) nella parte inferiore del pannello Azioni:
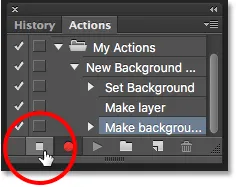 Facendo clic sull'icona Stop.
Facendo clic sull'icona Stop.
I passaggi per la creazione di un nuovo livello di sfondo vengono ora salvati come azione! Possiamo vedere i passaggi elencati sotto il nome dell'azione. Non abbiamo bisogno di vederli, però, quindi chiuderò l'azione facendo clic sull'icona del triangolo a sinistra del suo nome:
 Chiudere l'azione facendo clic sul triangolo.
Chiudere l'azione facendo clic sul triangolo.
E ora vediamo solo il nome dell'azione ("Nuovo livello di sfondo") elencato sotto il set "Le mie azioni":
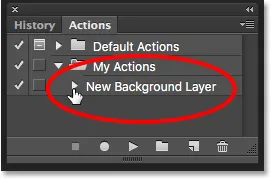 Il pannello Azioni dopo aver chiuso l'azione.
Il pannello Azioni dopo aver chiuso l'azione.
Passaggio 10: ripristinare l'immagine
Testiamo la nostra nuova azione per assicurarci che funzioni. Per fare ciò, ripristineremo l'immagine al suo stato originale andando nel menu File nella parte superiore dello schermo e scegliendo Ripristina :
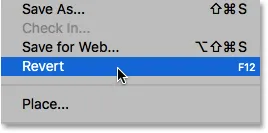 Andare su File> Ripristina.
Andare su File> Ripristina.
Il comando Ripristina in Photoshop ripristina l'immagine alla sua versione precedentemente salvata o, come nel nostro caso qui, alla sua versione originale, appena aperta. Se guardiamo nel pannello Livelli, vediamo che siamo tornati ad avere la nostra immagine come livello di sfondo del documento:
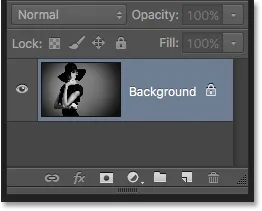 Il livello di sfondo predefinito è tornato.
Il livello di sfondo predefinito è tornato.
Passaggio 11: gioca a The Action
Prima di testare l'azione, cambierò i miei colori di primo piano e di sfondo premendo la lettera X sulla mia tastiera in modo che il mio colore di sfondo sia ora nero anziché bianco:
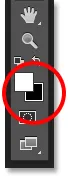 Impostazione del colore di sfondo sul nero.
Impostazione del colore di sfondo sul nero.
Giochiamo all'azione e vediamo cosa succede. Per riprodurlo, fai clic sul suo nome nel pannello Azioni per selezionarlo:
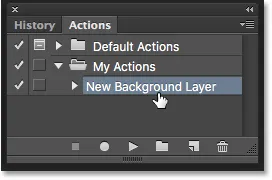 Selezione dell'azione "Nuovo livello di sfondo".
Selezione dell'azione "Nuovo livello di sfondo".
Quindi, fai clic sull'icona Riproduci (il triangolo) per riprodurlo:
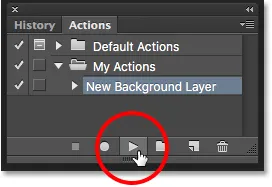 Facendo clic sull'icona Riproduci.
Facendo clic sull'icona Riproduci.
Non importa quanto tempo ci è voluto per registrare i passaggi, Photoshop li riproduce all'istante. E se guardiamo di nuovo nel pannello Livelli, vediamo che tutto è già fatto! Il livello Sfondo originale è stato convertito in un livello normale chiamato "Livello 0" e un nuovo livello Sfondo è stato creato e posizionato sotto di esso!
Nota che l'anteprima del mio nuovo livello di sfondo è riempita di nero questa volta anziché di bianco. Questo perché ho impostato il colore di sfondo su nero prima di eseguire l'azione:
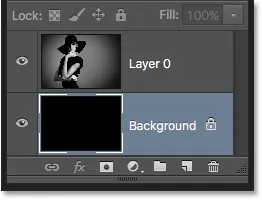 Il pannello Livelli dopo aver eseguito l'azione con il Colore di sfondo impostato su nero.
Il pannello Livelli dopo aver eseguito l'azione con il Colore di sfondo impostato su nero.
Modifica del colore dello strato di sfondo
Se hai dimenticato di controllare il colore di sfondo prima di iniziare l'azione e hai finito con il colore sbagliato per il livello di sfondo, non preoccuparti. Puoi facilmente cambiarne il colore in seguito. Innanzitutto, assicurati che il livello Sfondo sia selezionato nel pannello Livelli. Quindi, vai al menu Modifica nella parte superiore dello schermo e scegli Riempi :
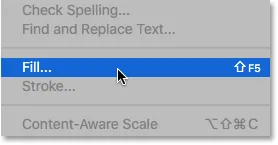 Vai a Modifica> Riempi.
Vai a Modifica> Riempi.
Ho bisogno che il mio livello di sfondo sia bianco, quindi imposterò l'opzione Usa nella parte superiore della finestra di dialogo Riempi su Bianco :
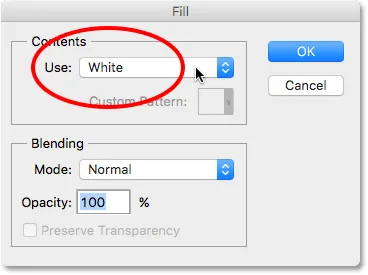 Selezione di un nuovo colore per il livello Sfondo.
Selezione di un nuovo colore per il livello Sfondo.
Fai clic su OK per chiudere la finestra di dialogo, a quel punto Photoshop riempie il livello di sfondo con il colore scelto. Se guardiamo di nuovo l'anteprima del mio livello Sfondo, vediamo che ora è pieno di bianco:
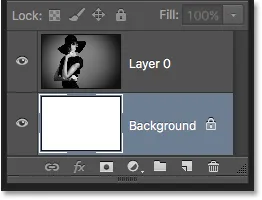 Il colore del livello di sfondo è stato cambiato da nero a bianco.
Il colore del livello di sfondo è stato cambiato da nero a bianco.
Naturalmente, non abbiamo ancora visto il livello Sfondo nel documento perché la foto lo sta bloccando dalla vista, quindi ridimensionerò rapidamente la mia foto selezionando prima il suo livello (Livello 0) nel pannello Livelli:
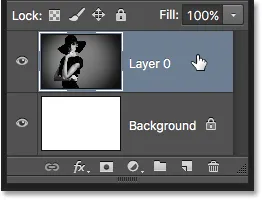 Selezione del livello della foto.
Selezione del livello della foto.
Quindi andrò al menu Modifica nella parte superiore dello schermo e scegli Trasformazione libera :
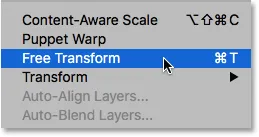 Vai a Modifica> Trasformazione libera.
Vai a Modifica> Trasformazione libera.
Ciò posiziona la casella Trasformazione libera e le maniglie attorno all'immagine. Tieni premuto Maiusc + Alt (Win) / Maiusc + Opzione (Mac) sulla tastiera mentre faccio clic sulla maniglia nell'angolo in alto a sinistra dell'immagine e la trascino verso l'interno per rendere la foto un po 'più piccola. Tenere premuto il tasto Maiusc mentre trascino per bloccare le proporzioni dell'immagine mentre la sto ridimensionando, mentre il tasto Alt (Win) / Opzione (Mac) ridimensiona l'immagine dal suo centro anziché dall'angolo.
Con l'immagine ora più piccola, possiamo vedere lo sfondo bianco apparire come un bordo attorno ad esso:
 Ridimensionare l'immagine con Trasformazione libera.
Ridimensionare l'immagine con Trasformazione libera.
Premerò Invio (Win) / Return (Mac) sulla mia tastiera per accettare la trasformazione e chiudere il comando Trasformazione libera. Quindi, aggiungerò un'ombra esterna all'immagine facendo clic sull'icona Stili livello nella parte inferiore del pannello Livelli. Questa è la stessa icona che è stata disattivata in precedenza quando l'immagine era sul livello Sfondo:
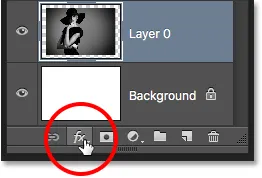 Facendo clic sull'icona Stili livello.
Facendo clic sull'icona Stili livello.
Selezionerò Drop Shadow dall'elenco degli stili di livello che appare:
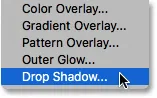 Selezione di uno stile di livello Ombra discendente.
Selezione di uno stile di livello Ombra discendente.
Questo apre la finestra di dialogo Stile livello di Photoshop impostata sulle opzioni Ombra discendente nella colonna centrale. Imposterò l' Angolo dell'ombra su 135 ° in modo che la sorgente luminosa provenga dall'angolo in alto a sinistra. Quindi, dal momento che sto lavorando su un'immagine abbastanza grande qui, imposterò la Distanza dell'ombra su 40 pixel e imposterò anche il valore Dimensione (che controlla la morbidezza dei bordi dell'ombra) su 40 pixel . Infine, abbasserò l' opacità dell'ombra fino al 50% :
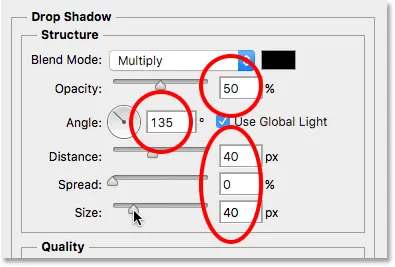 Le opzioni Ombra esterna nella finestra di dialogo Stile livello.
Le opzioni Ombra esterna nella finestra di dialogo Stile livello.
Farò clic su OK per accettare le mie impostazioni e chiudere la finestra di dialogo, ed ecco il mio risultato finale con l'ombreggiatura applicata:
 Il risultato finale dopo aver applicato l'ombra esterna.
Il risultato finale dopo aver applicato l'ombra esterna.
L'ultima parte (ridimensionamento dell'immagine e aggiunta di un'ombra discendente) andava un po 'oltre lo scopo di questo tutorial (motivo per cui l'ho passato rapidamente) ma è servito come esempio di qualcosa che potremmo fare con l'immagine che non avrebbe avuto stato possibile se l'immagine stessa fosse rimasta il livello di sfondo del documento. La conversione dell'immagine in un livello normale e l'aggiunta del nostro livello di sfondo separato sotto di esso ci ha liberato dai limiti del livello di sfondo, facilitando il raggiungimento del nostro obiettivo.
E, poiché abbiamo registrato questi passaggi come azione, la prossima volta che dobbiamo sostituire il livello Sfondo predefinito con uno nuovo, possiamo semplicemente eseguire l'azione e lasciare che Photoshop faccia tutto il lavoro! E lì ce l'abbiamo!
Dove andare dopo …
Nel prossimo tutorial della nostra Guida all'apprendimento dei livelli, impareremo tutto su una delle funzionalità che fanno risparmiare più tempo in Photoshop, come aprire più immagini come livelli! Oppure, dai un'occhiata alla nostra sezione Nozioni di base su Photoshop per ulteriori tutorial!