Photoshop CS6 porta con sé due nuove fantastiche funzionalità progettate per migliorare il flusso di lavoro e ridurre al minimo le fastidiose interruzioni. La prima di queste nuove funzionalità, Background Save, consente a Photoshop di salvare il file in modo silenzioso in background in modo da poter continuare a lavorare sull'immagine mentre è salvato.
La seconda e più importante nuova funzione è il salvataggio automatico, che consente a Photoshop CS6 di salvare una copia di backup del tuo lavoro a intervalli regolari in modo che se Photoshop si blocca mentre stai lavorando su un'immagine, piuttosto che perdere tutto ciò che hai fatto e ricominciare da capo, è possibile ripristinare il file e continuare a lavorare da dove era stato interrotto! In questo tutorial impareremo come funzionano entrambe queste nuove funzionalità.
Salvataggio in background
Se utilizzi Photoshop da un po 'di tempo, sai che quando aggiungiamo sempre più livelli a un documento, aumentiamo le dimensioni del file. Probabilmente sai anche che maggiore è la dimensione del file, più tempo impiega Photoshop a salvare il tuo lavoro. Con Photoshop CS5 e versioni precedenti, salvare un file di grandi dimensioni spesso significava fare una pausa, indipendentemente dal fatto che lo volessi o meno, perché Photoshop si bloccava essenzialmente mentre il file veniva salvato, bloccandoti fuori dal programma e impedendoti di fare altro fino a quando il il processo di salvataggio è stato completato. Grazie alla nuova funzione di salvataggio in background di Photoshop CS6, non è più così.
Ecco un'immagine che attualmente ho aperto in CS6:
 Un'immagine appena aperta.
Un'immagine appena aperta.
Se guardiamo in basso a sinistra nella finestra del documento, vediamo che la dimensione del file corrente è 121 MB, che è abbastanza piccola per quanto riguarda i file di Photoshop:
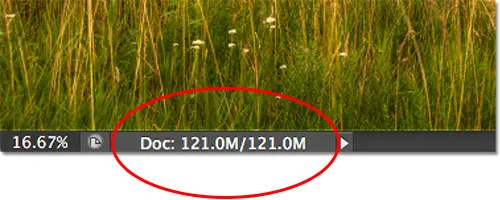 La dimensione del file viene visualizzata nella parte inferiore sinistra della finestra del documento.
La dimensione del file viene visualizzata nella parte inferiore sinistra della finestra del documento.
Se guardiamo nel mio pannello Livelli, vediamo che al momento il mio documento contiene solo un livello, motivo per cui la dimensione del file è relativamente piccola:
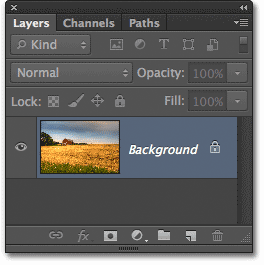 Il pannello Livelli in Photoshop CS6.
Il pannello Livelli in Photoshop CS6.
Con file di piccole dimensioni come questo, salvarli non è un problema. Il processo avviene così rapidamente che a malapena lo noti. Il punto in cui la nuova funzione Salva sfondo in Photoshop CS6 inizia a brillare è quando iniziamo a lavorare con file di dimensioni pari o superiori a centinaia di megabyte.
Per vedere come funziona, aumenterò rapidamente la dimensione del mio file facendo più copie della mia immagine. Per fare ciò, premerò più volte la scorciatoia da tastiera Ctrl + J (Win) / Command + J (Mac). Ogni volta che lo premo, faccio una nuova copia del livello su cui si trova l'immagine. Qui possiamo vedere che il mio documento ora contiene 8 livelli: l'immagine originale sul livello Sfondo, più 7 copie sopra di esso:
 Il documento ora contiene 8 livelli in totale.
Il documento ora contiene 8 livelli in totale.
Quando guardiamo di nuovo in basso a sinistra nella finestra del documento, vediamo che la mia dimensione del file è aumentata da 121 MB fino a 967, 9 MB:
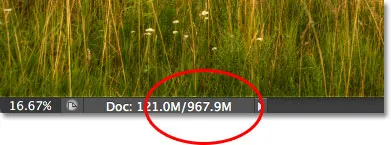 La dimensione del file ora è molto più grande dopo aver fatto più copie dell'immagine.
La dimensione del file ora è molto più grande dopo aver fatto più copie dell'immagine.
Il salvataggio di un file di grandi dimensioni richiederà del tempo e, come ho già detto, in Photoshop CS5 e precedenti, saremmo essenzialmente bloccati da Photoshop e non saremmo in grado di continuare a lavorare fino al termine del processo di salvataggio. Guarda cosa succede, tuttavia, mentre salvo il file in Photoshop CS6, cosa che faccio andando nel menu File nella barra dei menu nella parte superiore dello schermo e scegliendo Salva :
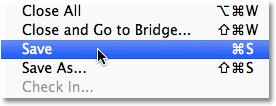 Andare su File> Salva.
Andare su File> Salva.
Il primo indizio che qualcosa di diverso in CS6 è che Photoshop ora ci mostra quanto siamo lontani nel processo di salvataggio mostrando un paio di indicatori di progresso . Il primo si trova nella scheda del nome nella parte superiore della finestra del documento, in cui l'avanzamento viene visualizzato in percentuale. Qui, Photoshop mi sta dicendo che il processo di salvataggio è completato al 34%:
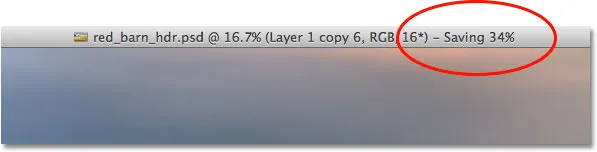 Il primo indicatore di avanzamento viene visualizzato nella scheda del nome nella parte superiore della finestra del documento.
Il primo indicatore di avanzamento viene visualizzato nella scheda del nome nella parte superiore della finestra del documento.
Il secondo indicatore appare nella parte inferiore sinistra della finestra del documento, e questo è un po 'più utile perché insieme al valore percentuale, mostra anche il processo di salvataggio come una familiare barra di avanzamento blu:
 Il processo di salvataggio viene visualizzato in percentuale e come barra di avanzamento nella parte inferiore sinistra della finestra del documento.
Il processo di salvataggio viene visualizzato in percentuale e come barra di avanzamento nella parte inferiore sinistra della finestra del documento.
Mentre questi indicatori di progresso sono una bella aggiunta all'interfaccia, il vero potere della funzione Salva sfondo in Photoshop CS6 è che, come suggerisce il nome, il processo di salvataggio ora si svolge interamente in background. Cosa significa? Significa che il nostro flusso di lavoro non verrà più interrotto quando andremo a salvare un file di grandi dimensioni perché non saremo bloccati da Photoshop. Possiamo continuare a lavorare sull'immagine anche mentre è stata salvata!
Ad esempio, qui possiamo vedere che ho iniziato a lavorare su una conversione in bianco e nero della mia immagine (aggiungendo un livello di regolazione Bianco e nero) anche se gli indicatori di progresso nella parte superiore e inferiore della finestra del documento mi dicono che il processo di salvataggio è ancora completato solo al 51%. La funzione di salvataggio in background ci consentirà persino di passare a un'immagine completamente diversa su cui lavorare mentre l'immagine originale viene salvata, cosa impossibile in Photoshop CS5 e precedenti:
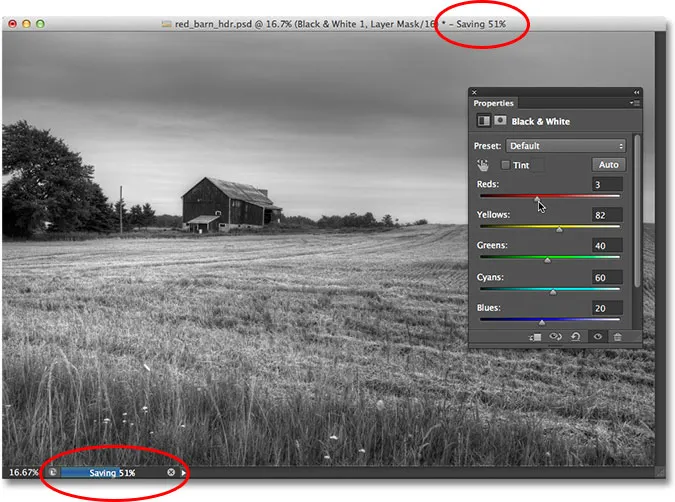 Con Background Save, possiamo continuare a lavorare mentre Photoshop sta salvando il file. Possiamo persino lavorare su un'immagine diversa mentre la prima viene salvata.
Con Background Save, possiamo continuare a lavorare mentre Photoshop sta salvando il file. Possiamo persino lavorare su un'immagine diversa mentre la prima viene salvata.
Salvataggio automatico
Una seconda e ancora più impressionante nuova funzionalità di Photoshop CS6 è il salvataggio automatico . Anche se Photoshop si è evoluto in un programma molto maturo e stabile, c'è sempre la possibilità che qualcosa vada storto e Photoshop si blocca. Quando ciò accade, spesso finiamo per perdere tutto il lavoro che abbiamo fatto sulla nostra immagine, costringendoci a ricominciare da capo. Almeno, è così che tornavano le cose in Photoshop CS5 e precedenti.
Il salvataggio automatico consente a Photoshop di salvare una copia di backup del nostro lavoro a intervalli regolari in modo che, se si verifica un arresto anomalo di Photoshop, possiamo recuperare il file e continuare da dove eravamo rimasti!
Possiamo dire a Photoshop quanto spesso vogliamo che salvi una copia di backup del nostro lavoro nella sezione Gestione file delle Preferenze. Su un PC, vai al menu Modifica nella parte superiore dello schermo, scegli Preferenze, quindi Gestione file . Su un Mac, vai al menu Photoshop, scegli Preferenze, quindi Gestione file :
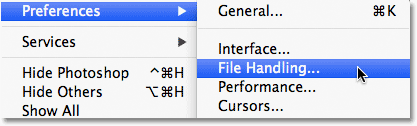 Vai a Modifica> Preferenze> Gestione file (Win) o Photoshop> Preferenze> Gestione file (Mac).
Vai a Modifica> Preferenze> Gestione file (Win) o Photoshop> Preferenze> Gestione file (Mac).
Qui troverai le opzioni Salva automaticamente tutte le informazioni di recupero, che per impostazione predefinita è impostata su 10 minuti, il che significa che Photoshop salverà una copia di backup del tuo lavoro ogni 10 minuti. Puoi aumentarlo ogni 5 minuti, come ho fatto qui, o se sei più un giocatore d'azzardo, puoi impostarlo per salvare una copia di backup una volta ogni ora (c'è anche un'opzione di 15 minuti e 30 minuti):
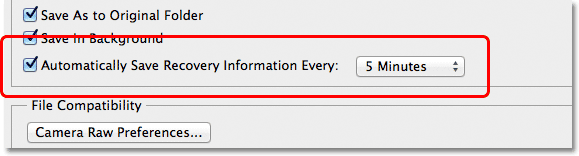 Photoshop può salvare le nostre informazioni di recupero ogni 5, 10, 15 o 30 minuti o una volta ogni ora.
Photoshop può salvare le nostre informazioni di recupero ogni 5, 10, 15 o 30 minuti o una volta ogni ora.
È importante notare che Photoshop non sta salvando il file originale (il che sarebbe molto male). Le informazioni di recupero sono conservate in un file di backup separato. Se Photoshop si arresta in modo anomalo mentre stai lavorando, riapri semplicemente Photoshop e aprirà automaticamente la copia di backup salvata più di recente, completa di tutto il lavoro svolto fino al punto in cui Photoshop ha salvato la copia di backup (supponendo, ovviamente, hai lavorato abbastanza a lungo per Photoshop per aver fatto almeno una copia di backup). Saprai che è la copia di backup perché Photoshop aggiunge Recuperato al nome del file (che viene visualizzato nella scheda nella parte superiore della finestra del documento):
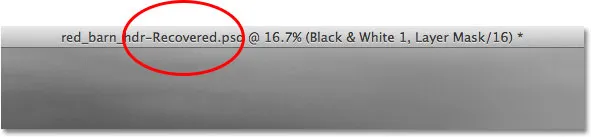 Photoshop aggiunge "Recuperato" al nome della copia di backup per distinguerlo dall'originale.
Photoshop aggiunge "Recuperato" al nome della copia di backup per distinguerlo dall'originale.