In questo tutorial sugli effetti di testo di Photoshop, impareremo come creare facilmente testo in metallo, un effetto popolare ampiamente utilizzato nei videogiochi e nei poster dei film! Può sembrare che ci siano molti passaggi, ma una volta che lo hai fatto alcune volte, creare l'effetto non ti richiederà più di qualche minuto dall'inizio alla fine. Per creare la trama metallica stessa e applicarla al testo, utilizzeremo un paio di stili di livello, alcuni filtri, modalità di fusione dei livelli e una maschera di ritaglio! Userò Photoshop CS5 per questo tutorial, ma qualsiasi versione recente di Photoshop funzionerà.
Ecco il risultato finale che creeremo:

L'effetto finale "metal text".
Iniziamo!
Passaggio 1: creare un nuovo documento
Crea un nuovo documento di Photoshop andando al menu File nella barra dei menu nella parte superiore dello schermo e scegliendo Nuovo, oppure premi Ctrl + N (Win) / Comando + N (Mac) sulla tastiera per un collegamento più rapido:
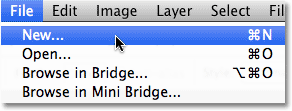
Vai a File> Nuovo.
Ti consigliamo di creare un documento un po 'più grande del necessario, per motivi che vedremo tra un momento. Renderò il mio documento largo 1200 pixel per un'altezza di 600 pixel e lascerò la risoluzione ai suoi 72 pixel / pollice predefiniti. È possibile utilizzare queste stesse impostazioni per seguire o immettere i propri valori. Impostare l'opzione Contenuto di sfondo su Bianco per ora, anche se lo cambieremo nel passaggio successivo. Fai clic su OK quando hai finito. Il tuo nuovo documento apparirà sullo schermo:
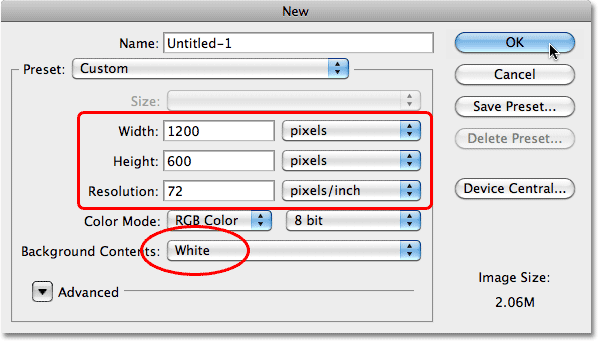
La finestra di dialogo Nuovo documento.
Passaggio 2: riempire lo sfondo con il nero
Premi la lettera D sulla tastiera per ripristinare rapidamente i colori di primo piano e di sfondo di Photoshop ai valori predefiniti, se necessario, che imposterà il colore di primo piano sul nero . Quindi premi Alt + Backspace (Win) / Opzione + Elimina (Mac) per riempire rapidamente il documento con il colore di primo piano corrente (nero):

Il documento è ora pieno di nero.
Passaggio 3: aggiungere un nuovo livello vuoto
Fai clic sull'icona Nuovo livello nella parte inferiore del pannello Livelli:
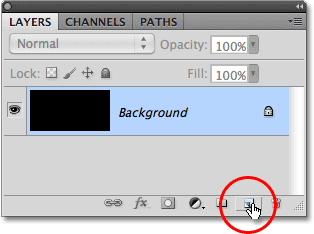
Fai clic sull'icona Nuovo livello (seconda icona da destra).
Photoshop aggiunge un nuovo livello vuoto chiamato "Livello 1" sopra il livello Sfondo:
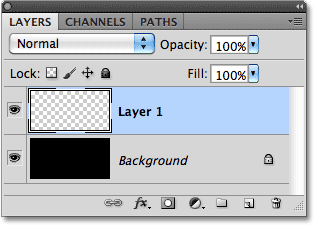
Il nuovo livello appare sopra il livello Sfondo.
Passaggio 4: riempire il nuovo livello di grigio chiaro
Vai al menu Modifica nella parte superiore dello schermo e scegli Riempi :
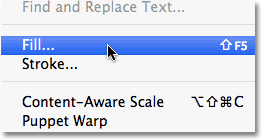
Vai a Modifica> Riempi.
Quando viene visualizzata la finestra di dialogo Riempi, fai clic sulla casella a discesa a destra della parola Usa e seleziona Colore dall'elenco di opzioni:
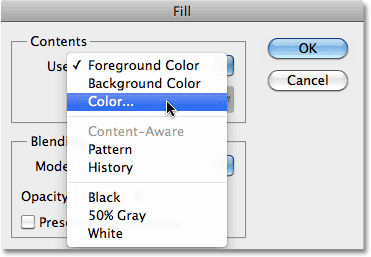
Scegli Colore per l'opzione Usa nella parte superiore della finestra di dialogo Riempi.
Non appena si seleziona Colore, Photoshop aprirà il Selettore colore in modo da poter scegliere il colore con cui si desidera riempire il livello. Scegli un grigio chiaro. Se vuoi usare la tonalità esatta di grigio che sto usando, inserisci 195 per le opzioni R, G e B :

Scegli un grigio chiaro dal Selettore colore.
Fare clic su OK al termine per uscire dal Selettore colore, quindi fare clic su OK per uscire dalla finestra di dialogo Riempimento. Photoshop riempie il livello di grigio, nascondendo temporaneamente il livello Sfondo nero:
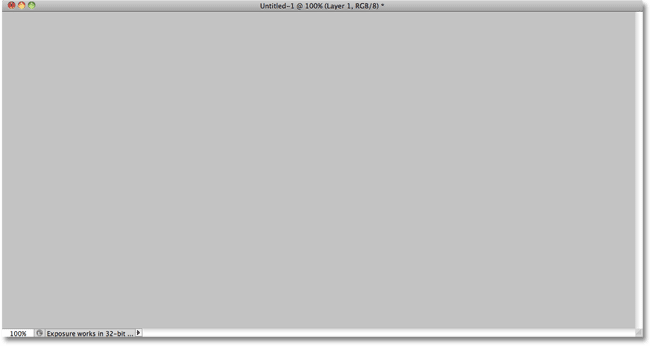
Il documento ora appare pieno di grigio.
Passaggio 5: aggiungere rumore
Vai al menu Filtro nella parte superiore dello schermo, scegli Rumore, quindi Aggiungi rumore :

Vai a Filtro> Disturbo> Aggiungi disturbo.
Quando viene visualizzata la finestra di dialogo Aggiungi disturbo, aggiungi molto rumore all'immagine impostando l' Importo su circa il 150% . Assicurarsi che le opzioni gaussiane e monocromatiche siano selezionate nella parte inferiore della finestra di dialogo:
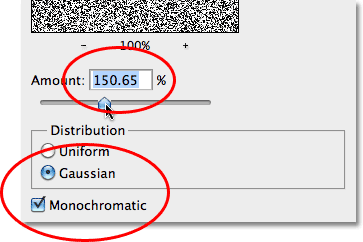
Le opzioni del filtro Aggiungi rumore.
Fare clic su OK al termine per uscire dalla finestra di dialogo. Il documento dovrebbe ora essere pieno di rumore:
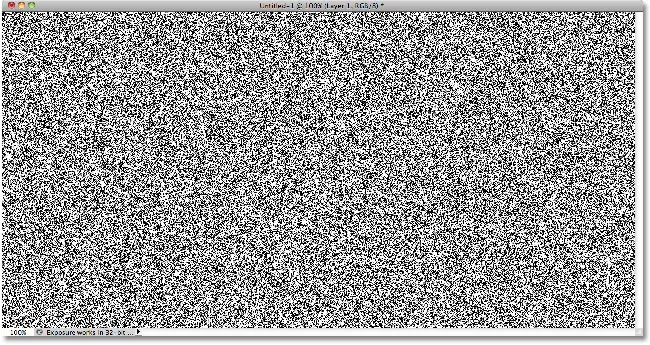
Il documento dopo aver applicato il filtro Aggiungi disturbo.
Passaggio 6: applicare il filtro Motion Blur
Utilizzeremo tutto questo rumore per creare la prima parte della nostra trama metallica. Torna al menu Filtro, scegli Sfocatura, quindi scegli Sfocatura movimento :

Vai a Filtro> Sfocatura> Sfocatura movimento.
Quando viene visualizzata la finestra di dialogo Sfocatura movimento, imposta l' Angolo della sfocatura a circa -10 °, quindi aumenta la Distanza a circa 200 pixel :

Impostare l'angolo su -10 ° e aumentare la distanza a circa 200 pixel.
Fare clic su OK al termine per chiudere la finestra di dialogo. Sfocare il rumore ha creato un effetto metallo spazzolato:
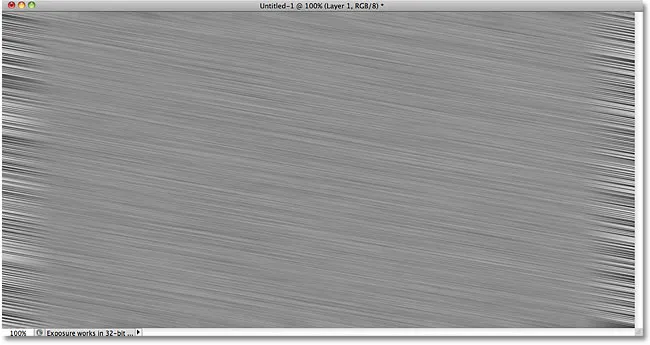
L'immagine dopo aver applicato Motion Blur al rumore.
Passaggio 7: ritaglia i bordi
Nel passaggio 1, ho detto che dovresti rendere il tuo documento un po 'più grande del necessario. Il motivo è perché il filtro Motion Blur ha difficoltà a sfocare i pixel attorno ai bordi di un documento, che ora possiamo vedere chiaramente nel nostro documento. Ritagliamo quelle aree indesiderate. Seleziona lo strumento Ritaglia di Photoshop dal pannello Strumenti o premi la lettera C per selezionarla con la scorciatoia da tastiera:
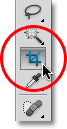
Seleziona lo strumento Ritaglia.
Con lo strumento Ritaglia selezionato, fai clic nell'angolo in alto a sinistra dell'area della buona trama, quindi tieni premuto il pulsante del mouse e trascina nell'angolo in basso a destra dell'area della buona trama. Rilascia il pulsante del mouse per visualizzare un'anteprima dell'area che manterrai (l'area scura attorno ai bordi verrà ritagliata):
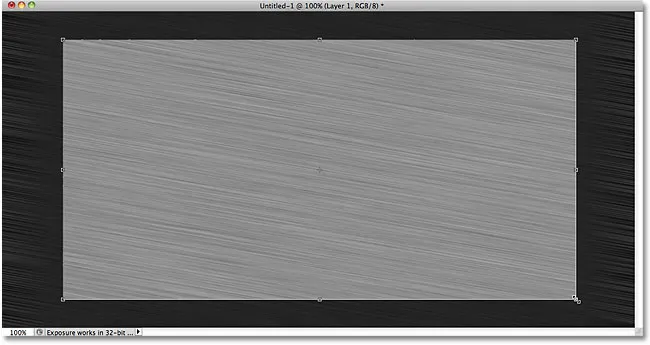
Trascina una selezione di ritaglio nell'area che desideri conservare.
Premi Invio (Win) / Return (Mac) per far ritagliare Photoshop dai bordi indesiderati. Ora rimane solo la buona consistenza:
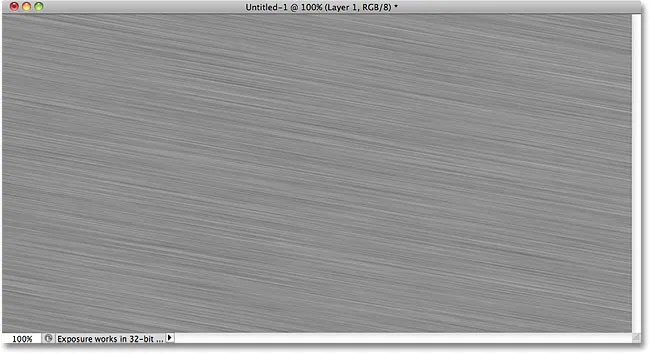
L'immagine dopo aver ritagliato i bordi.
Passaggio 8: aggiungi il testo
Seleziona lo strumento Testo dal pannello Strumenti o premi la lettera T per selezionarlo con la scorciatoia da tastiera:
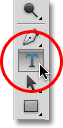
Seleziona lo strumento testo.
Con lo strumento Testo selezionato, scegli il carattere dalla barra delle opzioni nella parte superiore dello schermo. Per risultati ottimali con questo effetto, utilizzare un carattere con lettere spesse. Ho intenzione di usare Arial Black:

Le opzioni del carattere nella barra delle opzioni.
Dopo aver scelto un carattere, fai clic all'interno del documento e aggiungi il testo. Digiterò la parola "METALLO":
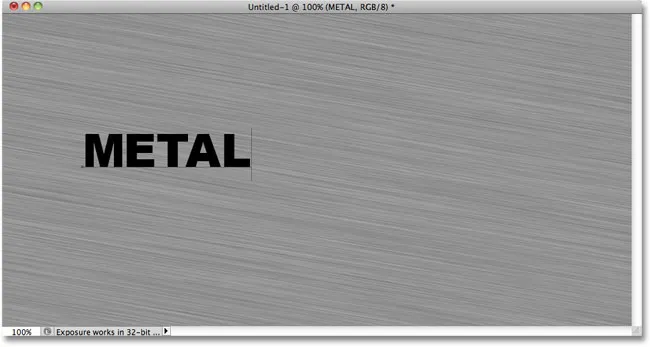
Aggiungi il tuo testo.
Al termine, fai clic sul segno di spunta nella barra delle opzioni per accettare il testo:
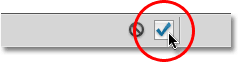
Fare clic sul segno di spunta per uscire dalla modalità di modifica del testo.
Passaggio 9: ridimensiona il testo con trasformazione libera
Molto probabilmente il tuo testo sarà troppo piccolo a questo punto (come è il mio), quindi vai al menu Modifica e scegli Trasformazione libera, oppure premi Ctrl + T (Win) / Comando + T (Mac) per selezionare Trasformazione libera con il scorciatoia da tastiera:
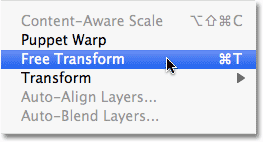
Vai a Modifica> Trasformazione libera.
Ciò posiziona la casella Trasformazione libera e le maniglie attorno al testo. Per ridimensionare il testo, tieni premuto il tasto Maiusc e trascina una delle quattro maniglie d'angolo (i quadratini). Tenendo premuto il tasto Maiusc mentre si trascina, si vincolano le proporzioni del testo in modo da non distorcerne la forma complessiva. Per spostare il testo, fai clic in un punto qualsiasi all'interno del riquadro di selezione e trascinalo semplicemente con il mouse. Al termine, premi Invio (Win) / Return (Mac) per accettare le modifiche ed uscire da Free Transform:
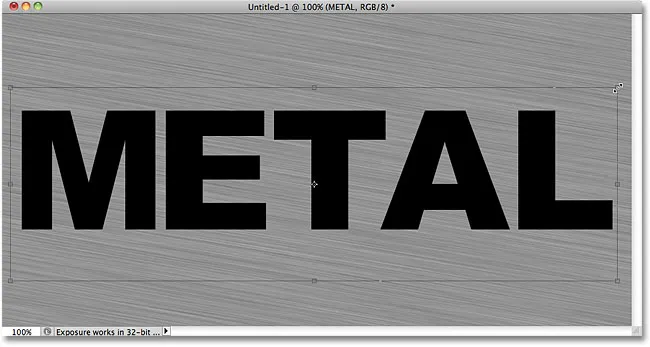
Sposta e ridimensiona il testo secondo necessità.
Passaggio 10: spostare il livello di testo sotto il livello di trama
Fai clic sul livello di testo nel pannello Livelli e con il pulsante del mouse ancora premuto, trascina il livello tra il livello di trama grigio (Livello 1) e il livello Sfondo. Quando vedi una barra di evidenziazione tra questi due livelli, rilascia il pulsante del mouse e Photoshop bloccherà il livello di testo in posizione:

Trascina il livello testo tra il livello Sfondo e il livello 1.
Passaggio 11: creare una maschera di ritaglio
Fai clic su Livello 1 nel pannello Livelli per selezionarlo. Quindi vai al menu Livello e scegli Crea maschera di ritaglio :
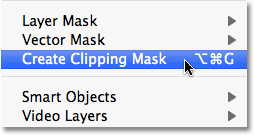
Vai su Livello> Crea maschera di ritaglio.
Il livello 1 verrà rientrato a destra nel pannello Livelli, indicando che ora è "troncato" al livello di testo sottostante:
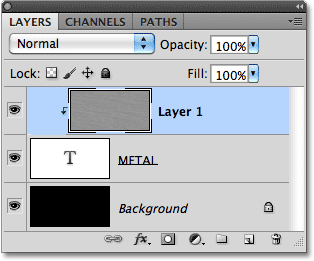
Il pannello Livelli ora mostra il Livello 1 ritagliato sul livello testo.
Se guardiamo nella finestra del documento, vediamo che la trama grigia ora appare solo all'interno del testo:
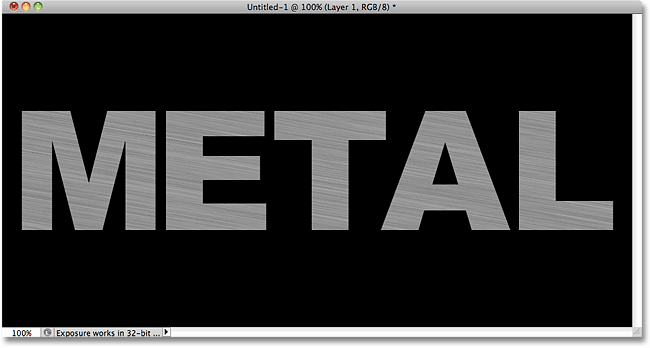
Il nero dal livello Sfondo è ora visibile attorno al testo.
Passaggio 12: aggiungere uno stile di smusso e rilievo
Fai clic sul livello testo nel pannello Livelli per selezionarlo. Quindi fai clic sull'icona Stili livello nella parte inferiore del pannello Livelli:
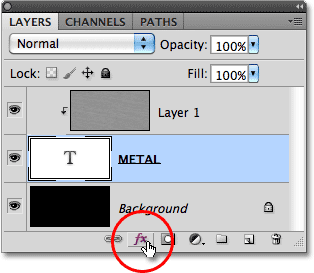
Fai clic sull'icona Stili livello.
Scegli Smusso ed Rilievo dall'elenco degli stili di livello che appare:
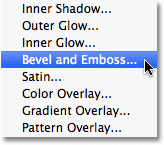
Scegli Smusso ed Rilievo.
Questo apre la finestra di dialogo Stile livello di Photoshop impostata sulle opzioni Smusso ed Rilievo nella colonna centrale. Innanzitutto, modifica la tecnica in Chisel Hard, quindi aumenta le dimensioni a circa 7 px . Trascina il cursore Profondità verso destra per aumentarlo di circa il 500% :
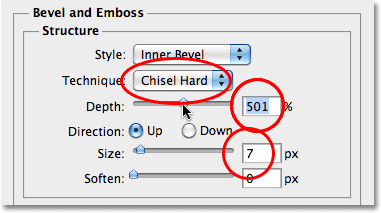
Le opzioni Smusso ed Rilievo.
Nella sezione Ombreggiatura delle opzioni, fai clic sulla miniatura del Contorno lucido :
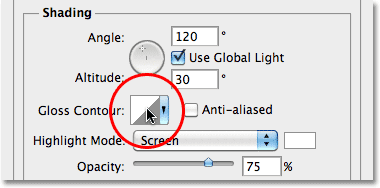
Fai clic sulla miniatura del contorno lucido.
Questo apre l' editor dei contorni . Fai clic sulla casella a discesa Predefinito nella parte superiore della finestra di dialogo e scegli Squillo dall'elenco:
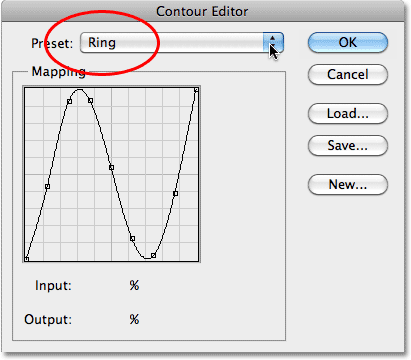
Scegli la suoneria preimpostata.
Fare clic su OK per uscire dall'editor dei contorni. Quindi, nella finestra di dialogo Stile livello principale, seleziona l'opzione Anti-alias a destra della miniatura del contorno lucido:
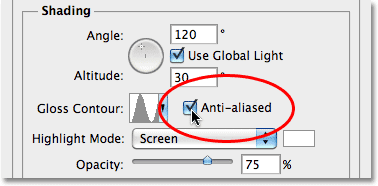
Seleziona l'opzione Anti-alias.
Non chiudere ancora la finestra di dialogo Stile livello. Ne abbiamo ancora un altro da aggiungere, ma ora il tuo testo dovrebbe essere simile al seguente:
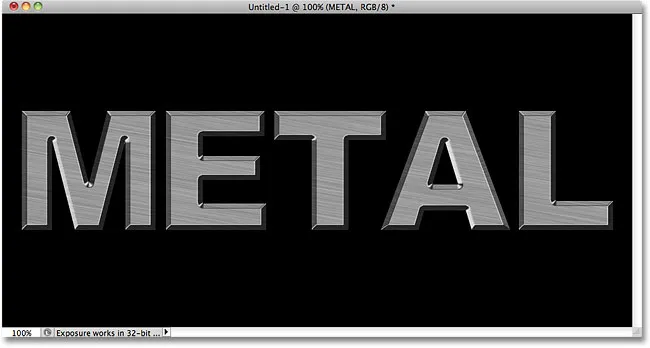
Il testo dopo aver applicato lo stile di livello Smusso ed Rilievo.
Passaggio 13: aggiungere uno stile di livello sovrapposizione sfumatura
Fai clic direttamente sulle parole Sovrapposizione sfumatura nella colonna di sinistra della finestra di dialogo Stile livello. Devi fare clic direttamente sulle parole stesse, non solo nella casella di controllo, per visualizzare le opzioni di Sovrapposizione sfumatura:
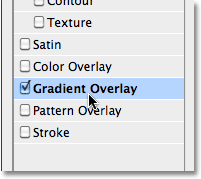
Fai clic sulle parole Sovrapposizione sfumatura.
La colonna centrale della finestra di dialogo Stile livello cambierà per mostrare le opzioni per la sovrapposizione sfumatura. Per impostazione predefinita, Photoshop sceglie una sfumatura in base ai colori correnti di Primo piano e Sfondo (bianco e nero), ma se viene selezionata un'altra sfumatura, fare clic sulla barra di anteprima della sfumatura :
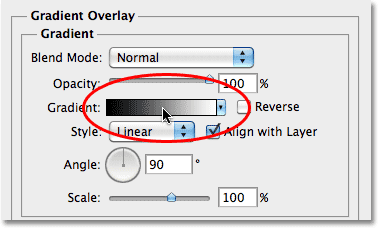
Fare clic sulla barra di anteprima del gradiente solo se è selezionato qualcosa di diverso da un gradiente da bianco a nero.
Quindi fai clic sulla miniatura del gradiente da primo piano a sfondo (in alto a sinistra) nell'editor dei gradienti per selezionarlo:
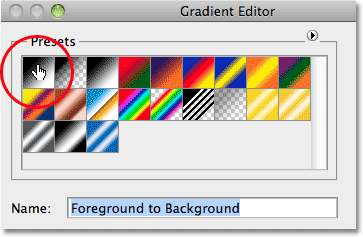
Seleziona il gradiente da primo piano a sfondo.
Fare clic su OK per chiudere l'Editor sfumature. Nella finestra di dialogo Stile livello principale, modifica la modalità di fusione su Sovrapponi, quindi abbassa l' opacità a circa il 70% . Ciò aggiungerà un effetto di illuminazione iniziale al metallo:
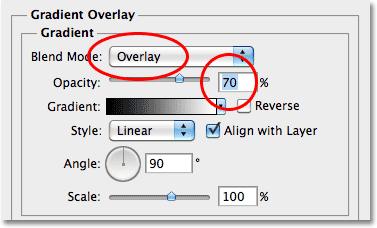
Le opzioni di sovrapposizione sfumatura.
Fare clic su OK per uscire dalla finestra di dialogo Stile livello. Ecco l'effetto con gli stili di livello aggiunti:
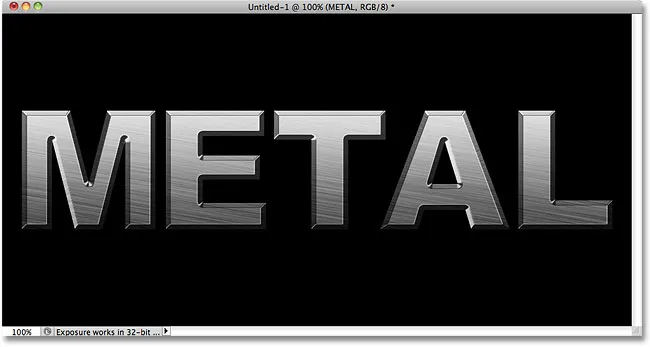
L'effetto dopo aver applicato gli stili di livello.
Passaggio 14: aggiungere un nuovo set di livelli alla modalità di fusione overlay
Fai clic su Livello 1 nel pannello Livelli per selezionarlo. Tieni premuto il tasto Alt (Win) / Opzione (Mac) e fai clic sull'icona Nuovo livello nella parte inferiore del pannello Livelli:
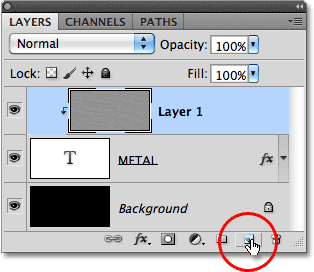
Tieni premuto Alt (Win) / Opzione (Mac) e fai clic sull'icona Nuovo livello.
Questo dice a Photoshop di aprire la finestra di dialogo Nuovo livello in cui possiamo impostare alcune opzioni prima di aggiungere il nuovo livello. Fai clic all'interno della casella di controllo a sinistra del punto in cui dice Usa livello precedente per creare la maschera di ritaglio per selezionare l'opzione, quindi cambia la modalità (abbreviazione di modalità di fusione) in sovrapposizione . Fare clic su OK al termine per chiudere la finestra di dialogo. Un nuovo livello vuoto chiamato "Livello 2", impostato sulla modalità di fusione Sovrapposizione, verrà visualizzato sopra il Livello 1 nel pannello Livelli. Come il livello 1, verrà ritagliato al livello di testo sottostante:
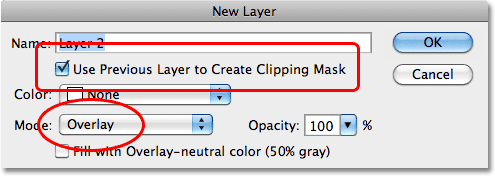
La finestra di dialogo Nuovo livello.
Passaggio 15: applica il filtro Nuvole
Aggiungiamo alcune luci e ombre casuali all'effetto metallo. Per questo, useremo il filtro Nuvole di Photoshop, insieme alla modalità di fusione Sovrapponi su cui abbiamo già impostato il livello. Vai al menu Filtro nella parte superiore dello schermo, scegli Rendering, quindi scegli Nuvole :
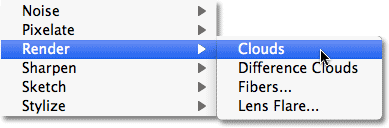
Vai a Filtro> Rendering> Nuvole.
Le "nuvole" creano molte aree chiare e scure:
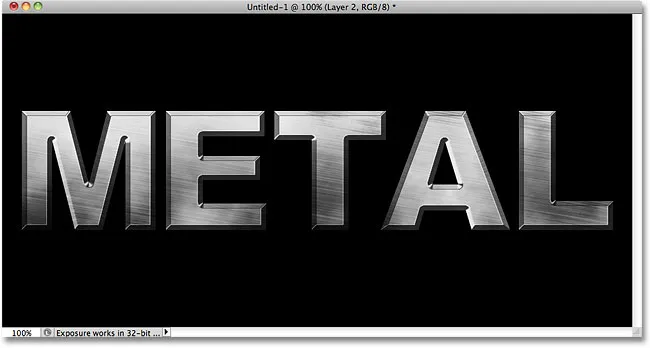
L'immagine dopo aver applicato il filtro Nuvole.
Passaggio 16: applicare il filtro sfocatura gaussiana
Le nuvole devono essere levigate un po 'in modo che appaiano più come luci e ombre. Lo faremo sfocandoli. Vai al menu Filtro, scegli Sfocatura, quindi Sfocatura gaussiana :
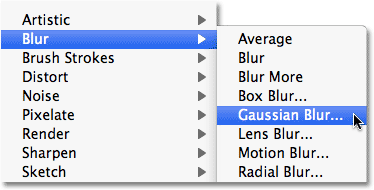
Vai a Filtro> Sfocatura> Sfocatura gaussiana.
Quando viene visualizzata la finestra di dialogo Sfocatura gaussiana, trascina il cursore lungo la parte inferiore verso destra per aumentare il valore del raggio a circa 10 pixel :
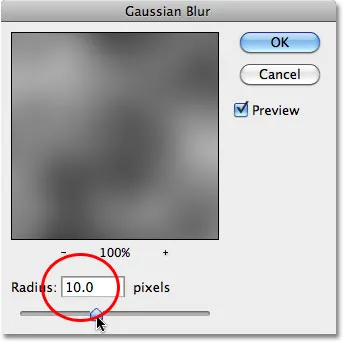
Imposta il raggio su circa 10 pixel.
Ecco l'immagine dopo aver offuscato le nuvole:
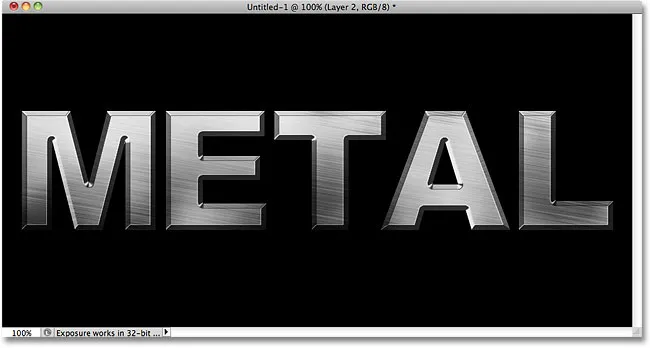
L'effetto nuvole ora sembra più un leggero effetto di illuminazione.
Passaggio 17: aggiungere un nuovo set di livelli alla modalità di fusione Moltiplica
Ancora una volta tieni premuto Alt (Win) / Opzione (Mac) e fai clic sull'icona Nuovo livello nella parte inferiore del pannello Livelli per visualizzare la finestra di dialogo Nuovo livello. Seleziona l'opzione Usa livello precedente per creare la maschera di ritaglio facendo clic all'interno della relativa casella di controllo, quindi cambia la modalità in Moltiplica . Infine, seleziona l'opzione Riempi con colore neutro moltiplicato (bianco) nella parte inferiore della finestra di dialogo. Fai clic su OK quando hai finito per chiuderlo e aggiungere il nuovo livello:
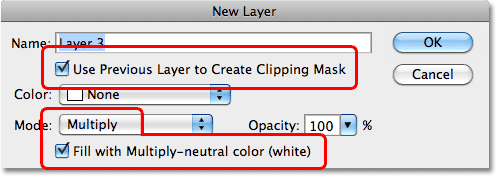
Aggiungi un altro nuovo livello, questa volta impostato su Moltiplica.
Passaggio 18: aggiungere rumore
Diamo un tocco grunge al nostro effetto metallo aggiungendo sporco e graffi. Vai al menu Filtro, seleziona Rumore, quindi Aggiungi rumore . Verrà visualizzata la finestra di dialogo Aggiungi rumore con le stesse impostazioni utilizzate in precedenza. Non è necessario modificarli, quindi basta fare clic su OK per uscire dalla finestra di dialogo. Il testo è ora pieno di rumore e poiché la modalità di fusione del livello è impostata su Moltiplica, sono visibili solo i punti scuri del rumore:
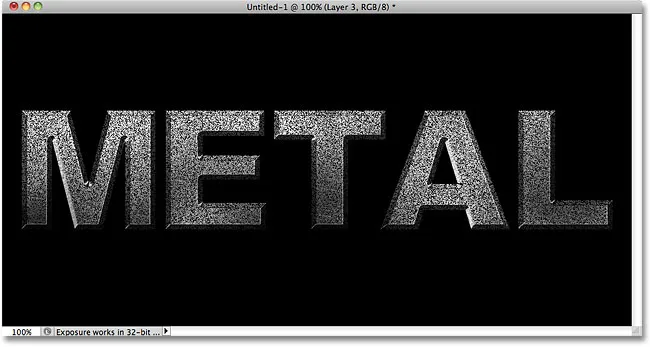
La modalità di fusione Moltiplica nasconde alla vista le aree del bianco, quindi sono visibili solo i punti scuri del rumore.
Passaggio 19: applicare il filtro mediano
Per trasformare il rumore in qualcosa che assomiglia a sporco o graffi, torna al menu Filtro, scegli di nuovo Rumore, quindi scegli Mediana :
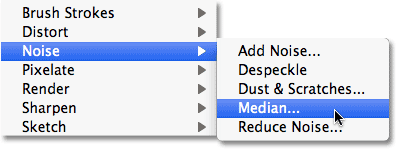
Vai a Filtro> Rumore> Mediana.
Il filtro mediano è progettato per rimuovere il rumore da un'immagine. Fare clic all'interno della casella di input Raggio e utilizzare la freccia Su sulla tastiera per aumentarne lentamente il valore tenendo d'occhio l'immagine nella finestra del documento. Man mano che aumenti il valore del Raggio, il rumore inizierà a scomparire, lasciandosi dietro dei "grumi" per creare il nostro effetto sporco e graffi. Un valore di circa 9 pixel dovrebbe funzionare. Fai clic su OK quando hai finito per uscire dalla finestra di dialogo:
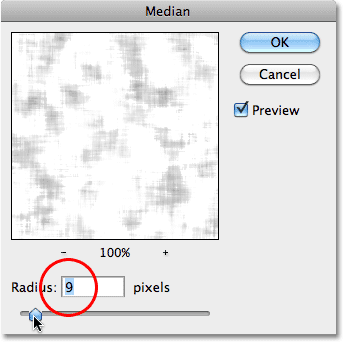
Aumentare il valore del raggio per ridurre il rumore.
Passaggio 20: Abbassa l'opacità del livello
Se l'effetto sporco e graffi sembra troppo scuro, ridurre l'opacità del livello. Troverai l'opzione Opacità nell'angolo in alto a destra del pannello Livelli. Abbasserò il mio a circa il 70%:
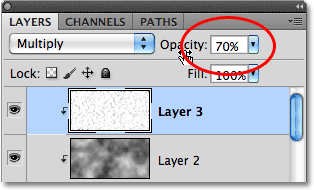
L'opzione di opacità del livello.
E con ciò, abbiamo finito! Ecco l'effetto finale "metal text":

Il risultato finale del "testo metallico".
Il testo rimane modificabile
Una delle cose belle della creazione di questo effetto metal nel modo in cui abbiamo è che il testo rimane completamente modificabile e possiamo anche cambiare il carattere che stiamo usando se non ci piace quello con cui abbiamo iniziato! Per cambiare il carattere, seleziona semplicemente lo strumento Testo dal pannello Strumenti, fai clic sul livello del testo nel pannello Livelli per selezionarlo, quindi scegli un carattere diverso dalla barra delle opzioni (potresti dover ridimensionare nuovamente il testo usando Trasformazione libera - vedere il passaggio 9). Ad esempio, qui non ho fatto altro che cambiare il carattere in Trajan Pro Bold:
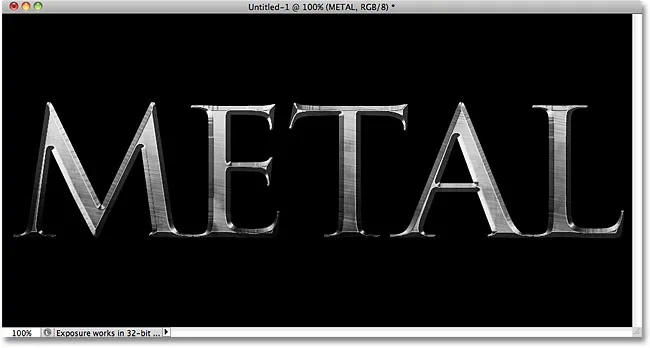
Stesso effetto, carattere diverso.
Qui, ho modificato il testo, cambiando la parola da "METAL" a "STEEL". Se salvi il documento come file .PSD di Photoshop, puoi riaprirlo ogni volta che vuoi e modificare il testo senza dover ricreare la trama del metallo:
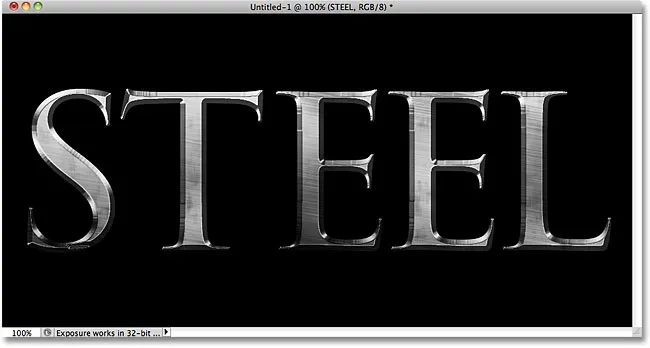
Stesso effetto, testo diverso.
(Annunci-boottom-float-sinistra)
Dove andare dopo …
E lì ce l'abbiamo! Visita le nostre sezioni Effetti di testo o Effetti fotografici per ulteriori tutorial sugli effetti di Photoshop!