In questo tutorial sugli effetti di testo di Photoshop, impareremo come usare gli stili di livello di Photoshop per far sembrare facilmente il testo come se fosse fatto di plastica. Per creare l'effetto, utilizzeremo alcuni "contorni" in cui cariceremo, dal momento che non sono prontamente disponibili per noi per impostazione predefinita, ma non preoccuparti, caricarli è facile, e così è tutto il resto lo faremo.
Ecco l'effetto che stiamo per:

Il risultato finale
Iniziamo!
Passaggio 1: apri un nuovo documento di Photoshop
La prima cosa che dobbiamo fare è aprire un nuovo documento, quindi facciamolo rapidamente usando la scorciatoia da tastiera, Ctrl + N (Win) / Command + N (Mac). Questo fa apparire la finestra di dialogo Nuovo documento di Photoshop. Scegli la dimensione che preferisci. Userò le dimensioni predefinite di 640x480, come cerchiato di seguito:
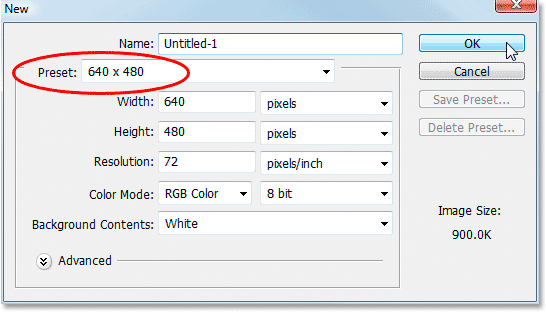
Crea un nuovo documento di Photoshop.
Passaggio 2: riempire il documento con il nero
Premi la lettera D sulla tastiera per ripristinare i colori di primo piano e di sfondo, in modo che il nero diventi il colore di primo piano e il bianco diventi il colore di sfondo. Quindi utilizzare la scorciatoia da tastiera Alt + Backspace (Win) / Opzione + Elimina (Mac) per riempire il nuovo documento con il colore di primo piano, che in questo caso è nero:

Premi "Alt + Backspace" (Win) / "Opzione + Elimina" (Mac) per riempire il nuovo documento di nero.
Passaggio 3: aggiungi il testo al documento
Prendi lo strumento Testo dalla tavolozza Strumenti o premi T per accedervi rapidamente con la scorciatoia da tastiera:
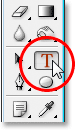
Seleziona lo strumento Testo dalla palette Strumenti di Photoshop.
Quindi, con lo strumento Testo selezionato, vai alla barra delle opzioni nella parte superiore dello schermo e seleziona il tuo carattere. Userò Helvetica Rounded Black per il mio. Puoi scegliere il tipo di carattere che preferisci tra quelli che hai installato sul tuo sistema. Un carattere più grande e più spesso tende a funzionare meglio per questo effetto:

Scegli il tuo carattere nella barra delle opzioni.
Premi la lettera X sulla tastiera per scambiare i colori di primo piano e di sfondo, in modo che il bianco diventi il colore di primo piano. Sceglieremo un colore migliore per il nostro testo usando gli stili di livello, ma per ora il bianco andrà bene. Quindi, con il carattere scelto e bianco come colore di primo piano, fai clic all'interno del documento e aggiungi il testo. Scriverò la parola "plastica":
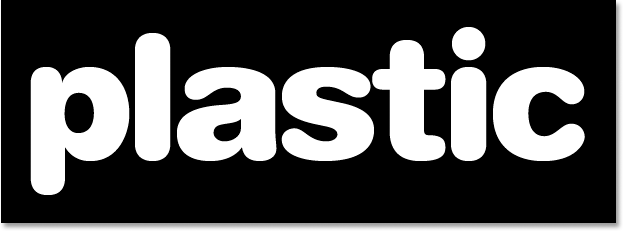
Fai clic all'interno del documento Photoshop e aggiungi il testo.
Ridimensiona il testo secondo necessità usando il comando Trasformazione libera di Photoshop premendo Ctrl + T (Win) / Comand + T (Mac), che fa apparire la casella Trasformazione libera e gestisce il testo. Tieni premuto Maiusc per vincolare le proporzioni del testo e trascina una delle maniglie d'angolo per ridimensionare il testo. Tieni premuto Alt (Win) / Opzione (Mac) e trascina per forzare il ridimensionamento del testo dal suo punto centrale. Premi Invio (Win) / Return (Mac) quando sei soddisfatto della dimensione del tuo testo per accettare la modifica.
Passaggio 4: Scegli un colore per il testo usando lo stile di livello "Sovrapposizione colore"
Ora che abbiamo aggiunto il nostro testo al documento, inizieremo a creare il nostro effetto "plastica" e la prima cosa che faremo è scegliere un colore migliore per questo. Con il livello testo selezionato, fai clic sull'icona Stili livello nella parte inferiore della palette Livelli:

Fai clic sull'icona "Stili livello" nella parte inferiore della palette Livelli.
Scegli Color Overlay dall'elenco degli stili di livello che appare:
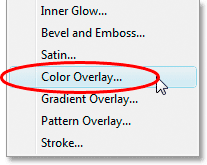
Scegli lo stile di livello "Sovrapposizione colore".
Questo fa apparire la finestra di dialogo Stile livello impostata sulle opzioni "Sovrapposizione colore" nella colonna centrale. Fai clic sul campione di colore a destra delle opzioni "Modalità fusione" per scegliere un nuovo colore per il testo:

Fai clic sul campione di colore per scegliere un nuovo colore per il testo.
Questo fa apparire il Selettore colore di Photoshop. Ho intenzione di scegliere un azzurro per il mio colore del testo. Sentiti libero di scegliere il colore che preferisci, ma prova a scegliere una tonalità più chiara del colore:
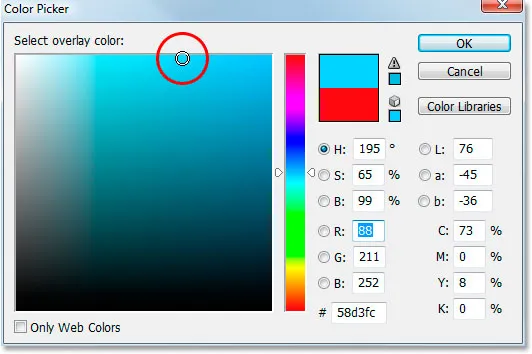
Scegli un colore per il testo usando il Selettore colore di Photoshop.
Fai clic su OK quando hai scelto il colore per uscire dal Selettore colore. Il testo verrà ora visualizzato nel colore scelto nel documento:
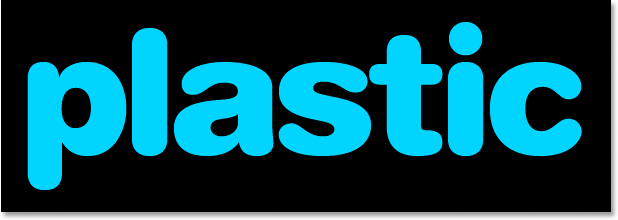
Il testo ora appare nel colore che hai scelto.
Dovrei notare che non abbiamo davvero cambiato il colore del testo qui, anche se ora appare in un colore diverso. Tecnicamente, il testo è ancora bianco. Abbiamo semplicemente sovrapposto un nuovo colore su di esso usando lo stile di livello Color Overlay. Se dovessimo disattivare gli stili di livello, cosa che non faremo, ma se lo facessimo, il testo sembrerebbe di nuovo bianco.
Passaggio 5: aggiungi un'ombra interna al testo usando lo stile di livello "Bagliore interno"
Successivamente, daremo al nostro testo un aspetto più tridimensionale aggiungendo un'ombra interiore. Ora, esiste un vero stile di livello "Inner Shadow", ma non lo useremo perché si limita a darci un'ombra direzionale. Vogliamo che il testo appaia circondato dall'ombra, quindi invece di usare l'ombra interna già pronta che Photoshop ci offre, creeremo il nostro stile di livello Ombra interna convertendo lo stile Bagliore interno in un'ombra.
Per fare ciò, fai clic sulle parole Bagliore interno nell'elenco degli stili di livello a sinistra della finestra di dialogo Stile livello. Assicurati di fare clic direttamente sulle parole. Non fare semplicemente clic all'interno della casella di controllo perché tutto ciò che farà è attivare l'effetto. Vogliamo accedere alle opzioni dell'effetto e, per questo, è necessario fare clic sul nome stesso:
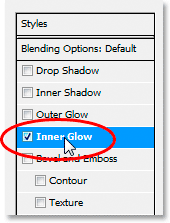
Fai clic sulle parole "Inner Glow" a sinistra della finestra di dialogo Stile livello.
La colonna centrale della finestra di dialogo Stile livello cambierà per mostrare le opzioni "Bagliore interno":

Le opzioni "Bagliore interno" nella finestra di dialogo Stile livello.
Per cambiare il "bagliore interiore" in un "ombra interiore", tutto ciò che dobbiamo fare è cambiare la modalità di fusione in alto. Fare clic sulla freccia rivolta verso il basso a destra della parola "Schermo" e modificare la modalità di fusione su Moltiplica . Il nostro bagliore ora è un'ombra, o almeno sarà un'ombra quando selezioneremo un colore più scuro per esso. Il giallo predefinito non funzionerà molto bene come ombra, quindi fai clic sul campione di colore direttamente sotto la parola "Rumore", che porterà il selettore colore di Photoshop di backup e scegli una versione molto più scura del colore che hai scelto per il testo . Ho scelto l'azzurro per il mio testo, quindi sceglierò un blu scuro per l'ombra. Abbassa l' opacità dell'ombra a circa il 50%, quindi non è così intenso. Assicurati che Edge sia selezionato per la sorgente e, infine, aumenta la dimensione dell'ombra a circa 13 pixel .
Il tuo testo ora avrà un aspetto simile al seguente:
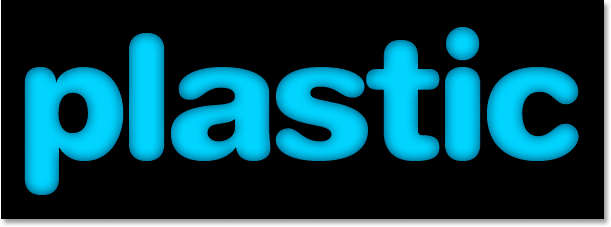
Il testo dopo aver applicato l'ombra interna.
Passaggio 6: applicare lo stile di livello "Smussatura e rilievo"
Successivamente, aggiungeremo un effetto "Smusso ed effetto rilievo" al nostro testo, quindi fai clic direttamente sulle parole Smusso ed effetto rilievo nell'elenco degli stili di livello a sinistra della finestra di dialogo Stile livello. Ancora una volta, assicurati di fare clic direttamente sulle parole e non fare semplicemente clic nella casella di controllo:
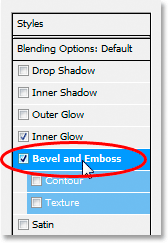
Fai clic sulle parole "Smussatura e rilievo" a sinistra della finestra di dialogo Stile livello.
La colonna centrale della finestra di dialogo Stile livello passa alle opzioni Smusso ed Rilievo. La prima cosa che vogliamo fare qui è caricare un nuovo "Contorno lucido", quindi vai al punto in cui dice "Contorno lucido" nelle opzioni "Ombreggiatura" e fai clic sulla freccia rivolta verso il basso a destra della miniatura dell'anteprima del contorno :
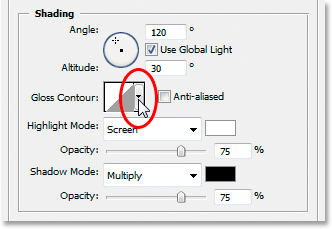
Fare clic sulla freccia rivolta verso il basso a destra della miniatura dell'anteprima del contorno.
Quindi fai clic sulla freccia rivolta verso destra nell'angolo in alto a destra della casella di selezione del contorno che si apre:
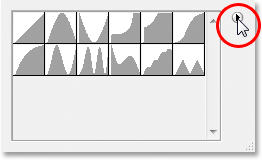
Fare clic sulla freccia rivolta verso destra nell'angolo in alto a destra della casella di selezione del contorno.
Quindi seleziona Contorni nella parte inferiore dell'elenco che sembra caricare un nuovo set di contorni che non sono disponibili per impostazione predefinita:

Seleziona "Contorni" per caricare un nuovo set di contorni.
Photoshop ti chiederà se desideri sostituire i contorni originali con questi nuovi o semplicemente aggiungerne di nuovi in fondo all'elenco. Clicca su Aggiungi :
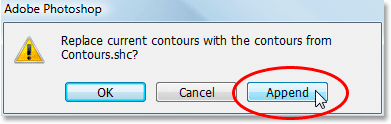
Fai clic su "Aggiungi" per aggiungere i nuovi contorni nella parte inferiore di quelli originali.
Vedrai i nuovi contorni aggiunti nella parte inferiore degli originali. Per rendere le cose più semplici per noi, piuttosto che cercare di descrivere la forma del contorno su cui fare clic, fai di nuovo clic sulla freccia che punta a destra nell'angolo in alto a destra e seleziona Elenco grande dalle opzioni in modo che possiamo vedere sia una miniatura anteprima del contorno e il nome del contorno accanto a ciascuna miniatura:
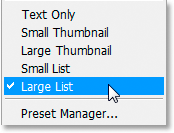
Seleziona "Elenco grande" dalle opzioni per visualizzare sia le anteprime di anteprima del profilo sia i nomi di ciascun contorno.
Ora che possiamo vedere i nomi effettivi di ciascun contorno, scorrere l'elenco verso il basso fino a raggiungere quello chiamato Ring-Triple e fare doppio clic su di esso per selezionarlo:
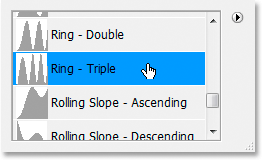
Fare doppio clic sul contorno "Ring-Triple" per selezionarlo.
Con il contorno "Ring-Triple" selezionato, cambiamo il resto delle opzioni Smusso ed Rilievo:
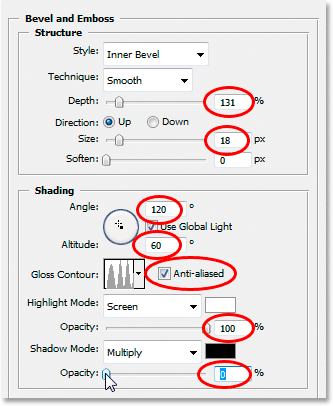
Modifica le opzioni Smusso ed Rilievo cerchiati in rosso.
Queste sono le impostazioni che ho usato per il mio testo. Potrebbe essere necessario modificarli leggermente in base al tipo di carattere che stai utilizzando e alla dimensione del testo. Partendo dall'alto e procedendo verso il basso, aumenta la profondità a circa il 131% e la dimensione a circa 18 pixel . Nelle opzioni "Ombreggiatura", imposta l' Angolo su 120 ° se non lo è già, e l' Altitudine su 60 ° . Assicurarsi che l' opzione Anti-alias sia selezionata accanto all'anteprima dell'anteprima del contorno. Aumenta fino al 100% l' opacità della modalità Evidenziazione e infine riduci l' opacità della modalità ombra fino allo 0% .
Il tuo testo ora dovrebbe assomigliare a questo:
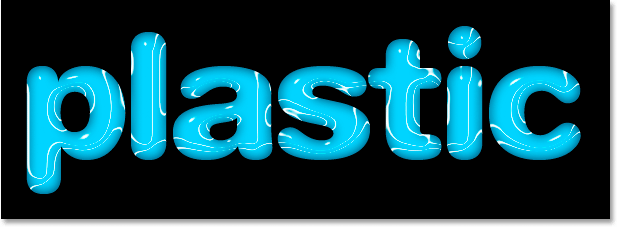
Il testo dopo aver applicato lo stile di livello Smusso ed Rilievo.
Passaggio 7: applicare lo stile di livello "Contorno"
Fai clic sulla parola Contorno a sinistra della finestra di dialogo Stile livello. È direttamente sotto le parole "Smussatura e rilievo":

Fai clic sulla parola "Contorno" a sinistra della finestra di dialogo Stile livello.
La colonna centrale della finestra di dialogo Stile livello passerà alle opzioni Contorno. Useremo un altro contorno da quelli che abbiamo caricato un momento fa. Fai clic sulla freccia rivolta verso il basso a destra della miniatura dell'anteprima del contorno:
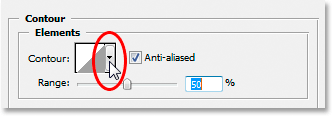
Fare clic sulla freccia rivolta verso il basso a destra della miniatura dell'anteprima del contorno.
Questa volta, scorri verso il basso l'elenco fino a raggiungere quello chiamato Shallow Slope-Valley . Fare doppio clic su di esso per selezionarlo:

Scorri l'elenco verso il basso fino al contorno "Valle bassa del pendio" e fai doppio clic per selezionarlo.
Puoi perfezionare l'effetto "lucido" a tuo piacimento trascinando il cursore Intervallo a sinistra o a destra fino a quando non sei soddisfatto dei risultati. Devo trascinare il mio a destra e aumentare l'intervallo a circa l'85%:
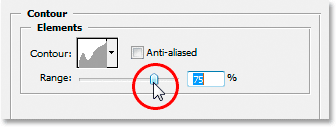
Ottimizza l'effetto regolando il valore "Range".
Ecco il mio testo dopo aver aggiunto lo stile di livello Contour:
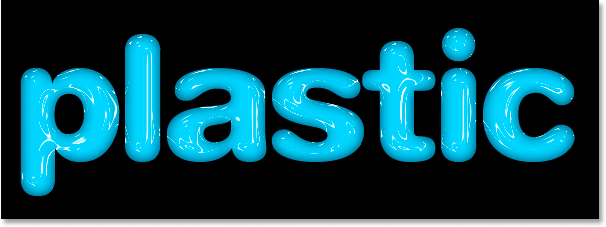
Il testo dopo aver applicato lo stile del livello Contorno.
Fai clic su OK per uscire dalla finestra di dialogo Stile livello per ora.
Passaggio 8: duplicare il livello di testo
Premi Ctrl + J (Win) / Comando + J (Mac) per duplicare il livello di testo, quindi ora avrai due livelli di testo nella palette Livelli:
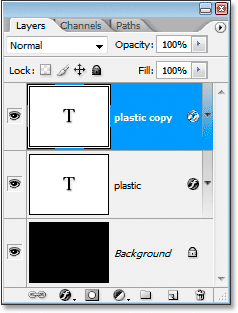
Duplica il livello di testo.
Quindi fai clic sul livello di testo originale nella palette Livelli per selezionarlo, quindi stiamo di nuovo lavorando sull'originale, non sul livello di testo duplicato sopra di esso:
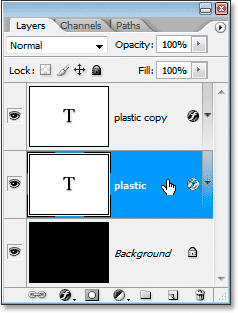
Fai clic sul livello di testo originale per selezionarlo nuovamente.
Passaggio 9: aggiungi un tratto al testo
Con il livello di testo originale nuovamente selezionato, fai di nuovo clic sull'icona Stile livello nella parte inferiore della palette Livelli e, questa volta, seleziona Traccia in fondo all'elenco:
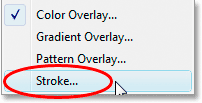
Seleziona "Traccia" dall'elenco degli stili di livello.
Viene visualizzata la finestra di dialogo Stile livello con le opzioni Tratto nella colonna centrale. Innanzitutto, aumenta la dimensione del tratto a circa 6 pixel :
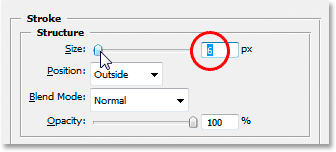
Trascina la barra di scorrimento per aumentare la dimensione del tratto.
Quindi fai clic sul campione di colore del tratto per scegliere un nuovo colore per il tratto:
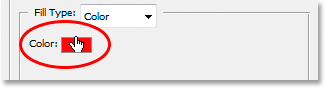
Fai clic sul campione di colore nelle opzioni Traccia.
Color Picker di Photoshop si apre di nuovo. Invece di scegliere un colore direttamente nel Selettore colore, sposta il mouse sul testo. Vedrai il cursore del mouse cambiare nell'icona Contagocce . Fai clic vicino al bordo di una delle lettere per provare una sfumatura del colore che si trova a metà strada tra i colori più chiari e più scuri del testo:
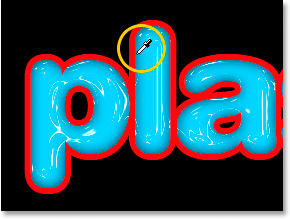
Campione di un colore dal testo che si trova a metà strada tra i colori di testo più chiari e più scuri.
Al termine, fai clic su OK per uscire dal Selettore colore.
Passaggio 10: applicare lo stile "Smusso ed effetto rilievo" al tratto
Tornare alle opzioni "Smusso ed effetto rilievo" facendo clic sulle parole Smusso ed effetto rilievo a sinistra della finestra di dialogo Stile livello:

Fare clic sulle parole "Smusso ed effetto rilievo" per accedere nuovamente alle opzioni Smusso ed effetto rilievo.
La finestra di dialogo Stile livello cambierà per mostrare nuovamente le opzioni Smusso ed Rilievo nella colonna centrale. Vogliamo applicare lo stile Smusso ed effetto rilievo al tratto stesso, quindi per farlo, fai clic sulla freccia rivolta verso il basso a destra delle parole "Smusso interno" e cambia lo stile in Effetto tratto :
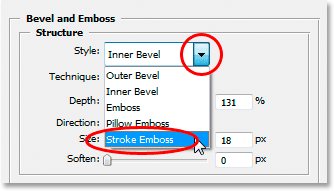
Modificare lo "Stile" di smusso e rilievo in "Rilievo tratto".
Abbiamo quasi finito. Torna all'opzione "Contorno lucido" e fai di nuovo clic sulla freccia rivolta verso il basso a destra della miniatura dell'anteprima del contorno. Questa volta, scorri verso il basso l'elenco fino a raggiungere quello chiamato Shallow Slope-Valley . Fare doppio clic su di esso per selezionarlo:

Scorri l'elenco verso il basso fino al contorno "Valle bassa del pendio" e fai doppio clic per selezionarlo.
Mentre sei in fondo alle opzioni Smusso ed Rilievo, aumenta l' opacità della modalità Ombra a circa il 40% :

Aumenta l'opacità della modalità ombra al 40%.
Infine, torna all'inizio e riduci il valore della Profondità a circa il 41%, quindi aumenta le Dimensioni trascinando la barra di scorrimento verso destra fino a quando non vedi che i tratti di lettere si fondono insieme. Ho aumentato il mio a 24 pixel Fare clic su OK quando si è soddisfatti dei risultati per uscire dalla finestra di dialogo Stile livello e il gioco è fatto! Ecco l'effetto finale "testo in plastica":

Il risultato finale
Dove andare dopo …
E lì ce l'abbiamo! Visita le nostre sezioni Effetti di testo o Effetti fotografici per ulteriori tutorial sugli effetti di Photoshop!