Se qualcuno ti dicesse che c'è uno strumento di selezione in Photoshop che può selezionare un oggetto in una foto con una precisione del 100% e tutto ciò che devi fare è trascinare un contorno lento e pigro intorno all'oggetto con il mouse, ci crederesti? No? Buon per te. Quella persona ti sta solo incasinando la testa.
E se qualcuno ti dicesse che esiste uno strumento di selezione che può selezionare un oggetto con un'accuratezza dell'80-90% e tutto ciò che devi fare è trascinare lo stesso contorno pigro attorno ad esso? Li crederesti adesso? Ancora no? Bene, è un peccato, perché esiste davvero uno strumento di selezione come quello. Si chiama lo strumento Lazo magnetico e con un po 'di pratica e una comprensione di base di come funziona, non solo sarai un credente, ma potresti anche ritrovarti attratto irrimediabilmente da esso.
Questo tutorial è tratto dal nostro Come effettuare selezioni nella serie Photoshop.
Lo strumento Lazo magnetico è uno dei tre strumenti Lazo di Photoshop. Abbiamo già esaminato i primi due - lo strumento Lazo standard e lo strumento Lazo poligonale - nei tutorial precedenti. Come lo strumento Lazo poligonale, lo strumento Lazo magnetico si trova nidificato dietro lo strumento Lazo standard nel pannello Strumenti. Per accedervi, fai clic e tieni premuto il pulsante del mouse sullo strumento Lazo fino a quando non viene visualizzato un menu a comparsa, quindi seleziona lo strumento Lazo magnetico dall'elenco:
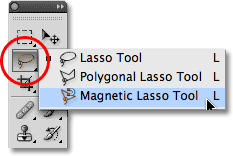
Lo strumento Lazo magnetico si nasconde dietro lo strumento Lazo standard nel pannello Strumenti.
Una volta selezionato lo strumento Lazo magnetico, verrà visualizzato al posto dello strumento Lazo standard nel pannello Strumenti. Per tornare allo strumento Lazo in un secondo momento o per selezionare lo strumento Lazo poligonale, fare clic e tenere premuto sullo strumento Lazo magnetico fino a quando non viene nuovamente visualizzato il menu a comparsa, quindi selezionare uno degli altri due strumenti Lazo dall'elenco:

Lo strumento Lazo selezionato per ultimo appare nel pannello Strumenti. Seleziona gli altri due dal menu a comparsa.
È possibile scorrere i tre strumenti Lazo dalla tastiera. Tieni premuto il tasto Maiusc e premi ripetutamente la lettera L per passare da una all'altra (nota che potrebbe non essere necessario includere il tasto Maiusc a seconda di come hai impostato le cose nelle Preferenze di Photoshop).
Perché si chiama lo strumento Lazo magnetico? Bene, a differenza dello strumento Lazo standard che non ti dà alcun aiuto e si basa interamente sulla tua capacità di tracciare manualmente l'oggetto, di solito con risultati non stellari, lo strumento Lazo magnetico è uno strumento di rilevamento dei bordi, il che significa che cerca attivamente per il bordo dell'oggetto mentre ci si muove intorno, quindi aggancia il contorno di selezione al bordo e si aggrappa ad esso come un magnete!
Questo significa che Photoshop riconosce effettivamente l'oggetto nella foto che stai cercando di selezionare? Può certamente apparire così, ma no. Come abbiamo appreso quando abbiamo esaminato il motivo per cui dobbiamo effettuare selezioni in Photoshop, tutto ciò che Photoshop vede mai sono pixel con livelli di colore e luminosità diversi, quindi lo strumento Lazo magnetico cerca di capire dove si trovano i bordi di un oggetto cercando le differenze valori di colore e luminosità tra l'oggetto che si sta tentando di selezionare e il suo sfondo.
Plug-in codici brevi, azioni e filtri: errore nello shortcode (ads-basics-middle-2)
Un'icona migliore per selezioni migliori
Naturalmente, se lo strumento Lazo magnetico è stato costretto a guardare sempre l'intera immagine mentre cercava di trovare i bordi del tuo oggetto, è probabile che non farebbe un ottimo lavoro, quindi per semplificare le cose, Photoshop limita l'area dove lo strumento cerca i bordi. Il problema è che, per impostazione predefinita, non abbiamo modo di vedere quanto sia ampia questa area, e questo perché il cursore del mouse per lo strumento Lazo magnetico non ci dice davvero nulla. Il piccolo magnete ci fa sapere che abbiamo selezionato lo strumento Lazo magnetico, ovviamente, ma questo è tutto:
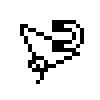
Una vista ingrandita dell'icona dello strumento Lazo magnetico.
Per un'icona molto più utile, premi il tasto BLOC MAIUSC sulla tastiera. In questo modo l'icona passa a un cerchio con un piccolo mirino al centro. Il cerchio rappresenta la larghezza dell'area in cui Photoshop cerca i bordi. Viene esaminata solo l'area all'interno del cerchio. Tutto al di fuori di esso viene ignorato. Più un bordo potenziale si avvicina al mirino al centro del cerchio, maggiore è l'importanza che Photoshop gli dà quando cerca di determinare dove si trovano i bordi dell'oggetto:

La modifica dell'icona in un cerchio ci consente di vedere esattamente dove Photoshop sta cercando i bordi.
Utilizzo dello strumento Lazo magnetico
Ecco una foto che ho aperto in Photoshop di una scultura cinese. I bordi della scultura sono ben definiti, quindi ho potuto provare a selezionarlo tracciandolo attorno con lo strumento Lazo standard. Almeno, potrei farlo se stavo cercando una scusa per strapparmi i capelli per la frustrazione. Una scelta molto migliore qui sarebbe lo strumento Lazo magnetico poiché finirà per fare la maggior parte del lavoro per me:
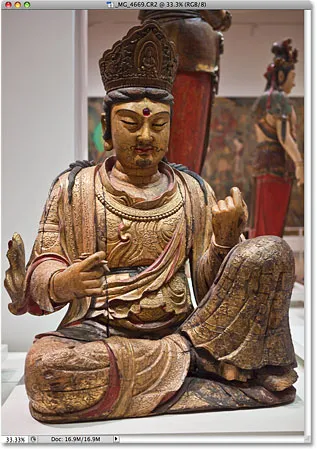
Lo strumento Lazo magnetico dovrebbe avere pochi problemi a selezionare la scultura.
Per iniziare una selezione con lo strumento Lazo magnetico, basta spostare il mirino al centro del cerchio direttamente sopra un bordo dell'oggetto e fare clic una volta, quindi rilasciare il pulsante del mouse. Questo imposta un punto di partenza per la selezione. Una volta che hai il tuo punto di partenza, sposta lo strumento Lazo magnetico attorno all'oggetto, mantenendo sempre il bordo entro i confini del cerchio. Vedrai una linea sottile che si estende dal cursore mentre trascini, e Photoshop aggancerà automaticamente la linea al bordo dell'oggetto, aggiungendo punti di ancoraggio lungo il percorso per mantenere la linea fissata in posizione. A differenza dello strumento Lazo standard, non è necessario tenere premuto il pulsante del mouse mentre si trascina l'oggetto:

Photoshop trascina una linea sottile sul bordo dell'oggetto mentre lo trascini.
Per ingrandire l'immagine mentre trascini i bordi, premi Ctrl ++ (Win) / Command ++ (Mac). Premi Ctrl + - (Win) / Command + - (Mac) in seguito per ridurre. Per scorrere l'immagine all'interno della finestra del documento quando si esegue lo zoom in avanti, tenere premuta la barra spaziatrice, che passa temporaneamente allo strumento Mano, quindi fare clic e trascinare l'immagine secondo necessità. Rilascia la barra spaziatrice quando hai finito.
Modifica della larghezza del cerchio
Puoi regolare la larghezza del cerchio, che modifica la dimensione dell'area su cui Photoshop osserva i bordi, usando l'opzione Larghezza nella barra delle opzioni. Se l'oggetto che stai selezionando ha un bordo ben definito, puoi usare un'impostazione di larghezza maggiore, che ti permetterà anche di muoverti più velocemente e più liberamente attorno all'oggetto. Utilizzare un'impostazione di larghezza inferiore e spostarsi più lentamente intorno agli oggetti in cui il bordo non è così ben definito.

L'opzione Larghezza regola la larghezza dell'area osservata da Photoshop per trovare i bordi.
L'unico problema con l'opzione Larghezza nella barra delle opzioni è che devi impostarlo prima di fare clic per iniziare la selezione e non c'è modo di cambiarlo dopo aver iniziato a trascinare l'oggetto. Un modo più conveniente per regolare la larghezza del cerchio è usare i tasti parentesi destra e sinistra sulla tastiera. Ciò ti dà la possibilità di regolare al volo le dimensioni del cerchio mentre lavori, il che è fantastico poiché spesso dovrai regolarne le dimensioni mentre passi su diverse parti dell'immagine. Premere il tasto parentesi quadra sinistra (() per ingrandire il cerchio o il tasto parentesi quadra destra ()) per ingrandirlo. Vedrai il valore dell'opzione Larghezza cambiare nella barra delle opzioni mentre premi i tasti e vedrai il cerchio stesso cambiare dimensione nella finestra del documento:

Rendi il cerchio più piccolo e mantieni il mirino direttamente sopra il bordo quando passi sopra potenziali aree problematiche.
Contrasto bordi
Mentre la larghezza del cerchio determina la dimensione dell'area che Photoshop osserva per i bordi, una seconda e altrettanto importante opzione quando si utilizza lo strumento Lazo magnetico è Contrasto bordi, che determina quanta differenza deve esserci nel valore di colore o luminosità tra l'oggetto e il suo sfondo affinché Photoshop consideri qualcosa come un vantaggio.
Troverai l'opzione Contrasto bordo nella barra delle opzioni a destra dell'opzione Larghezza. Per le aree con elevato contrasto tra il soggetto e il suo sfondo, è possibile utilizzare un valore Contrasto bordo più elevato, insieme a un valore Larghezza maggiore (cerchio più grande). Utilizzare i valori Contrasto bordo e Larghezza inferiori per le aree con scarso contrasto tra l'oggetto e lo sfondo:

Utilizzare valori di Contrasto bordo più bassi per le aree in cui il valore di colore o luminosità dell'oggetto e dello sfondo sono simili.
Come l'opzione Larghezza, l'opzione Contrasto bordo nella barra delle opzioni può essere impostata solo prima di fare clic per iniziare la selezione, il che non lo rende molto utile. Per modificarlo al volo mentre lavori, premi il tasto punto (.) Sulla tastiera per aumentare il valore del contrasto o la virgola (, ) per diminuirlo. Vedrai il valore cambiare nella barra delle opzioni.
Frequenza
Mentre ti avvicini all'oggetto, Photoshop posiziona automaticamente i punti di ancoraggio (quadratini) lungo il bordo per "ancorare" o fissare la linea in posizione. Se trovi che c'è troppo spazio tra i punti di ancoraggio, rendendo difficile mantenere la linea aderente al bordo, puoi regolare la frequenza con cui Photoshop aggiunge punti di ancoraggio con l'opzione Frequenza nella barra delle opzioni, anche se di nuovo è necessario impostare questa opzione prima di fare clic per iniziare la selezione. Più alto è il valore, più punti di ancoraggio verranno aggiunti, ma generalmente il valore predefinito di 57 tende a funzionare bene:

Regola il valore della Frequenza per modificare la frequenza con cui Photoshop stabilisce i punti di ancoraggio.
Invece di modificare il valore di Frequenza, un modo più semplice di lavorare è semplicemente aggiungere un punto di ancoraggio manualmente ogni volta che ne hai bisogno. Se Photoshop sembra avere problemi a mantenere la linea in posizione in un determinato punto, basta fare clic sul bordo dell'oggetto per aggiungere manualmente un punto di ancoraggio, quindi rilasciare il pulsante del mouse e continuare.
Correzione di errori
Se un punto di ancoraggio viene aggiunto nel punto sbagliato, da te o da Photoshop, premi il tasto Backspace (Win) / Delete (Mac) sulla tastiera per rimuovere l'ultimo punto di ancoraggio che è stato aggiunto. Se continui a premere Backspace / Delete, rimuoverai ulteriori punti nell'ordine inverso in cui sono stati aggiunti, il che è utile per i momenti in cui il profilo di selezione inizia a comportarsi in modo un po 'folle e imprevedibile, come talvolta accade. Qui, ho perso completamente i capelli sul lato del viso della scultura, quindi dovrò premere Backspace / Delete alcune volte per rimuovere i punti di ancoraggio indesiderati, quindi riprovare:
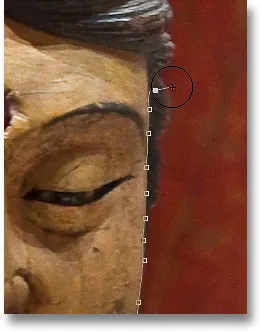
Premi Backspace (Win) / Delete (Mac) per rimuovere i punti di ancoraggio quando si verificano errori.
Questa volta, usando una larghezza del cerchio molto più piccola, ho più fortuna. L'aggiunta manuale di alcuni punti di ancoraggio aiuta anche:
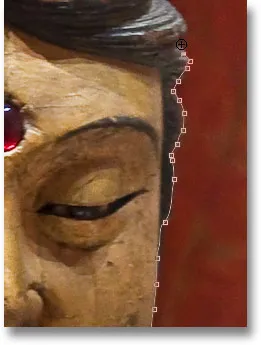
Fare clic per aggiungere manualmente un punto di ancoraggio ogni volta che è necessario.
Se hai incasinato completamente lo strumento Lazo magnetico e devi ricominciare da capo, premi il tasto Esc per cancellare tutto ciò che hai fatto.
Passare tra gli strumenti Lazo
Lo strumento Lazo magnetico può spesso fare un lavoro straordinario nel selezionare un oggetto da solo, ma ci dà anche un facile accesso agli altri due strumenti Lazo di Photoshop, se necessario. Per passare temporaneamente allo strumento Lazo standard o allo strumento Lazo poligonale, tieni premuto il tasto Alt (Win) / Opzione (Mac) e fai clic sul bordo dell'oggetto. Quello che fai dopo determina a quale dei due strumenti lazo si passa.
Se continui a tenere premuto il pulsante del mouse e inizi a trascinare, passerai allo strumento Lazo standard in modo da poter disegnare un contorno di selezione a mano libera attorno alle aree in cui lo strumento Lazo magnetico ha problemi. Al termine, rilascia il tasto Alt / Opzione, quindi rilascia il pulsante del mouse per tornare allo strumento Lazo magnetico.
Se rilasci il pulsante del mouse dopo aver fatto clic con il tasto Alt / Opzione premuto e allontani il cursore del mouse dal punto in cui hai fatto clic, passerai allo strumento Lazo poligonale che è utile per selezionare le aree in cui il bordo del l'oggetto diventa dritto. Tenere premuto Alt / Opzione mentre si fa clic da un punto all'altro per aggiungere segmenti di linea retta. Per tornare allo strumento Lazo magnetico quando hai finito, rilascia il tasto Alt / Opzione, quindi fai clic sul bordo dell'oggetto per aggiungere un punto e rilascia il pulsante del mouse.
Voglio includere la piattaforma su cui si trova la scultura nella mia selezione, e poiché il bordo della piattaforma è dritto, passerò temporaneamente allo strumento Lazo poligonale:
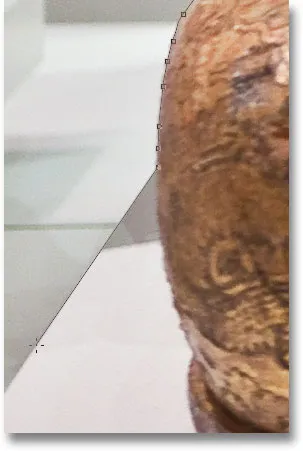
Il bordo dritto della piattaforma è esattamente il tipo di cosa per cui è stato progettato lo strumento Lazo poligonale.
Chiusura della selezione
Dopo aver fatto il giro dell'intero oggetto, fai clic sul punto iniziale iniziale per completare la selezione. Quando sei abbastanza vicino al punto di partenza, vedrai apparire un piccolo cerchio nell'angolo in basso a destra dell'icona del cursore, per farti sapere che ora puoi fare clic per chiudere la selezione:
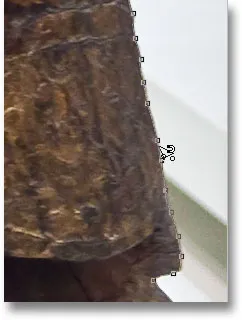
Quando appare un piccolo cerchio nell'angolo in basso a destra dell'icona del cursore, fare clic per chiudere la selezione.
E con ciò, la scultura è selezionata:
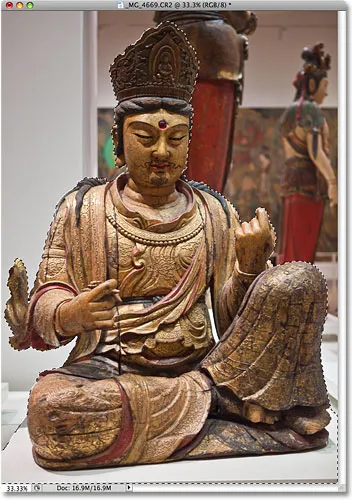
Il contorno della selezione animata, o "formiche in marcia", appare non appena chiudi la selezione.
Sottraendo aree dalla selezione iniziale
Mentre osservo la foto più da vicino, noto che c'è un piccolo, stretto spazio nella scultura tra il lato del corpo e il braccio a destra, con lo sfondo che mostra attraverso di essa:
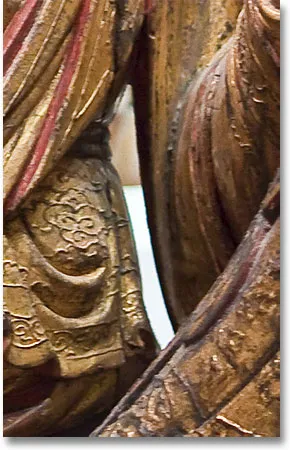
Parte della selezione iniziale deve essere rimossa.
Devo rimuovere quell'area dalla selezione. Per fare ciò, con lo strumento Lazo magnetico ancora selezionato, terrò premuto il tasto Alt (Win) / Opzione (Mac), che passerà temporaneamente alla modalità Sottrai dalla selezione . Un piccolo segno meno (-) appare nell'angolo in basso a destra dell'icona del cursore per avvisarmi che sto per rimuovere parte della selezione esistente:
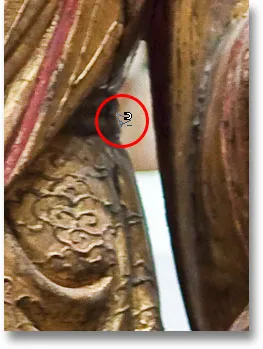
Tenere premuto Alt (Win) / Opzione (Mac) per passare temporaneamente a Sottrai dalla modalità Selezione.
Con Alt / Opzione premuto, farò clic una volta per impostare il punto di partenza, quindi rilascerò il pulsante del mouse e trascinerò il bordo dell'area che devo rimuovere. Dopo aver iniziato a trascinare, posso rilasciare il tasto Alt / Opzione. Non è necessario tenerlo premuto per tutto il tempo. Photoshop mi manterrà in modalità Sottrai dalla selezione fino a quando non faccio clic sul punto iniziale per completare la selezione. Premerò di nuovo il tasto BLOC MAIUSC per passare all'icona circolare in modo da poter vedere esattamente dove Photoshop sta cercando i bordi:
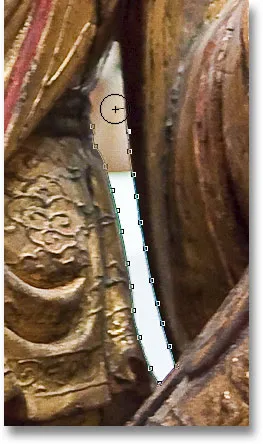
Trascinando l'area che deve essere rimossa con lo strumento Lazo magnetico.
Dopo aver fatto il giro del divario, farò clic sul punto iniziale iniziale per chiudere la selezione, rimuovendo l'area indesiderata. Solo la scultura stessa, insieme alla piattaforma su cui è seduto, rimane selezionata:
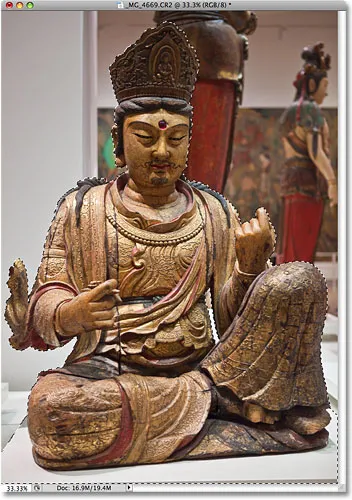
Lo stretto spazio a sinistra del braccio della scultura non fa più parte della selezione.
Con la scultura ora selezionata, tutto ciò che faccio dopo influenzerà solo la scultura. Il resto della foto verrà ignorato. Ad esempio, posso premere la lettera M sulla tastiera per selezionare rapidamente lo strumento Sposta di Photoshop, quindi farò clic sulla scultura e la trascinerò in una seconda immagine che ho aperto per dargli uno sfondo diverso:
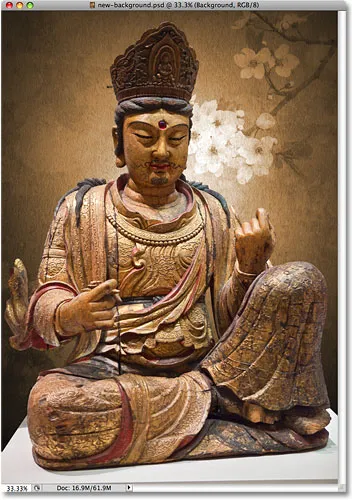
Scambiare lo sfondo è solo una delle innumerevoli cose che puoi fare grazie alle selezioni.
Rimozione di una selezione
Quando hai finito con il contorno della selezione e non ne hai più bisogno, puoi rimuoverlo andando nel menu Seleziona nella parte superiore dello schermo e scegliendo Deseleziona oppure puoi premere la scorciatoia da tastiera Ctrl + D (Win) / Comando + D (Mac). Oppure, per il modo più rapido per rimuovere una selezione, fai semplicemente clic in qualsiasi punto all'interno del documento con lo strumento Lazo magnetico o con uno qualsiasi degli altri strumenti di selezione di Photoshop.
Lo strumento Lazo magnetico è senza dubbio uno dei migliori strumenti di selezione con cui dobbiamo lavorare in Photoshop, dandoci risultati molto migliori di quelli che potremmo ottenere con lo strumento Lazo standard in meno tempo e con meno sforzo e frustrazione. Tuttavia, ci vuole un po 'di pratica con le opzioni Larghezza e Contrasto bordo prima che ti sentirai a casa con esso, e come con la maggior parte delle cose nella vita, non è perfetto.
Per risultati ottimali, utilizzare lo strumento Lazo magnetico come un ottimo modo per iniziare una selezione, poiché di solito può fare l'80-90% del lavoro per te. Trascina lo strumento Lazo magnetico attorno all'oggetto una volta, creando la tua selezione iniziale, quindi ingrandisci e scorri attorno al contorno di selezione cercando eventuali aree in cui lo strumento Lazo magnetico ha incasinato. Utilizzare lo strumento Lazo standard, insieme alle modalità Aggiungi alla selezione e Sottrai dalla selezione, per risolvere eventuali problemi.