In questo tutorial impareremo tutto sullo strumento Gomma sfondo in Photoshop e su come usarlo per rimuovere facilmente le aree di sfondo di un'immagine.
Lo strumento Gomma sfondo è particolarmente utile con le foto che contengono molti dettagli precisi lungo i bordi tra il soggetto e il suo sfondo, come, ad esempio, se si desidera cancellare il cielo in un'immagine senza cancellare gli alberi sottostanti.
Ma non lasciarti ingannare dal nome. La gomma per sfondo non ha davvero nulla a che fare con la cancellazione di sfondi, dal momento che Photoshop non ha modo di sapere cosa viene considerato lo sfondo in una foto e cosa no. Può essere usato altrettanto facilmente per cancellare qualsiasi parte di un'immagine, e questo perché la gomma per sfondo è davvero una gomma per colori . Campiona i colori mentre trascini lo strumento su di essi e cancella solo quei colori, lasciando tutti gli altri colori intatti. Quindi se il tuo cielo è blu e i tuoi alberi sono verdi, la gomma per sfondo può facilmente cancellare il cielo blu lasciando soli gli alberi verdi da solo, almeno fino a quando qualcuno arriva e li abbatte, il che ci dà tutti i motivi in più per proteggerli l'immagine.
Questa versione del nostro tutorial sulla gomma per sfondo è stata aggiornata per Photoshop CS6 ed è anche completamente compatibile con Photoshop CC (Creative Cloud). Se stai usando Photoshop CS5 o versioni precedenti, puoi comunque seguire qui, oppure puoi dare un'occhiata al tutorial originale sulla gomma per sfondo.
La gomma per sfondo è, senza dubbio, uno dei migliori strumenti di Photoshop per la rimozione di aree indesiderate di una foto, ma non è perfetto e presenta un grave svantaggio. Come strumento di gomma, elimina fisicamente i pixel dall'immagine, il che significa che una volta spariti, se ne vanno per sempre. Per evitare di danneggiare l'immagine originale, è una buona idea duplicare il livello di sfondo prima di cancellare qualsiasi pixel o lavorare su una copia separata dell'immagine.
Come rimuovere gli sfondi con Photoshop
Selezione dello strumento gomma per sfondo
Per impostazione predefinita, la gomma per sfondo si nasconde dietro il normale strumento Gomma di Photoshop nel pannello Strumenti. Per selezionarlo, fai clic con il pulsante destro del mouse (Win) / Ctrl + clic (Mac) sullo strumento Gomma, quindi scegli lo strumento Gomma sfondo dal menu a comparsa che appare:

Lo strumento Gomma sfondo si trova annidato sotto il normale strumento Gomma nel pannello Strumenti.
Con la gomma per sfondo selezionata, il cursore del mouse si trasformerà in un cerchio con un piccolo mirino al centro di esso:
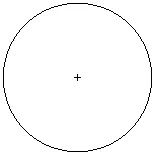
Il cursore della gomma per sfondo è costituito da un semplice cerchio con un mirino nel mezzo.
Regolazione delle dimensioni del pennello
Lo strumento Gomma sfondo è davvero un pennello e, proprio come gli altri strumenti Pennello di Photoshop, puoi regolarne le dimensioni direttamente dalla tastiera. Premere ripetutamente il tasto parentesi quadra sinistra ( ( ) per ridurlo o il tasto parentesi quadra destra ( ) ) per ingrandirlo. Puoi anche regolare la durezza dei bordi aggiungendo il tasto Maiusc. Premi Maiusc + parentesi sinistra ( ( ) ripetutamente per rendere i bordi più morbidi o Maiusc + parentesi destra ( ) ) per renderli più duri. In generale, ti consigliamo di utilizzare i bordi rigidi con la gomma per sfondo poiché i bordi morbidi possono lasciare indietro molti artefatti.
Come funziona la gomma per sfondo
Prima di guardare un esempio del mondo reale dello strumento gomma per sfondo di Photoshop in azione, impariamo le basi di come funziona. Ecco una semplice immagine composta da nient'altro che poche colonne verticali blu e verdi:
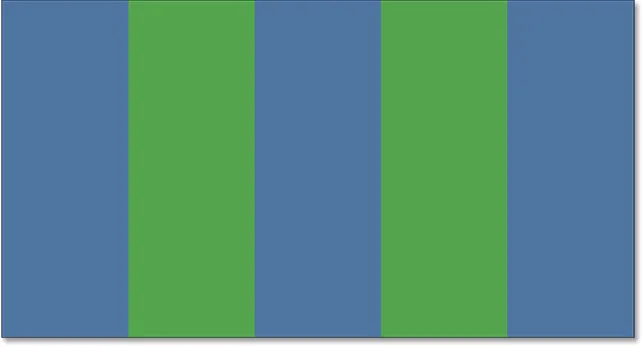
Un altro capolavoro creato in Photoshop.
Se guardiamo nel mio pannello Livelli, vediamo che l'immagine si trova sul livello Sfondo:
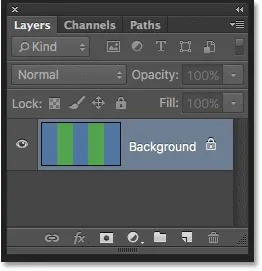
Il pannello Livelli.
Diciamo che voglio cancellare la colonna blu nel mezzo senza cancellare le colonne verdi su entrambi i lati. Il modo in cui funziona la gomma per sfondo (per impostazione predefinita, comunque) è che Photoshop campiona il colore che si trova direttamente sotto il mirino al centro del cerchio. Il cerchio più grande che circonda il mirino rappresenta l'area in cui Photoshop cancellerà i pixel. Tutti i pixel all'interno del cerchio che corrispondono al colore del pixel direttamente sotto il mirino verranno cancellati.
Per cancellare la colonna centrale blu, sposterò il cursore nell'area blu, assicurandomi che il mirino al centro sia direttamente sul colore blu che voglio cancellare:
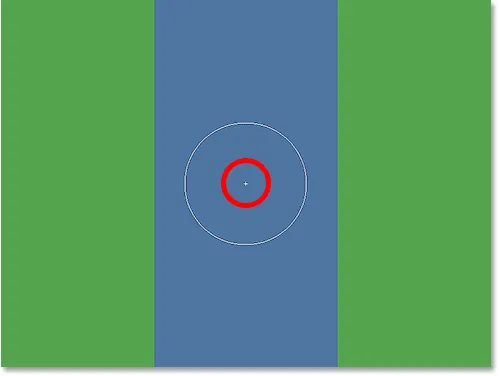
Posizionamento del mirino su un'area di blu.
Quando faccio clic sul pulsante del mouse, Photoshop campiona il colore blu sotto il mirino e cancella tutti i pixel blu corrispondenti che rientrano nel cerchio più grande:
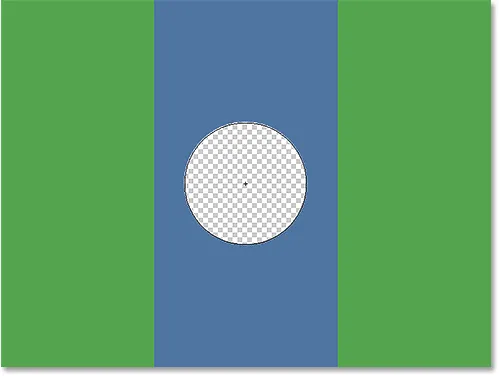
Vengono eliminati solo i pixel all'interno del cerchio.
Per cancellare una parte maggiore della colonna blu, devo solo continuare a tenere premuto il pulsante del mouse mentre trascino la gomma per sfondo su più area. Nota che anche se a volte il cerchio si estende in una delle colonne verdi, rimangono intatte, e questo perché quei pixel non sono dello stesso colore del colore campionato da Photoshop. Questo rende facile risalire lungo i bordi dell'area che voglio cancellare. Finché mantengo il mirino all'interno dell'area blu, Photoshop cancellerà solo i pixel blu:

È possibile spostare il cursore su altri colori nell'immagine senza cancellarli finché si mantiene il mirino lontano da essi.
Tuttavia, se sposto accidentalmente il mirino su un'area di verde, Photoshop campiona il colore verde e inizia a cancellare i pixel verdi:
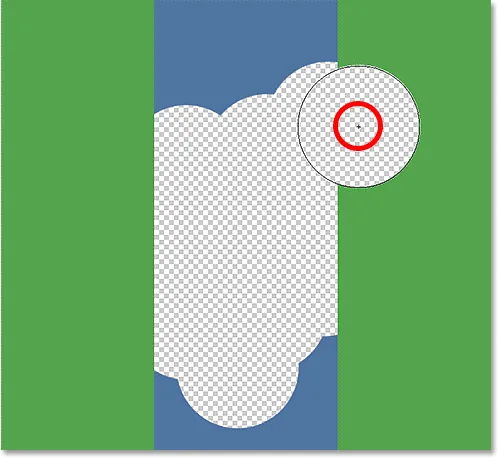
Spostando il mirino su un nuovo colore, Photoshop cambia il colore che sta cancellando.
Se commetti un errore del genere, premi semplicemente Ctrl + Z (Win) / Command + Z (Mac) sulla tastiera per annullarlo. Se devi annullare più passaggi, premi Ctrl + Alt + Z (Win) / Comando + Opzione + Z (Mac) più volte.
Una breve nota sullo strato di sfondo
Notare il motivo a scacchiera che appare al posto delle aree che ho cancellato. Questo è il modo di Photoshop di rappresentare la trasparenza su un livello, che, se hai familiarità con Photoshop, potrebbe farti chiederti cosa sta succedendo qui. Un momento fa, abbiamo visto che la mia immagine era seduta sul livello Sfondo. Photoshop tratta i livelli di sfondo in modo diverso dai livelli normali, con regole diverse per ciò che possiamo e non possiamo fare con essi.
Una delle cose che non possiamo fare è cancellare i pixel su di essi, poiché la trasparenza non è consentita su un livello di sfondo (dopotutto, è lo sfondo e non poter vedere attraverso di esso è parte di ciò che lo rende uno sfondo). Come sono riuscito a cancellare i pixel? Esiste una sorta di impostazione "Forza extra" per la gomma per sfondo che non abbiamo ancora visto?
No. Quello che è successo è che Photoshop ha ipotizzato che sapessi quello che sto facendo (non sempre la migliore ipotesi da fare) e, piuttosto che lanciare un messaggio di errore lamentando che non posso eliminare i pixel su un livello di sfondo, ha automaticamente convertito il livello di sfondo in livello normale, che ha chiamato "Livello 0". Questo non è niente di estremamente importante, o anche lontanamente interessante, ma è comunque buono sapere cosa sta succedendo:
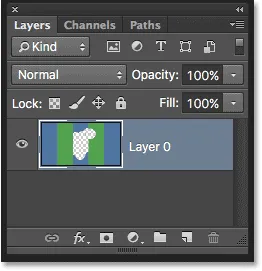
Quando si utilizza la gomma per sfondo sul livello Sfondo, Photoshop lo converte in un livello normale per noi.
Prendiamo ciò che abbiamo appreso finora e guardiamo un esempio del mondo reale dello strumento gomma per sfondo in azione. Mentre mi faccio strada intorno all'albero in questa foto, la gomma per sfondo ha pochi problemi a cancellare il cielo blu lasciando l'albero stesso intatto, purché mantenga il mirino sopra il cielo e lontano dall'albero:

Anche se il cursore della gomma per sfondo si estende sull'albero, viene cancellato solo il cielo blu.
Tuttavia, se scivolo e muovo il mirino su una delle foglie, Photoshop campiona il nuovo colore e inizia a cancellare l'albero, nel qual caso dovrei premere Ctrl + Z (Win) / Command + Z (Mac) su la mia tastiera per annullare l'ultimo passaggio e riprovare:

Photoshop non ha idea di cosa sia il cielo o un albero. Si preoccupa solo del colore sotto il mirino.
Finora sappiamo che Photoshop campiona il colore direttamente sotto il mirino al centro del cursore della gomma per sfondo e che cancella tutti i pixel dello stesso colore che rientrano nel cerchio più grande. Sappiamo anche che se spostiamo il mirino su un colore diverso mentre trasciniamo la gomma per sfondo, Photoshop campionerà il nuovo colore e lo userà come il colore che dovrebbe cancellare.
Quello che abbiamo appena descritto qui è il comportamento predefinito dello Strumento gomma per sfondo, ma non è l'unico modo in cui lo strumento può comportarsi. Quindi come cambiamo le cose? Lo facciamo utilizzando le impostazioni presenti nella barra delle opzioni . Diamo un'occhiata a loro.
Opzioni di campionamento
Ogni volta che viene selezionato lo strumento Gomma sfondo, la barra delle opzioni nella parte superiore dello schermo visualizza varie opzioni per controllare il comportamento dello strumento. Uno dei comportamenti più importanti che possiamo cambiare è il modo in cui Photoshop campiona i colori sotto il mirino o se li campiona affatto.
Sulla sinistra della barra delle opzioni, troverai un set di tre icone. Queste sono le Opzioni di campionamento e ogni icona seleziona un comportamento diverso. Da sinistra a destra, abbiamo Swatch continuo, una volta e di sfondo :

Le opzioni di campionamento: Continuo (a sinistra), Una volta (al centro) e Campione di sfondo (a destra).
Dei tre, i due che passerai tra i più sono Continuous (l'icona a sinistra) e Once (l'icona centrale). Continuo è selezionato per impostazione predefinita e significa che spostando la gomma per sfondo, Photoshop campiona continuamente il colore sotto il mirino. Ecco perché, quando ho accidentalmente spostato il mirino sopra la colonna verde o l'albero verde, Photoshop ha iniziato a cancellare i pixel verdi anche se inizialmente stavo cancellando i pixel blu.
L'opzione di campionamento continuo funziona perfettamente quando lo sfondo che stai tentando di cancellare contiene più colori. Ma se il colore dello sfondo non cambia molto, l'opzione Once di solito funziona meglio. Lo selezionerò facendo clic sull'icona centrale:

Selezionando l'opzione Once sampling nella barra delle opzioni.
Come avrai intuito dal suo nome, Once dice a Photoshop di campionare il colore sotto il mirino una volta e basta. Qualunque colore si trovi sotto il mirino nel momento in cui fai clic sul pulsante del mouse è il colore che Photoshop cancellerà, indipendentemente da quanti altri colori trascini il mirino (purché tieni premuto il pulsante del mouse). Guarda cosa succede ora quando "accidentalmente" sposto il mirino sulla colonna verde. Questa volta la gomma per sfondo non ha alcun effetto su di essa perché il mirino si trovava sopra la colonna blu quando ho cliccato e tenuto premuto il pulsante del mouse:
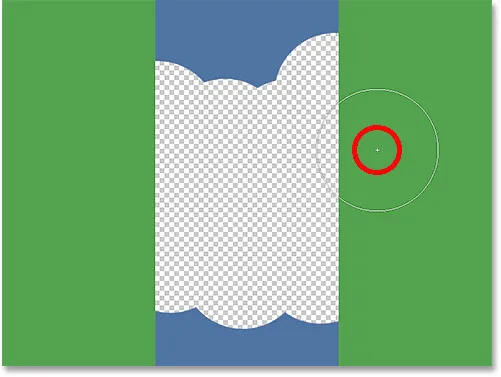
Photoshop non cancella più la colonna verde anche se il mirino si è spostato sul colore verde.
Vediamo accadere la stessa cosa nella nostra foto. Con l'opzione Una volta selezionata come opzione di campionamento, questa volta Photoshop è in grado di ignorare le foglie anche se ho spostato il mirino su di esse, e questo perché inizialmente ho fatto clic sul cielo blu:
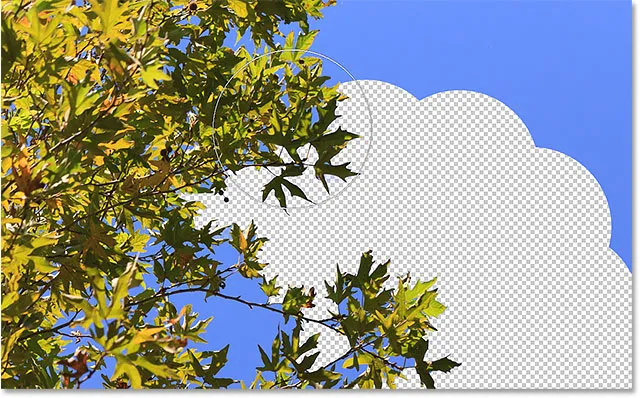
Con Una volta selezionato, l'unico colore che Photoshop cancellerà è quello inizialmente campionato.
Se riscontri problemi nel posizionare il mirino sul colore che desideri cancellare, prova l'opzione di campionamento Campione di sfondo (l'icona a destra):

Selezione dell'opzione di campionamento Campione di sfondo.
Con Campione sfondo selezionato, fai clic sul campione Colore sfondo nel pannello Strumenti e scegli un colore dal Selettore colore che corrisponde (il più vicino possibile, comunque) al colore nell'immagine che desideri cancellare. Se il colore che hai selezionato non è corretto, regola il valore di Tolleranza nella barra delle opzioni (che vedremo tra poco) fino a quando non sarai in grado di cancellare i pixel:
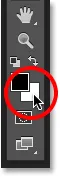
Con l'opzione Campionamento campione di sfondo selezionata, scegli un colore di sfondo simile al colore che devi cancellare.
limiti
Un'altra opzione importante per la gomma per sfondo è Limits . Una volta che Photoshop sa quale colore vuoi cancellare, Limits gli dice dove può cercare i pixel che corrispondono a quel colore in modo da poterli cancellare. Le tre opzioni per Limits sono Contigue, Discontiguous e Trova bordi :

L'opzione Limiti.
Contigua, l'impostazione predefinita, significa che Photoshop può cancellare solo i pixel nelle aree che toccano fisicamente il pixel sotto il mirino. In altre parole, non può saltare attraverso i rami degli alberi, i recinti o qualsiasi altra cosa nella foto che separa un'area di pixel da un'altra. Qui vediamo che mentre la gomma per sfondo non ha problemi a cancellare il cielo attorno all'albero, l'opzione Contigua gli impedisce di eliminare le aree blu isolate tra le foglie e i rami. Vedremo come risolvere questo problema in un momento:
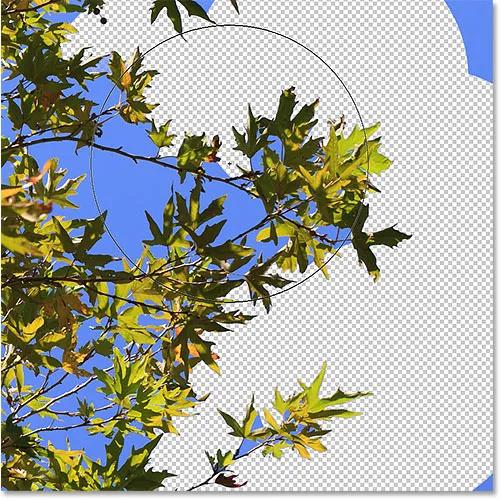
I rami sull'albero fungono da blocchi stradali per la gomma per sfondo mentre tenta di eliminare i pixel del cielo blu.
Se noti che Photoshop sta riscontrando problemi nel mantenere la nitidezza dei bordi attorno al soggetto che stai cercando di mantenere (in altre parole, parte del bordo sta svanendo), prova a annullare i tuoi passaggi e quindi passa l'opzione Limiti a Trova bordi :

Modifica dell'opzione Limiti in Trova bordi.
Trova bordi è simile a Contiguo in quanto può eliminare solo i pixel che toccano fisicamente il pixel sotto il mirino, quindi non mi aiuterà ad accedere a quelle aree di cielo blu intrappolate tra le foglie e i rami. Tuttavia, Trova bordi è più preciso di Contiguo e consente di mantenere dettagli di spigoli vivi. Ancora una volta, non ho davvero bisogno di usarlo qui con queste foglie, ma se stavo eliminando il cielo lungo il bordo di un edificio, ad esempio, dove sarebbe importante mantenere i bordi taglienti dell'edificio, sarebbe Trova bordi un'ottima scelta:
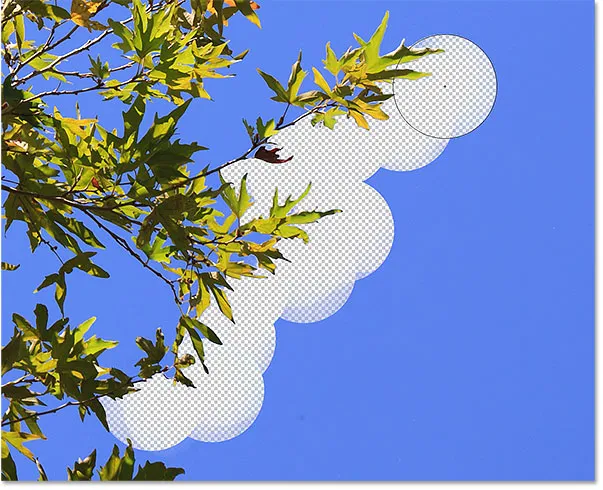
Trova bordi è più preciso, ma può anche essere un po 'più lento con cui lavorare rispetto a Contiguo.
Quindi, per quanto riguarda quelle aree isolate di cielo blu nella mia immagine che non riesco a raggiungere con Contigui o Trova bordi? Ecco a cosa serve la terza opzione Limits, Discontiguous :

Selezionando Discontiguous per l'opzione Limits nella barra delle opzioni.
Discontaneo significa che Photoshop è libero di cancellare qualsiasi pixel in qualsiasi punto dell'immagine che corrisponda al nostro colore campionato, sia che tocchino o meno il mirino. Finché i pixel rientrano nel cerchio più grande che circonda il mirino, sono un gioco equo. Nel mio caso, significa che dopo aver fatto clic sul mirino su un'area di cielo blu, posso semplicemente trascinare la gomma per sfondo all'interno dell'albero per cancellare facilmente tutte le aree di cielo che lo attraversano. Ho anche l'opzione di campionamento impostata su Once in modo che Photoshop non cambi il colore che viene cancellato mentre mi muovo sopra l'albero:
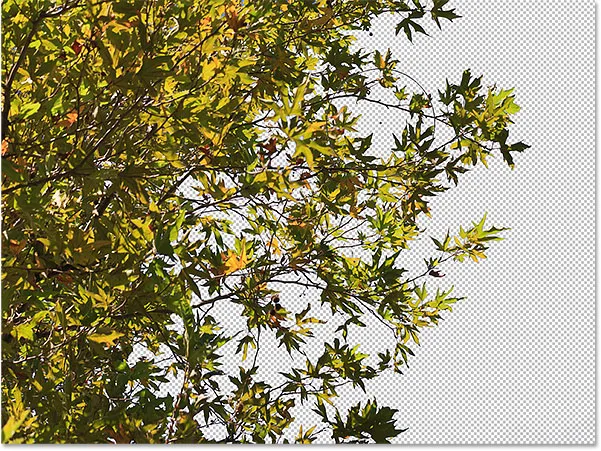
Con Limits impostato su Discontiguous, cancellare il cielo blu attraverso l'albero è facile come trascinare la gomma per sfondo.
Sfortunatamente, se guardiamo da vicino, possiamo vedere alcune aree blu più scure del cielo che rimangono intorno alle foglie e ai rami. Ho aggiunto uno sfondo nero dietro l'immagine per renderlo più facile da vedere. Anche con l'opzione Limiti impostata su Discontiguous, la gomma per sfondo ha ancora bisogno di un po 'più di aiuto con questa immagine. Questo ci porta alla terza importante opzione per la gomma per sfondo e quella che può fare la differenza quando si tratta di utilizzare lo strumento con successo: la tolleranza . Lo vedremo dopo:
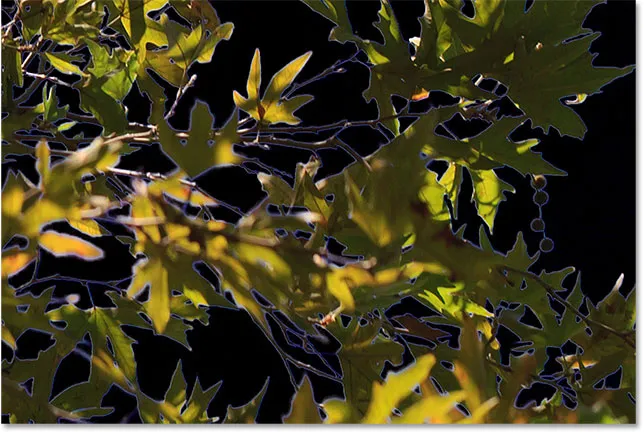
Rimangono ancora delle frange blu.
Tolleranza
La terza delle tre opzioni principali per la gomma per sfondo è Tolerance, che determina la differenza tra il colore di un pixel e il colore campionato per Photoshop per cancellarlo. Troverai l'opzione Tolleranza direttamente a destra dell'opzione Limiti nella barra delle opzioni:

Usa Tolleranza per controllare quanto un colore di pixel deve essere simile al colore campionato per poter essere cancellato.
Il valore di tolleranza predefinito è del 50% e di solito è un buon punto di partenza. Ma se il colore dello sfondo è troppo simile al soggetto, causando la cancellazione di parte del soggetto, provare un'impostazione di tolleranza inferiore. Se, d'altra parte, notate una frange di colore di sfondo attorno ai bordi, come faccio qui, provate un valore di tolleranza più alto.
Annullerò i miei passaggi precedenti con la gomma per sfondo in modo da poter riprovare, e poiché il mio cielo è un po 'diverso nel colore dall'albero, aumenterò il mio valore di tolleranza al 70%. Farò clic per campionare un'area di cielo blu con il mirino e questa volta, con l'impostazione Tolleranza più alta, la gomma per sfondo è in grado di fare un lavoro molto migliore con risultati più puliti:
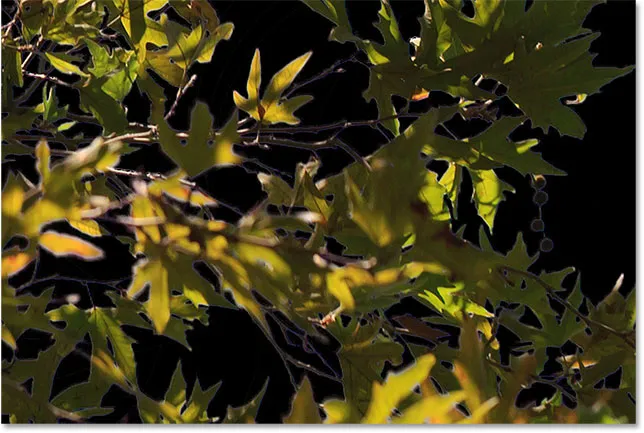
Con un'impostazione di tolleranza più alta, la gomma per sfondo è stata in grado di evitare le frange blu lungo i bordi.
Proteggi il colore di primo piano
Infine, se scopri che, indipendentemente dall'impostazione di tolleranza che provi, non riesci proprio a far sì che la gomma per sfondo cancelli lo sfondo nell'immagine senza prendere parte del soggetto, prova l'opzione Proteggi il colore di primo piano . Per impostazione predefinita, è disattivato:

L'opzione Proteggi colore di primo piano nella barra delle opzioni, attualmente deselezionata.
Proteggi il colore di primo piano ci consente di campionare un colore dall'immagine per impostarlo come nuovo colore di primo piano. Photoshop proteggerà quindi questo colore, impedendone la cancellazione (da cui il nome "Proteggi il colore di primo piano"). In questa foto, i fiori sono troppo simili allo sfondo, facendo sì che la gomma per sfondo cancelli parte dei fiori insieme al cielo:

Photoshop fa fatica a trovare i bordi quando il soggetto e lo sfondo sono troppo simili.
Per ovviare a questo problema, prima annullerò il mio ultimo passaggio premendo Ctrl + Z (Win) / Command + Z (Mac). Quindi, selezionerò l'opzione Proteggi colore di primo piano facendo clic all'interno della sua casella di controllo:

Attivazione di Proteggi colore di primo piano.
Per campionare un colore dall'immagine, terrò premuto il tasto Alt (Win) / Opzione (Mac) sulla mia tastiera, che mi commuterà temporaneamente allo strumento contagocce, quindi farò clic su uno dei fiori per campionare quel colore. Questo diventerà il colore che Photoshop protegge:
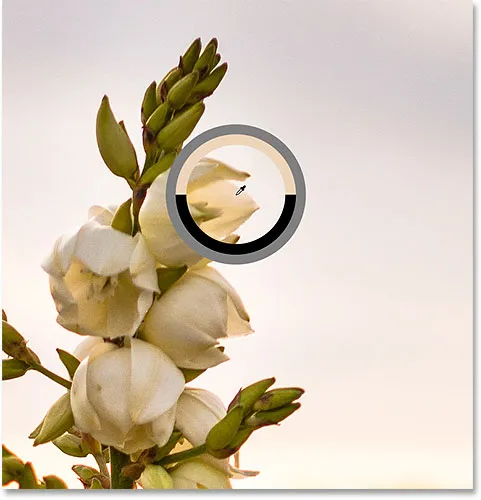
Tieni premuto Alt (Win) / Opzione (Mac) e fai clic su un colore per proteggerlo.
Se osservi il campione di colore di Foreground vicino alla parte inferiore del pannello Strumenti, vedrai che il colore che hai campionato è diventato il tuo nuovo colore di Foreground:
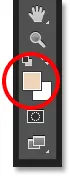
Il colore campionato appare nel campione di colore Primo piano.
Con quel colore ora protetto, trascinerò ancora una volta i fiori con la gomma per sfondo per rimuovere il cielo, e questa volta le cose andranno molto meglio. Photoshop è in grado di cancellare il cielo e lasciare intatti i fiori. Ricorda di deselezionare l'opzione Proteggi colore di primo piano quando hai finito, altrimenti la prossima volta che usi la gomma per sfondo, potresti ottenere risultati inaspettati:
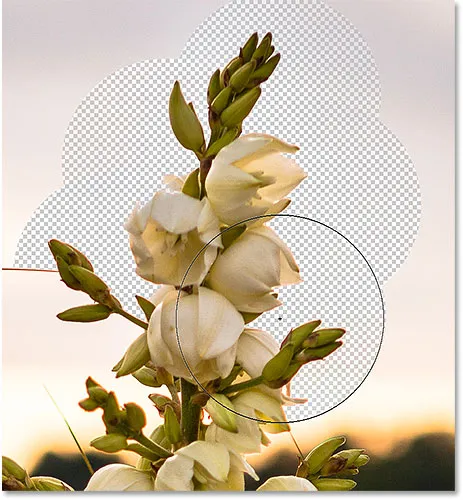
Lo sfondo va, i fiori rimangono.
Strumento per cancellare lo sfondo di Photoshop - Riepilogo rapido
Abbiamo trattato molto in questo tutorial. Ecco un riassunto di ciò che abbiamo imparato:
- Lo strumento Gomma sfondo di Photoshop può essere utilizzato per rimuovere facilmente aree indesiderate di un'immagine.
- Per selezionare lo strumento Gomma sfondo, fai clic con il pulsante destro del mouse (Win) / Control-clic (Mac) sullo strumento Gomma standard nel pannello Strumenti, quindi seleziona lo Strumento Gomma sfondo dal menu.
- Per cancellare parte dell'immagine, posizionare il mirino al centro del cursore del pennello sul colore che si desidera cancellare, quindi fare clic per campionare il colore. Tieni premuto il pulsante del mouse e trascina il cursore sull'immagine. Tutti i pixel che il cursore passa sopra che corrispondono al colore campionato verranno cancellati.
- I pixel che non corrispondono al colore campionato verranno ignorati.
- Le opzioni di campionamento nella barra delle opzioni controllano il comportamento dello strumento gomma per sfondo.
- Continuo (impostazione predefinita) indica a Photoshop di campionare continuamente il colore sotto il mirino mentre trascini il cursore.
- Una volta campiona solo il colore iniziale su cui fai clic. Nessun altro colore verrà campionato mentre si tiene premuto il pulsante del mouse, anche se si passa il mirino su colori diversi.
- Il campione di sfondo cancellerà i pixel corrispondenti al colore di sfondo corrente.
- L'opzione Limiti nella barra delle opzioni determina dove Photoshop può cercare i pixel da cancellare.
- Contiguo (impostazione predefinita) significa che Photoshop può cancellare solo i pixel nelle aree che toccano fisicamente il pixel sotto il mirino. Ignorerà i pixel che corrispondono al colore campionato ma sono separati da un'area di colore diverso.
- Non contiguo cancellerà tutti i pixel che corrispondono al colore campionato che il mirino passa sopra, anche se sono separati da un'area di colore diverso.
- Trova bordi è simile a Contiguo ma più preciso e migliore nel mantenere i dettagli dei bordi nitidi.
- La tolleranza determina quanto può essere diverso il colore di un pixel dal colore campionato per la sua cancellazione da parte di Photoshop. Utilizzare un valore di tolleranza inferiore quando i colori del soggetto e dello sfondo sono più simili. Valori di tolleranza più elevati possono aiutare a rimuovere i bordi quando i colori del soggetto e dello sfondo sono più diversi.
- Proteggi il colore di primo piano impedisce la cancellazione del colore di primo piano corrente. Tieni premuto Alt (Win) / Opzione (Mac) e fai clic sul soggetto per campionare un colore e impostarlo come nuovo colore di primo piano.
- Se si commette un errore con lo strumento Gomma sfondo, premere Ctrl + Z (Win) / Comando + Z (Mac) per annullare l'ultima pennellata, quindi riprovare.
E lì ce l'abbiamo! Ecco come cancellare facilmente le aree di sfondo di un'immagine usando lo strumento Gomma sfondo in Photoshop! Dai un'occhiata alla nostra sezione Ritocco foto per ulteriori tutorial sulla modifica delle immagini!