In questo tutorial impareremo come scurire istantaneamente un'immagine sovraesposta con Photoshop usando un semplice livello di regolazione e una modalità di fusione dei livelli! Userò Photoshop CC qui, ma questo tutorial è anche compatibile con Photoshop CS6 . Se stai usando CS5 o precedente, ti consigliamo di seguire la versione originale di questo tutorial.
Nel tutorial precedente, abbiamo imparato come illuminare le foto sottoesposte usando una tecnica molto simile a quella che impareremo qui. Entrambe le tecniche funzionano semplicemente aggiungendo un livello di regolazione Livelli sopra l'immagine e quindi cambiando la modalità di fusione del livello di regolazione.
Come vedremo, quando si utilizzano questi metodi per correggere i problemi di esposizione, l'unica vera differenza dipende dalla modalità di fusione di cui abbiamo bisogno. Per schiarire un'immagine scura, abbiamo usato la modalità di fusione schermo. Questa volta, per scurire un'immagine che sembra troppo luminosa, utilizzeremo la modalità di fusione Moltiplica di Photoshop. Vediamo come funziona!
Ecco una foto che ho scattato di recente in un negozio di giardinaggio locale. Sfortunatamente, essendo la persona consapevole che sono, ho dimenticato di aver precedentemente aumentato la compensazione dell'esposizione sulla mia macchina fotografica per uno scatto precedente, risultando in un'immagine sovraesposta:

L'immagine originale sovraesposta. © Steve Patterson.
Se hai già letto il precedente tutorial sulle immagini sottoesposte di Instantly Brighten, la maggior parte di ciò che tratteremo qui ti sembrerà familiare. Ma piuttosto che rendere ancora più chiara questa immagine, impariamo come possiamo usare la stessa tecnica di base per oscurarla. Iniziamo!
Come risolvere una foto sovraesposta
Passaggio 1: aggiungere un livello di regolazione dei livelli
Con l'immagine appena aperta in Photoshop, se diamo una rapida occhiata al nostro pannello Livelli, troviamo l'immagine seduta sul livello Sfondo, attualmente l'unico livello nel documento:
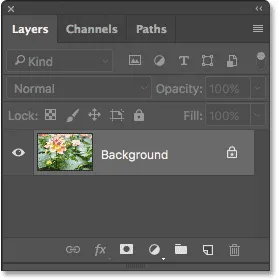
Il pannello Livelli che mostra l'immagine sul livello Sfondo.
Per scurire l'immagine, useremo un livello di regolazione Livelli. Per aggiungerne uno, fai clic sull'icona Nuovo livello di riempimento o regolazione nella parte inferiore del pannello Livelli:
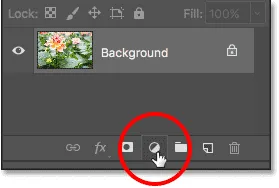
Facendo clic sull'icona Nuovo livello di riempimento o di regolazione.
Quindi, scegli un livello di regolazione Livelli dall'elenco che appare:
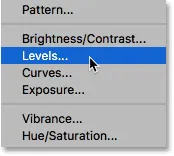
Scelta di un livello di regolazione Livelli.
Nulla accadrà ancora all'immagine, ma se guardiamo di nuovo nel pannello Livelli, ora vediamo il nostro livello di regolazione Livelli, chiamato "Livelli 1", seduto sopra l'immagine nel livello Sfondo:
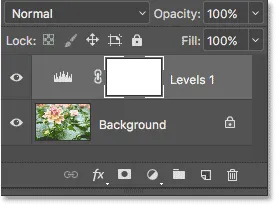
Il pannello Livelli che mostra il livello di regolazione sopra l'immagine.
Passaggio 2: modifica la modalità di fusione del livello di regolazione su "Moltiplica"
I controlli e le opzioni per il livello di regolazione Livelli vengono visualizzati nel pannello Proprietà di Photoshop. Ma per questa tecnica, non avremo bisogno di usarli. Invece, per scurire l'immagine, tutto ciò che dobbiamo fare è cambiare la modalità di fusione per il livello di regolazione Livelli.
Troverai l'opzione Metodo di fusione nella parte superiore sinistra del pannello Livelli. Per impostazione predefinita, è impostato su Normale. Fai clic sulla parola "Normale" e modifica la modalità di fusione in Moltiplica :
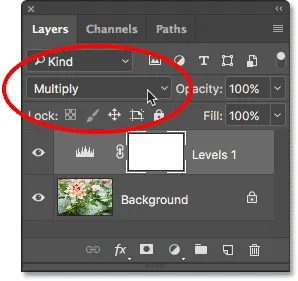
Modifica della modalità di fusione del livello di regolazione su "Moltiplica".
Moltiplica è una delle diverse modalità di fusione dei livelli in Photoshop che scuriscono un'immagine e semplicemente cambiando la modalità di fusione del livello di regolazione in Moltiplica, la foto ora appare più scura, con più dettagli visibili nelle alte luci e nei colori che ora appaiono più ricchi e più saturi :

La modalità di fusione Moltiplica rende immediatamente più scura l'immagine.
Per aiutare a vedere la differenza, ho ingrandito il fiore per un confronto affiancato. La versione originale sovraesposta è a sinistra; la versione oscurata è sulla destra:

Un confronto tra le versioni originali (a sinistra) e scure (a destra).
Passaggio 3: ridurre l'opacità del livello di regolazione
Se, dopo aver modificato la modalità di fusione su Moltiplica, scopri che la tua foto ora sembra troppo scura, possiamo facilmente ripristinare un po 'della luminosità originale. Tutto ciò che dobbiamo fare è ridurre l'opacità del livello di regolazione Livelli. Troverai l'opzione Opacità in alto a destra nel pannello Livelli, direttamente di fronte all'opzione Modalità fusione.
Per impostazione predefinita, il valore di opacità è impostato su 100%. Tieni d'occhio l'immagine mentre riduci l'opacità. Più lo si abbassa, più l'immagine originale sul livello Sfondo verrà mostrata attraverso il livello di regolazione. Abbasserò il mio fino al 60% :

Riduzione dell'opacità del livello di regolazione per ottimizzare la luminosità.
Prima e dopo
Per confrontare il risultato con l'immagine originale, fai clic sull'icona di visibilità del livello di regolazione Livelli (il bulbo oculare) nel pannello Livelli per disattivare temporaneamente il livello di regolazione:
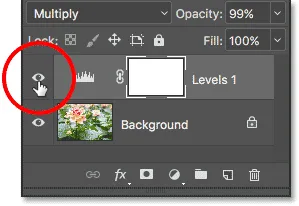
Disattivazione del livello di regolazione.
Con il livello di regolazione disattivato, vediamo la nostra immagine originale sovraesposta:

Visualizzazione dell'immagine originale per il confronto.
Per confrontarlo con la versione modificata, fai nuovamente clic sull'icona di visibilità del livello di regolazione (la casella vuota) per riattivare il livello di regolazione:
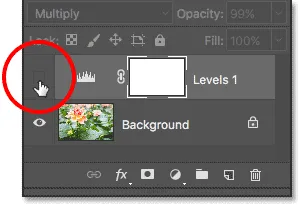
Attivazione del livello di regolazione.
E qui, con la regolazione dei livelli riaccesa e l'opacità ridotta al 60%, è il mio risultato finale:

Il risultato finale
E lì ce l'abbiamo! Come abbiamo appreso in questo tutorial e nel tutorial precedente, Photoshop semplifica la risoluzione di piccoli problemi di esposizione semplicemente aggiungendo un livello di regolazione Livelli sopra la nostra immagine e modificando la modalità di fusione. Utilizzare la modalità di fusione Schermo per schiarire le immagini sottoesposte o utilizzare la modalità di fusione Moltiplica per scurire le immagini sovraesposte!
Mentre questa tecnica funziona alla grande con foto casuali e quotidiane, non ti darà il tipo di risultati di livello professionale che vorrai per immagini più importanti. Per questo, un ottimo punto di partenza è imparare come utilizzare tutta la potenza di una regolazione dell'immagine Livelli per correggere correttamente i problemi tonali, aumentare il contrasto e rendere davvero pop le tue immagini!
Assicurati di dare un'occhiata alla nostra sezione Ritocco foto per ulteriori tutorial sulla modifica delle immagini di Photoshop! E non dimenticare che tutti i nostri tutorial sono disponibili per il download come PDF convenienti e di alta qualità!