
Excel non risponde (sommario)
- Perché Excel non risponde?
- Come risolvere Excel che non risponde agli errori in Excel?
Perché Excel non risponde?
Quando Excel smette di funzionare o si arresta in modo anomalo o si blocca, in genere ti imbatterai in una finestra pop ed errore come "Excel non risponde" o "Excel ha smesso di funzionare"
Mentre lavori in Excel, devi stare molto attento, questo errore è comune quando Excel non risponde e questo potrebbe richiedere del tempo, ad esempio da secondi a minuti o forse un'ora o potrebbe non recuperare affatto, costringendoti ad aprire l'attività manager e ucciderlo. In questo scenario, potresti non essere in grado di svolgere alcun lavoro o svolgere alcuna attività in Excel ed è pericoloso se non hai salvato i dati di frequente.
Correzione di Excel che non risponde al problema in Excel?
Diamo un'occhiata, cos'è e come possiamo risolverlo.
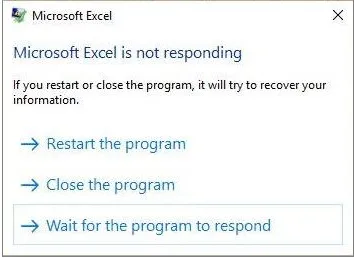
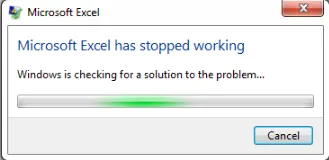
Excel non risponde si verifica a causa di:
- File della cartella di lavoro corrotto (se lo apriamo), ad es. Quando un file o cartella di lavoro Excel corrotto viene aperto in qualsiasi altro sistema o laptop
- A causa di una stampante di rete, che può causare il problema non risponde
- File Excel contenente un numero enorme di formule, componenti aggiuntivi, macro codici VBA o filtri avanzati
- Copia incollare i dati da altre applicazioni come pagine HTML (Internet), dove Excel deve decodificare nel suo formato e consentirlo
Come risolvere Excel che non risponde agli errori in Excel?
Diamo un'occhiata alle seguenti opzioni di risoluzione per l'errore "Excel non risponde", con una delle opzioni di chiunque:
-
Avviare o eseguire Excel in modalità provvisoria
Premi il tasto Windows + R per aprire un prompt dei comandi oppure puoi selezionare o scegliere l'opzione Esegui dal menu Start e nel prompt dei comandi o Apri casella digitare Excel.exe
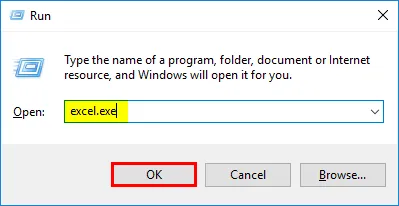
Dopo aver fatto clic su OK, viene aperto il nuovo file Excel oppure puoi provare ad aprire nuovamente il file Excel non responsive
Quando si apre un file Excel in modalità provvisoria, in genere ignora le impostazioni e le funzionalità, ad esempio la cartella xlstart, la posizione di avvio alternativa, le barre degli strumenti modificate e i componenti aggiuntivi di Excel. (sono esclusi solo i componenti aggiuntivi COM). Questa è la modalità più sicura per eseguire MS Excel o per aprire in Modalità provvisoria
-
Disabilitare o risolvere i problemi nei componenti aggiuntivi
Si esegue selezionando o andare su un'opzione nel file Excel. Lì, fai clic su componenti aggiuntivi.
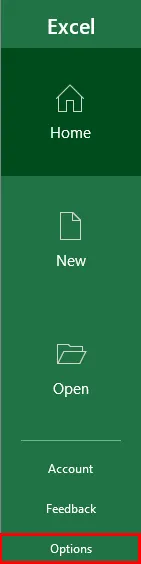
Viene visualizzata la finestra del componente aggiuntivo, nella parte inferiore di esso, è necessario selezionare gestire i componenti aggiuntivi di Excel, fare clic su Vai.
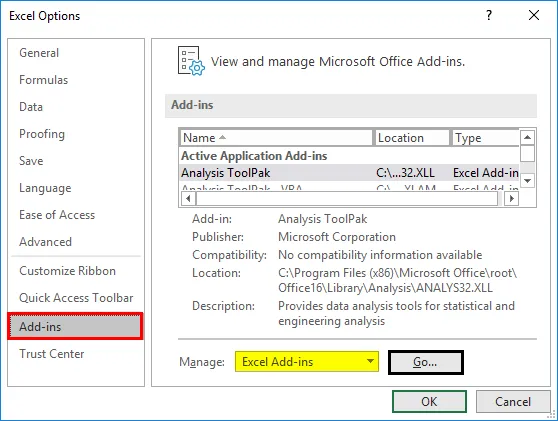
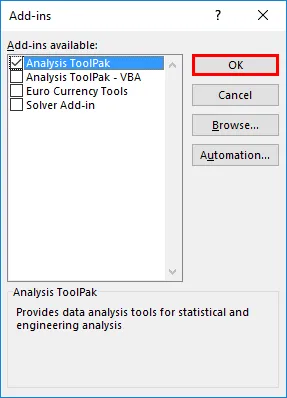
È possibile deselezionare o deselezionare tutta la casella quadrata del componente aggiuntivo disponibile e fare clic su OK. ora puoi chiudere il file Excel e riavviare Excel affinché questo processo venga aggiornato.
NOTA: a volte i componenti aggiuntivi di terze parti più recenti o quelli aggiunti di recente creano un problema, è necessario rimuoverli prima in modo che Excel risponda dopo aver seguito questa procedura.Successivamente, se si desidera ottenere un componente aggiuntivo da aggiungere, è necessario aggiungerne uno alla volta
-
Disinstalla e installa Microsoft Office e i suoi ultimi aggiornamenti sul tuo computer
Aggiorna MS Office e il tuo computer frequentemente con le ultime versioni, a volte Windows 10 acquisisce gli ultimi aggiornamenti, quindi devi assicurarti di installarlo regolarmente. Fare clic sul tasto Windows + I, viene visualizzata la finestra delle impostazioni, nella casella di ricerca, la parola chiave ovvero "aggiornamenti", nell'opzione a discesa selezionare le impostazioni di aggiornamento di Windows.
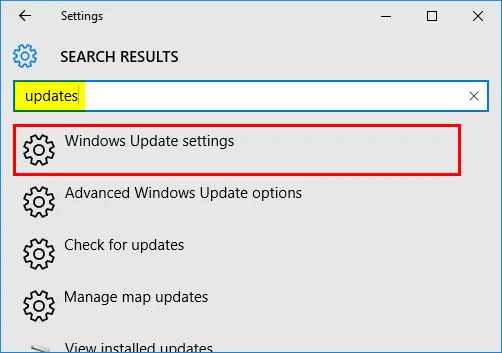
Viene visualizzata la finestra di aggiornamento di Windows, fare clic su Controlla aggiornamenti per eventuali nuovi aggiornamenti.
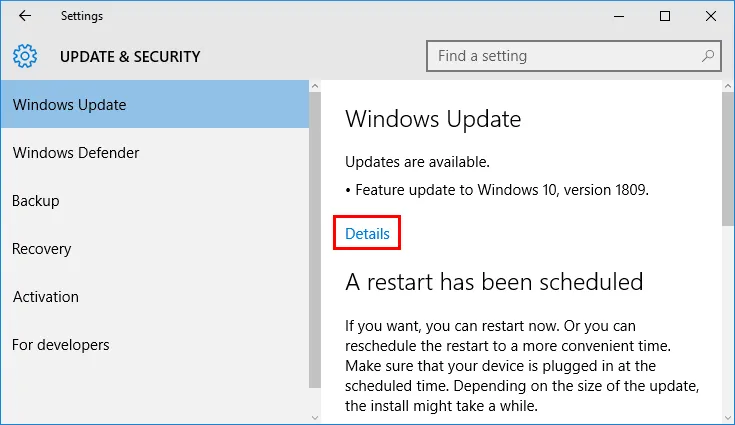
Ora puoi visualizzare gli aggiornamenti della versione di Windows 10, come aggiornamenti disponibili o in attesa di installazione. Questi aggiornamenti sostituiscono un file obsoleto con un nuovo file.
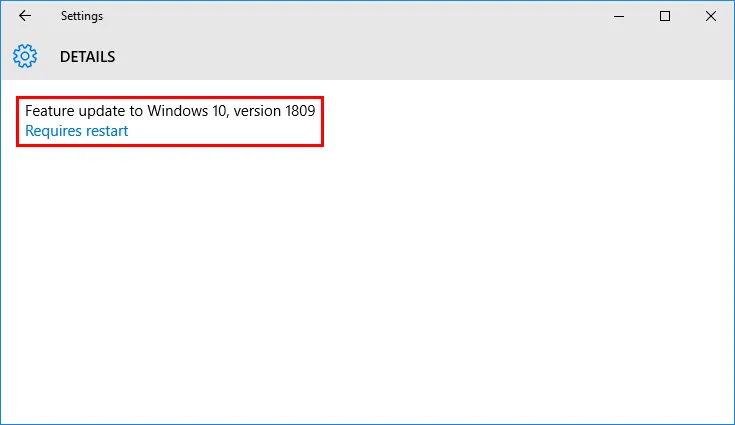
A volte, il software antivirus che è attualmente presente nel tuo sistema può anche interferire con Excel e può rallentare o saranno problemi di prestazioni se non viene aggiornato frequentemente. A volte, il software antivirus si integra con Excel e causa problemi di prestazioni, quindi è meglio non collegare o disabilitare l'integrazione di Excel con il software antivirus.
o
Vai al Pannello di controllo e quindi sotto Sicurezza e manutenzione, fai clic su una recensione sullo stato del tuo computer e risolvi i problemi.
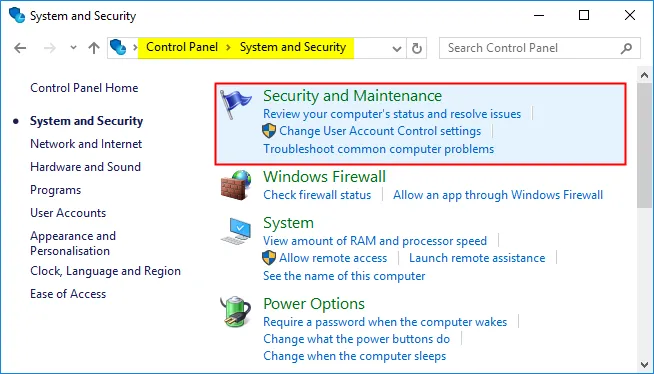
Ora, seleziona l'opzione Avvia manutenzione in Manutenzione automatica, quindi risolve automaticamente tutti i problemi e verifica l'ultimo aggiornamento, viene eseguito frequentemente nel back-end, una volta acceso il computer o il laptop.
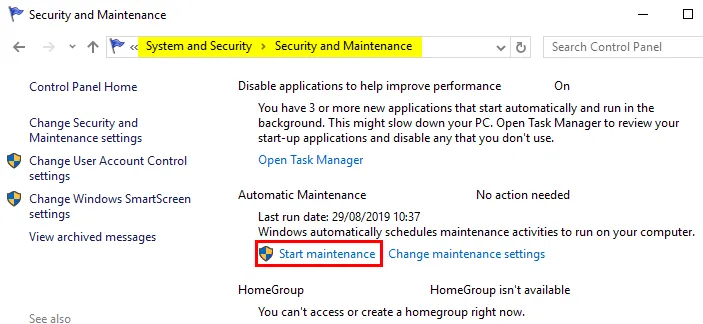
-
Impostazione dell'opzione stampante predefinita
Di solito, il file Excel tenta internamente di comunicare con le stampanti collegate ad esso collegate. A volte la compatibilità di Excel con la stampante associata collegata è importante, quindi è meglio impostare l'opzione Stampante predefinita in Stampanti e dispositivi per correggere o correggere l'errore "Excel non rispondente".
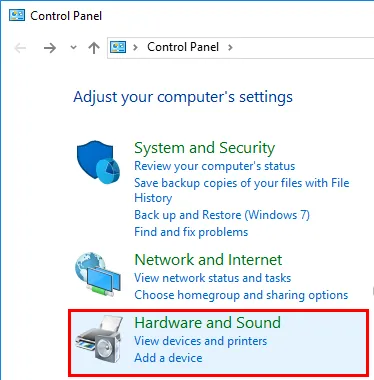
Vai al Pannello di controllo e quindi fai clic o seleziona l'opzione Dispositivi e stampanti. È necessario impostare la stampante come predefinita, eseguendo il tasto destro del mouse su Microsoft XPS Document Writer. L'opzione del segno di spunta verde appare su di essa una volta impostata come predefinita
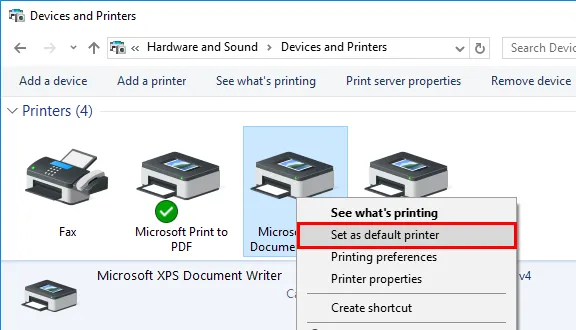
-
Avvio pulito o opzione di avvio selettivo
Questa opzione ci aiuta a determinare se un programma in background interferisce con la tua applicazione Excel, ma viene anche utilizzato per liberare spazio su disco sul tuo computer. Per eseguire un avvio pulito o un avvio selettivo, seguire i passaggi seguenti.
In Start di Windows, cerca la configurazione del sistema, appare, una volta selezionato, appare la finestra di configurazione del sistema, sotto i servizi di selezione.
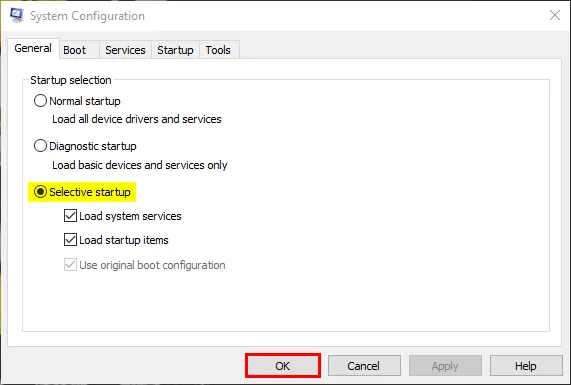
Selezionare la casella di controllo Nascondi tutti i servizi Microsoft, quindi fare clic o toccare Disabilita tutto.
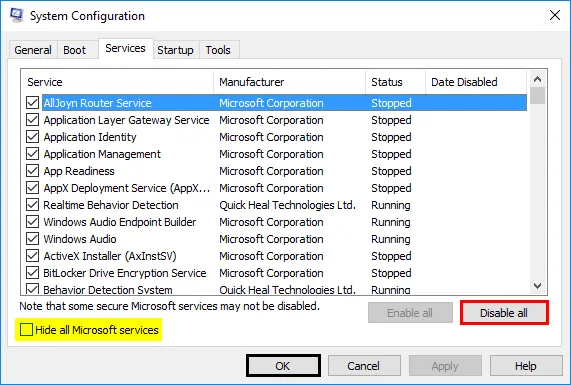
Vai alla scheda Avvio, tocca o fai clic su Apri Task Manager, appare la finestra Task Manager, Ora seleziona ogni elemento in esso e quindi fai clic su Disabilita. Una volta disabilitata tutta l'app, ora in un ambiente di boot pulito puoi riavviare il tuo sistema.
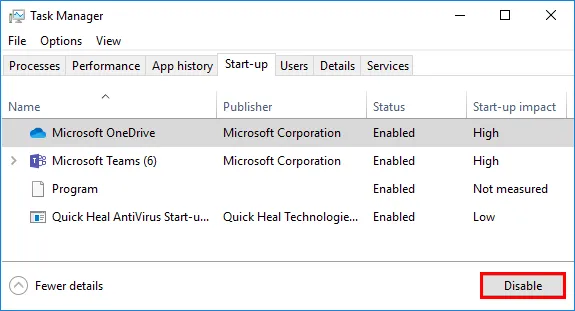
Cose da ricordare
- Controlla i dettagli e il contenuto del file Excel
Esegui un controllo incrociato se il riferimento alle formule viene applicato all'intero intervallo di colonne della riga. Eventuali oggetti o immagini nascosti (indipendentemente dalla sua altezza e larghezza). Enormi dati incollati da altre applicazioni, senza formattazione, porteranno anche a Excel che non risponde all'errore, cioè inizialmente i dati HTML (Internet) devono essere copiati nel blocco note e successivamente a Excel file per evitare l'errore "Excel non risponde"
- Verifica se il tuo file è stato generato da terze parti
Pochi file Excel sono generati da un'applicazione di terze parti, è necessario tenere traccia di tali file, poiché potrebbe non essere generato correttamente, tutte le caratteristiche e le funzionalità di Excel potrebbero non funzionare al suo interno.
Articoli consigliati
Questa è una guida a Excel che non risponde. Qui discutiamo come correggere Excel non rispondendo al problema in Excel e come risolvere gli errori di Excel. Puoi anche consultare i nostri altri articoli suggeriti per saperne di più.
- Cruscotto in Excel
- Formule complesse in Excel
- Grafici di controllo in Excel
- Come sommare più righe in Excel?