Nota sulla versione: questa versione del nostro tutorial su Lighten e Brighten Eyes è per Photoshop CS5 e precedenti. Gli utenti di Photoshop CC e CS6 vorranno seguire il nostro tutorial How to Lighten And Brighten Eyes completamente aggiornato in Photoshop.
In questo tutorial di ritocco fotografico, impareremo un modo semplice e veloce per schiarire e illuminare gli occhi di qualcuno in una foto usando nient'altro che un semplice livello di regolazione, una modalità di fusione del livello e un pennello! Userò Photoshop CS5 qui, ma qualsiasi versione recente di Photoshop funzionerà.
Ecco la foto che inizierò con:

La foto originale
Ed ecco come apparirà l'immagine dopo aver schiarito gli occhi:

Il risultato finale
Questo tutorial fa parte della nostra collezione di ritratti per ritratti. Iniziamo!
Plug-in codici brevi, azioni e filtri: errore nello shortcode (ads-photoretouch-middle_2)
Passaggio 1: aggiungere un livello di regolazione dei livelli
Prima di iniziare, diamo una rapida occhiata al mio pannello Livelli in modo da poter vedere che al momento tutto ciò che ho nel mio documento è un singolo livello - il livello Sfondo - che contiene la mia immagine originale:
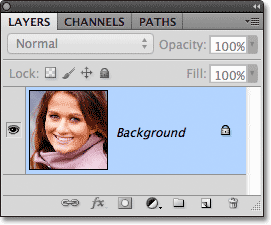
Il pannello Livelli.
Per illuminare gli occhi della donna, la prima cosa che dobbiamo fare è aggiungere un livello di regolazione Livelli sopra l'immagine. Fai clic sull'icona Nuovo livello di regolazione nella parte inferiore del pannello Livelli:
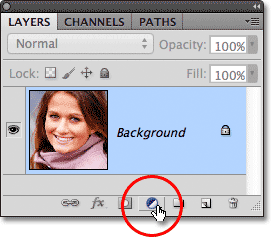
Facendo clic sull'icona Nuovo livello di regolazione.
Scegli Livelli dall'elenco dei livelli di regolazione che appare:
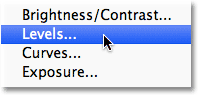
Scelta dei livelli dall'elenco.
In realtà non faremo nulla con il livello di regolazione Livelli. Tutto quello che dobbiamo fare è aggiungerlo al documento, quindi se stai usando Photoshop CS3 o precedente, fai semplicemente clic su OK nell'angolo in alto a destra della finestra di dialogo Livelli quando sembra chiuderlo. Se stai usando Photoshop CS4 o versioni successive, non vedrai una finestra di dialogo separata per il comando Livelli. Al contrario, i controlli e le opzioni per il livello di regolazione Livelli vengono visualizzati nel nuovo pannello Regolazioni, quindi non è necessario chiuderlo. Indipendentemente dalla versione di Photoshop che stai utilizzando, quando hai finito, dovresti vedere un livello di regolazione Livelli direttamente sopra il livello Sfondo nel pannello Livelli:
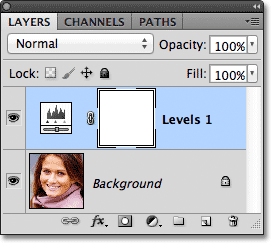
Il livello di regolazione appare sopra il livello Sfondo.
Passaggio 2: modifica la modalità di fusione dei livelli sullo schermo
Anche se non abbiamo apportato modifiche a nessuno dei controlli o delle opzioni nel livello di regolazione Livelli, possiamo comunque utilizzarlo per illuminare gli occhi della donna semplicemente cambiando la modalità di fusione del livello di regolazione. Troverai l'opzione della modalità di fusione nell'angolo in alto a sinistra del pannello Livelli. Per impostazione predefinita, è impostato su Normale. Fai clic sulla parola Normale, che apre un elenco di tutte le modalità di fusione che possiamo scegliere e seleziona Schermo :
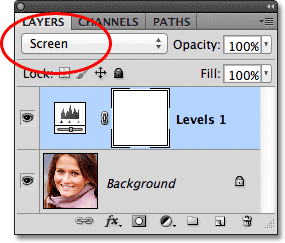
Modifica della modalità di fusione del livello di regolazione da Normale a Schermo.
Coprirò la modalità di fusione dello schermo in modo molto più dettagliato nel nostro tutorial sulle cinque modalità di fusione essenziali per il fotoritocco, ma in breve, la modalità di fusione dello schermo alleggerisce immediatamente l'immagine. Certo, al momento sta interessando l'intera foto, non solo gli occhi della donna, ma ripareremo in un momento:

La modalità di fusione schermo schiarisce istantaneamente l'intera immagine.
Passaggio 3: riempire la maschera di livello con il nero
Una delle tante grandi cose sui livelli di regolazione in Photoshop è che ognuno viene automaticamente con la propria maschera di livello che possiamo usare per controllare quali aree dell'immagine sottostante saranno influenzate dal livello di regolazione. Possiamo vedere la miniatura della maschera di livello sul livello di regolazione Livelli nel pannello Livelli. Per impostazione predefinita, le maschere di livello sono riempite di bianco, come possiamo vedere nella miniatura, il che significa che il livello di regolazione sta attualmente influenzando l'intera immagine sottostante. Ecco perché l'intera immagine appare più chiara:
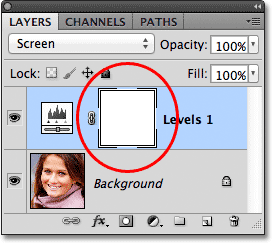
La maschera di livello sul livello di regolazione è riempita di bianco.
Nascondiamo gli effetti del livello di regolazione in modo che non influisca visibilmente su qualsiasi parte dell'immagine e possiamo farlo riempiendo la sua maschera di livello con il nero . Vai al menu Modifica nella barra dei menu nella parte superiore dello schermo e scegli il comando Riempi :
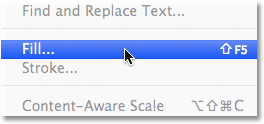
Vai a Modifica> Riempi.
Questo apre la finestra di dialogo Fill di Photoshop. Modificare l'opzione Usa nella parte superiore della finestra di dialogo su Nero, quindi fare clic su OK per chiudere la finestra di dialogo:
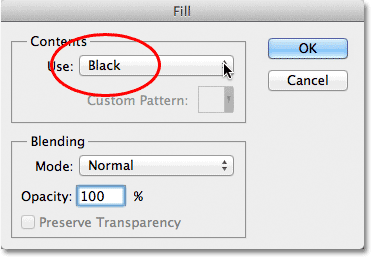
Modifica dell'opzione Usa su Nero.
Se guardiamo di nuovo la miniatura della maschera di livello nel pannello Livelli, vediamo che ora è pieno di nero:

La maschera di livello per il livello di regolazione è ora piena di nero.
Con la maschera piena di nero, gli effetti del nostro livello di regolazione Livelli ora sono completamente nascosti e torniamo a vedere la nostra immagine originale nella finestra del documento. È importante notare qui che il livello di regolazione sta ancora schiarendo l'immagine, proprio come abbiamo visto un momento fa. L'unica differenza è che non possiamo più vedere l'effetto schiarente perché è nascosto alla vista dalla maschera. Nel prossimo passaggio riporteremo selettivamente il lampo sugli occhi della donna:

Torna alla foto originale.
Passaggio 4: selezionare lo strumento pennello
Seleziona lo strumento pennello dal pannello Strumenti:

Afferrare lo strumento pennello dal pannello Strumenti.
Passaggio 5: dipingere con il bianco dentro gli occhi
Per riportare l'effetto schiarente all'interno degli occhi, tutto ciò che dobbiamo fare è dipingere su di loro con il nostro pennello. In realtà non dipingeremo sulla foto stessa. Invece, dipingeremo sulla maschera di livello.
Dovremo dipingere con il bianco, poiché il bianco su una maschera di livello rivela il contenuto del livello, il che significa che dobbiamo prima assicurarci che il colore del pennello sia impostato su bianco. Photoshop utilizza l'attuale colore di primo piano come colore del pennello, quindi premi la lettera D sulla tastiera per ripristinare rapidamente i colori di primo piano e di sfondo sui valori predefiniti, che imposteranno immediatamente il colore di primo piano su bianco. Puoi vedere i colori correnti di Primo piano e Sfondo nei campioni di colore vicino alla parte inferiore del pannello Strumenti:
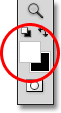
Assicurati che il colore di primo piano (campione in alto a sinistra) sia impostato su bianco.
Quindi, con il pennello in mano e bianco come colore del pennello, dipingi semplicemente l'iride (l'area colorata al centro) di uno degli occhi. Per questo ti consigliamo di utilizzare un pennello abbastanza piccolo e il modo più semplice per regolare le dimensioni del pennello è dalla tastiera. Premere il tasto parentesi quadra sinistra ( ( ) renderà il pennello un po 'più piccolo ogni volta che lo premi, mentre premendo il tasto parentesi quadra destra ( ) ) il pennello diventerà un po' più grande. Mentre dipingi sull'iride, vedrai rivelare l'effetto schiarente del livello di regolazione. Qui, sto dipingendo dentro l'occhio a sinistra. Si noti che ora appare molto più leggero dell'altro occhio che è ancora al suo livello di luminosità originale:

Dipinto all'interno dell'iride dell'occhio a sinistra della foto.
Se si commette un errore e si dipinge accidentalmente su un'area che non si intendeva (accade sempre), premere semplicemente la lettera X sulla tastiera che cambierà i colori di Primo piano e Sfondo in modo che il colore di Primo piano diventi nero . Quindi dipingi sopra l'errore con il nero per nascondere l'effetto schiarente. Al termine, premi di nuovo la lettera X per riportare il colore di primo piano su bianco e continuare a dipingere all'interno dell'occhio.
Una volta che hai alleggerito il primo occhio, fai la stessa cosa con l'altro occhio, dipingendo l'iride con il bianco per rivelare l'effetto schiarente. Al termine, entrambi gli occhi dovrebbero apparire più luminosi:

Dipingere con il bianco all'interno dell'altro occhio.
Passaggio 6: Abbassa l'opacità del livello
Se trovi che gli occhi ora sembrano troppo luminosi, puoi abbassare la luminosità semplicemente abbassando l'opacità del livello di regolazione. Troverai l'opzione Opacità direttamente di fronte all'opzione modalità fusione nella parte superiore del pannello Livelli. Per impostazione predefinita, l'opacità del livello è impostata al 100%. Più in basso la impostiamo, più verrà mostrata la foto originale sotto il livello di regolazione. Ottimizzerò il mio risultato riducendo l'opacità a circa il 65%:
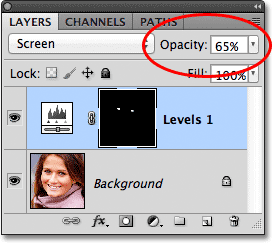
Abbassa l'opacità del livello di regolazione per ridurre la luminosità degli occhi.
E con ciò, abbiamo finito! Ecco ancora una volta l'immagine originale non trattata:

La foto originale
Ed ecco il risultato dopo aver schiarito gli occhi:

Il risultato finale
E lì ce l'abbiamo! Ecco come schiarire rapidamente gli occhi di qualcuno in un'immagine con Photoshop! Se non lo hai già fatto, assicurati di dare un'occhiata al nostro tutorial sul ritocco fotografico correlato, Cambiare il colore degli occhi in un'immagine, così come il nostro tutorial sull'effetto fotografico degli occhi migliorati con lo zoom radiale! Oppure dai un'occhiata alla nostra sezione Ritocco foto per ulteriori tutorial sulla modifica delle immagini di Photoshop!