
Pannello di pennelli per acquerelli in Illustrator
Il pannello Pennelli in Illustrator ospita la maggior parte delle illustrazioni del pennello con cui è possibile funzionare. Il pennello parola indica qualsiasi tipo di imbarcazione che puoi registrare su tracciati o colori utilizzando lo strumento pennello. Il pannello dei pennelli è composto da pennelli standard, ma è possibile utilizzare la grafica di Illustrator come pennello. Ad esempio, potresti produrre una forma a stella, quindi utilizzarla come disegno a pennello. In questo argomento, impareremo a conoscere i pennelli per acquerelli Illustrator.
I diversi tipi di pennelli che puoi trovare nel pannello dei pennelli sono:
- Pennelli artistici: aiuta a allungare un oggetto insieme all'estensione di un tracciato.
- Pennelli di setola: aiuta a produrre tratti di pennello con l'impressione di un pennello organico con setole e peli.
- Pennelli calligrafici: aiuta a registrare tratti che sembrano quelli disegnati con una penna calligrafica.
- Pennelli a dispersione : aiutano a disperdere i duplicati di un oggetto lungo un percorso.
- Pennelli motivo: aiuta a ripetere un motivo lungo un percorso.
Come creare pennelli da acquerello in Illustrator?
Per impostazione predefinita, Illustrator fornisce il proprio pacchetto di pennelli per acquerello, che può essere utilizzato all'interno del pannello Pennelli.
- Passa al pannello Pennelli sotto il menu della finestra, quindi fai clic sul menu Librerie di pennelli presente nell'angolo in basso a sinistra, quindi fai clic su Artistico> Artistico_ Acquerello.
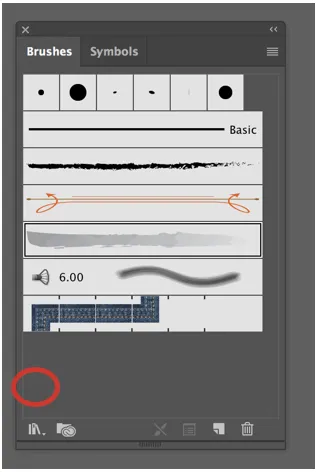
Pannello pennello e menu Librerie pennelli
È possibile creare, modificare ed eliminare dalla Libreria pennelli.

Acquarello artistico
Il pannello sottostante mostra i diversi effetti dell'acquerello artistico.
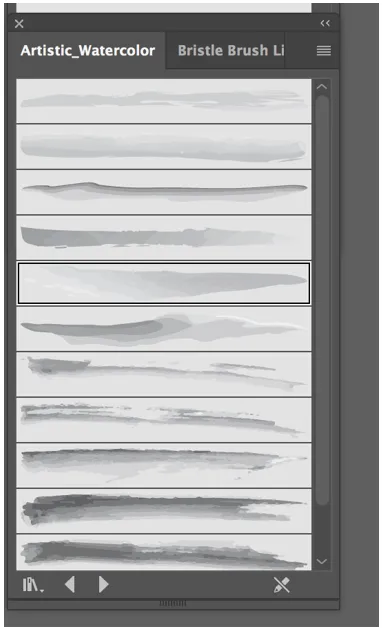
Pannello artistico dell'acquerello
Il pannello ad acquerello artistico ti offre l'alternativa di selezionare tra dodici diversi pennelli accessibili.
- Per utilizzare uno qualsiasi dei pennelli da acquerello, basta sceglierlo e quindi fare clic sullo strumento pennello e fare uno schizzo come si farebbe generalmente. È possibile ottenere lo strumento pennello dal pannello degli strumenti.
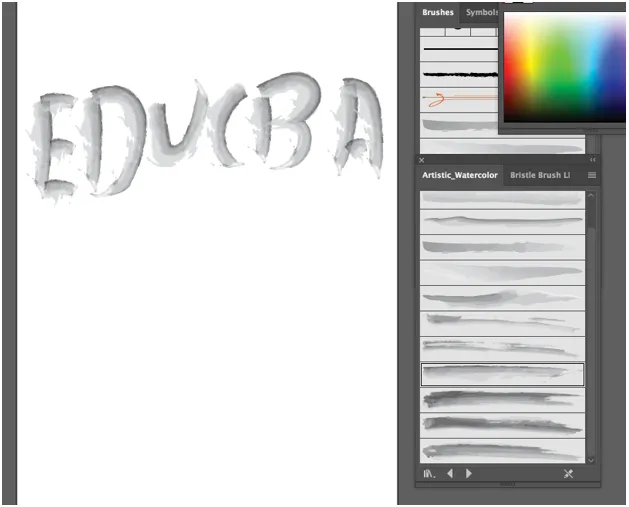
- Puoi modificare comodamente il colore del pennello modificando il valore del tratto come faresti con qualsiasi altra forma.
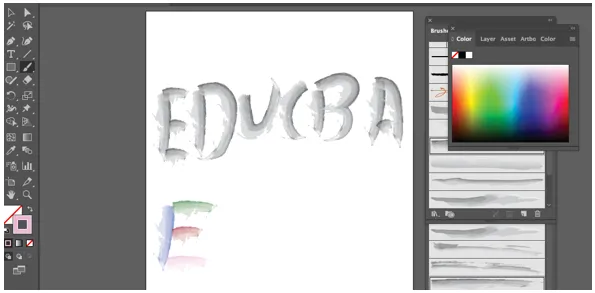
- È inoltre possibile eseguire la regolazione del colore e modificare lo spessore di una pennellata o di un pennello aumentando o riducendo il peso del tratto, basandosi su ciò che si sta tentando di eseguire.
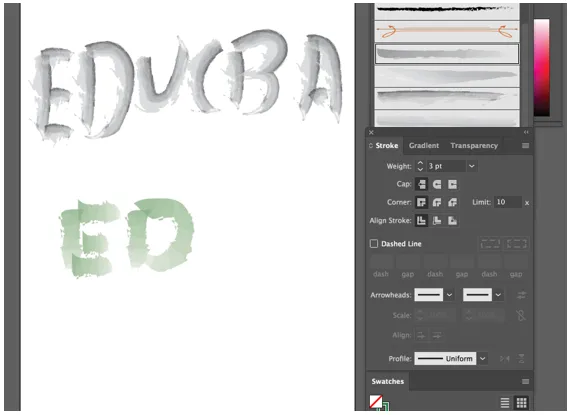
Regolazione del tratto e personalizzazione dei pennelli per acquerello
I pennelli inclusi in Illustrator sono un po 'di base. Puoi creare il tuo pennello che può essere più attraente. Esamineremo il processo per produrre un pennello per acquerello personalizzato utilizzando il pennello per setole.
- Come per Adobe, un pennello a setole consente di produrre pennellate organiche e fluide che imitano le conseguenze della colorazione con pennelli e supporti reali come l'acquerello.
- Per impostazione predefinita, Illustrator offre una propria raccolta di pennelli di setola, che è possibile utilizzare senza sforzo navigando nel pannello dei pennelli, quindi premere il menu delle librerie di pennelli.
- Otterrai un nuovo elenco a discesa, che ti fornirà otto gruppi di pennelli predeterminati, il quarto nell'elenco è il pennello con setole.
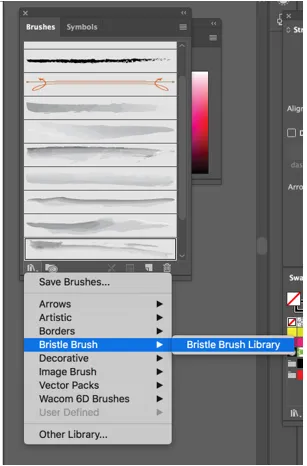
Pennello Di Setola
Dopo aver fatto clic sulla libreria dei pennelli di setole, si aprirà una nuova finestra che ti fornirà una somma di quattordici pennelli distinti che puoi selezionare, tutti creando un risultato del tutto diverso.
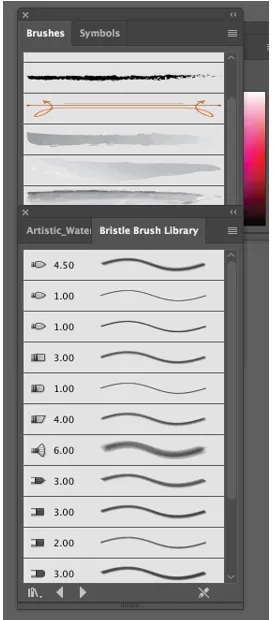
Biblioteca di setole
Per creare il tuo pennello per setole personalizzato, procedi nel seguente modo:
Passaggio 1: passa nuovamente al pannello dei pennelli, quindi fai clic sul nuovo pulsante del pennello presente nell'angolo in basso a destra, come mostrato di seguito.
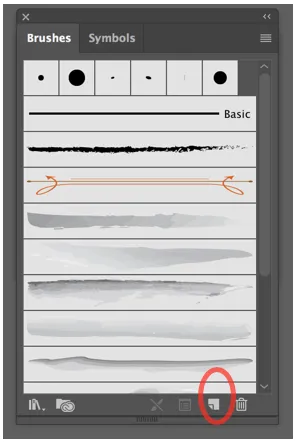
Passaggio 2: verrà visualizzata una nuova finestra che richiede il tipo di pennello che si desidera produrre. Assicurati di scegliere un pennello con setole e poi premi OK.
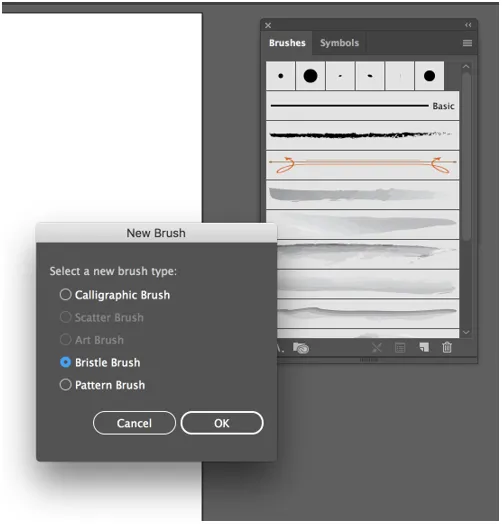
Passaggio 3: dopo aver premuto OK, Illustrator aprirà la finestra delle opzioni del pennello setole, in cui è possibile assegnare un nome al pennello e quindi bilanciare le sue diverse impostazioni.
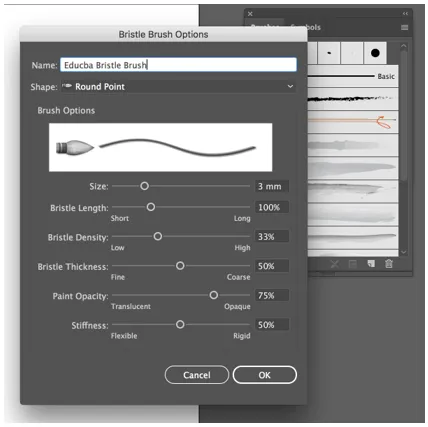
Passaggio 4: Successivamente, puoi vedere un'alternativa chiamata forma, che ti consente di selezionare tra dieci diversi tipi di testine, fornendo un'anteprima rapida in modo che siamo consapevoli di cosa anticipare.
Per il presente esempio, selezioneremo Round Blunt.
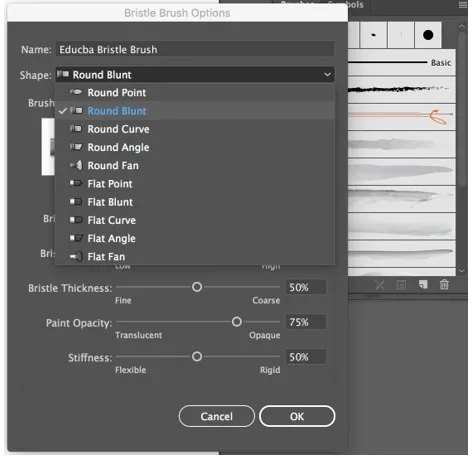
Passaggio 5: l'opzione successiva è la dimensione, che come suggerisce il nome, ci consente di gestire il diametro o la larghezza del nostro pennello. Lo imposteremo a 5 mm, il che renderà più semplice osservare cosa fanno le altre alternative.
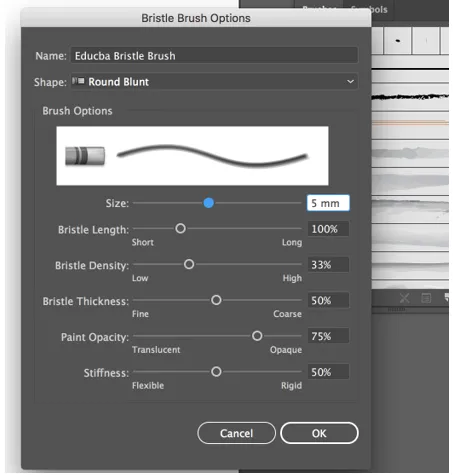
Passaggio 6: l'opzione successiva è la lunghezza delle setole, che ci consente di modificare l'intervallo tra l'estremità della setola e il punto in cui incontra la maniglia.
Per definizione, una setola è un sottile, rigido pelo ruvido di fibra proveniente da animali definiti, di solito un suino, utilizzato per produrre spazzole. Quindi qualsiasi impostazione che abbia il termine setola all'interno della sua etichetta gestirà generalmente le caratteristiche delle sezioni dei capelli della spazzola.
Quando si modifica l'estensione della setola, è necessario essere consapevoli che maggiore è la lunghezza, più pesante e largo sarà il pennello. Impostare il valore predefinito su 130%, che fornirà una lunghezza piuttosto estesa.
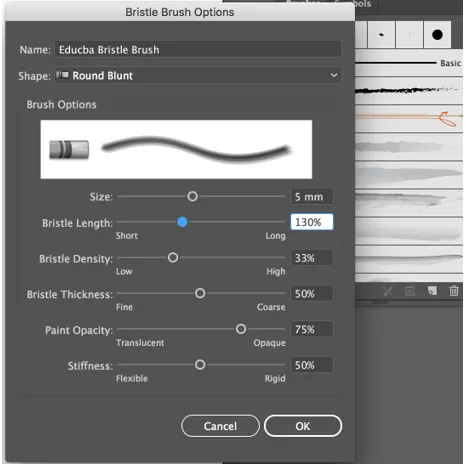
Passaggio 7: Segue la densità delle setole, che gestisce il numero di setole presenti nella punta del pennello e viene calcolata in base alla lunghezza delle setole e alla dimensione del pennello. Imposta un valore del 30%, che fornirà quella sottile lucida sovrapposizione che i colori ad acquerello sono riconosciuti come.
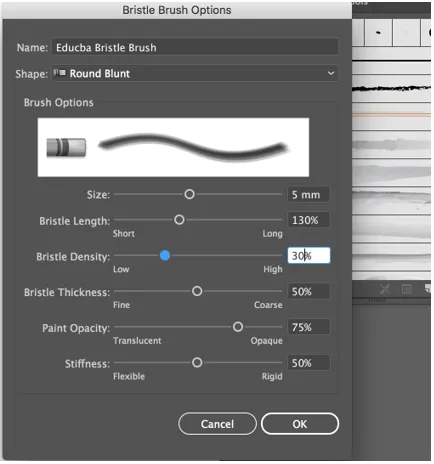
Passaggio 8: Segue lo spessore delle setole, che come suggerisce il termine gestisce lo spessore delle setole organizzanti del pennello. Per il presente esempio, imposteremo lo spessore al 30%. La quinta alternativa è l'opacità della vernice e gestisce il livello di opacità della vernice, che può variare da semitrasparente a completamente sfocato. Ridurre il valore predefinito al 65%.
In definitiva, c'è la rigidità, che gestisce la rigorosità delle setole. Quando si utilizza un valore inferiore, le setole diventeranno più flessibili, il che influenzerà il modo in cui la vernice tracciata finisce per apparire. Impostare il valore su 25%.
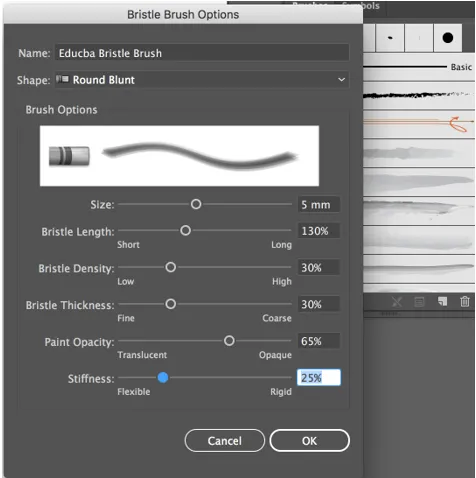
Ora useremo il pennello per acquerello personalizzato che abbiamo creato in un esempio.

Conclusione
In questo modo, puoi creare i tuoi pennelli per acquerelli personalizzati utilizzando pennelli di setola, pennelli calligrafici, pennelli per disegni, immagini scansionate, ecc. Puoi anche espandere la tua libreria di pennelli con una gamma di pennelli per acquerelli vettoriali disponibili online come pennelli per acquerelli, kit di progettazione dell'acquerello, pennelli da acquerello e trame, ecc.
Articoli consigliati
Questa è una guida di Illustrator pennelli per acquerello. Qui discutiamo i passaggi per creare e produrre pennelli per acquerello personalizzati. Puoi anche dare un'occhiata ai seguenti articoli per saperne di più -
- Scopri i plug-in principali di Illustrator
- Come tagliare in Illustrator?
- Rasterizza gli oggetti in Illustrator
- Stili grafici in Illustrator
- Sfocatura in Illustrator
- Pennelli in Illustrator | Creazione di pennelli personalizzati
- Passaggi per utilizzare lo strumento pennello Photoshop Mixer